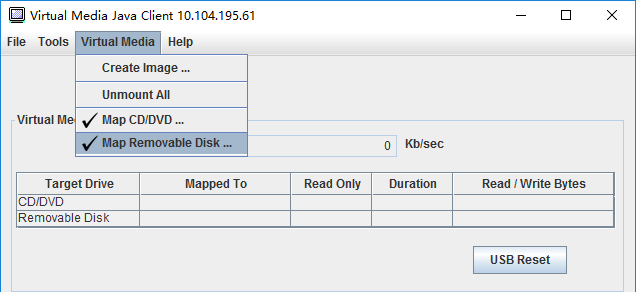Remote disk using Java client
This sections describe how to mount local media using Java client.
Oracle Java Runtime Environment 1.8/Java SE 8 or newer versions
OpenJDK 8. Distribution of AdoptOpenJDK with HotSpot JVM is supported.
Creating an image file
Click the Create Image option under the Virtual Media tab in the Virtual Media Java Client window. The Create Image from Folder window is displayed.
Click the Browse button associated with the Source Folder field to select the specific source folder.
Click the Browse button associated with the New Image File field to select the image file to use.
Click the Create Image button.
Figure 1. Creating an image file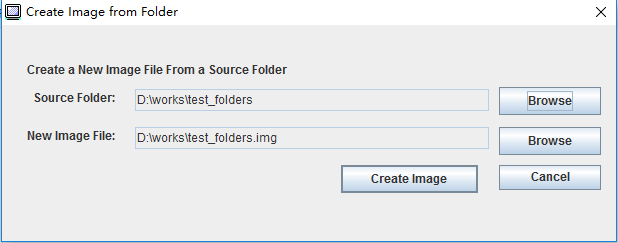
Selecting devices to mount
To mount local image, folder and CD/DVD/USB drive, complete the following steps:
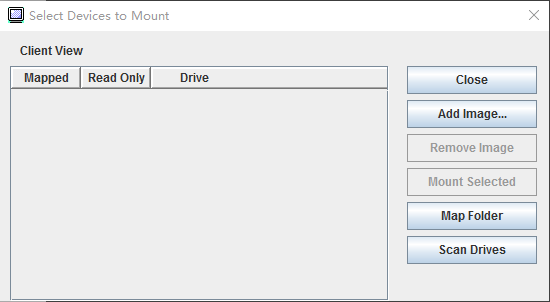
- Mount Local Image:
Click the Add Image button to select the image you want to mount.
Check the Mapped option.
Check the Read Only option to enable the function if needed.
Click the Mount Selected button and you can mount the local image successfully.
Figure 3. Mount Local Image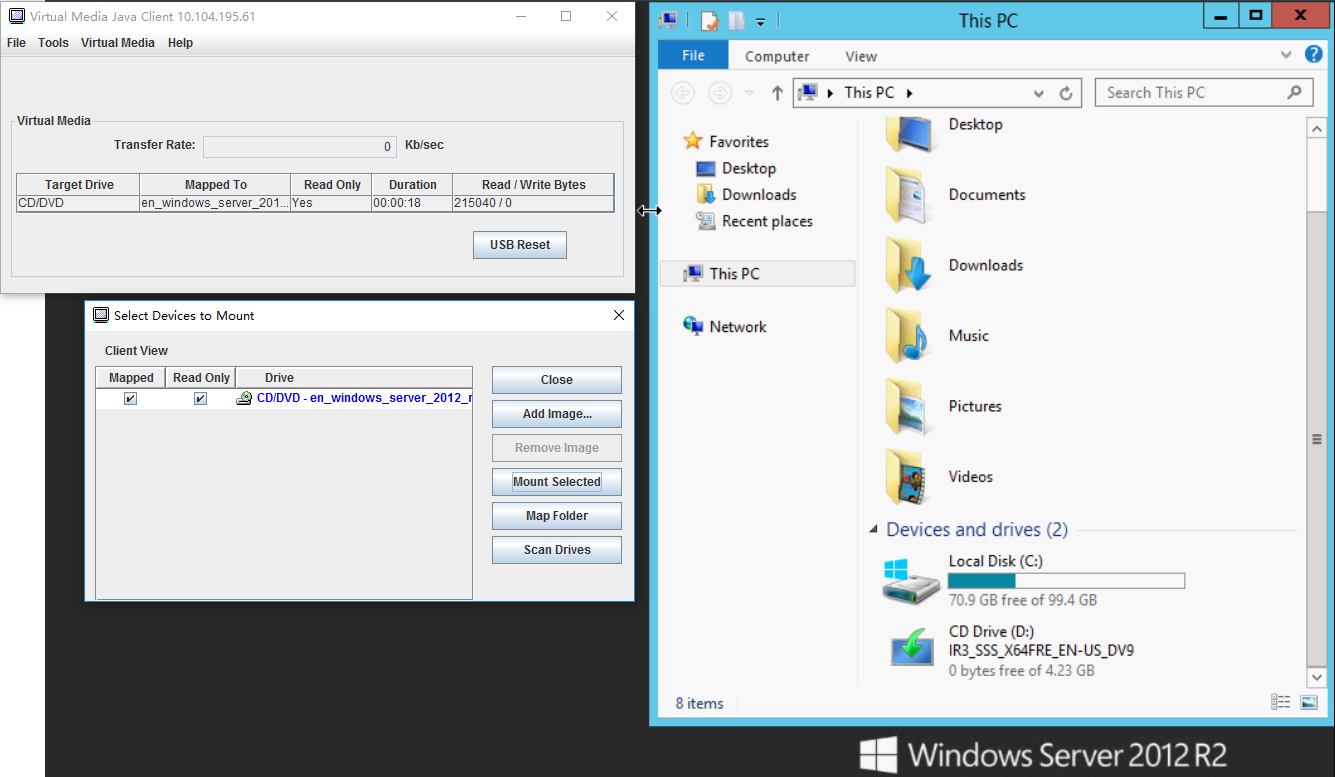
Mount Local Folder:
Click the Map Folder button to select the local folder you want to mount.
Click the Mount Selected button and you can mount the local folder successfully.
Figure 4. Mount Local Folder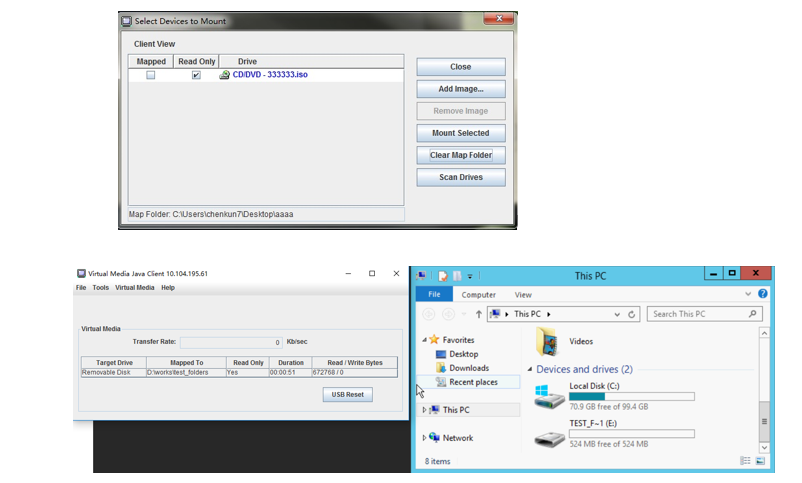
Mount CD/DVD or USB Drive:
Click the Scan Drives button to detect plugged CD/DVD or USB Drive.
Check the Mapped option.
Check the Read Only option to enable the function if needed.
Click the Mount Selected button and you can mount the local image successfully.
Figure 5. Mount CD/DVD or USB Drive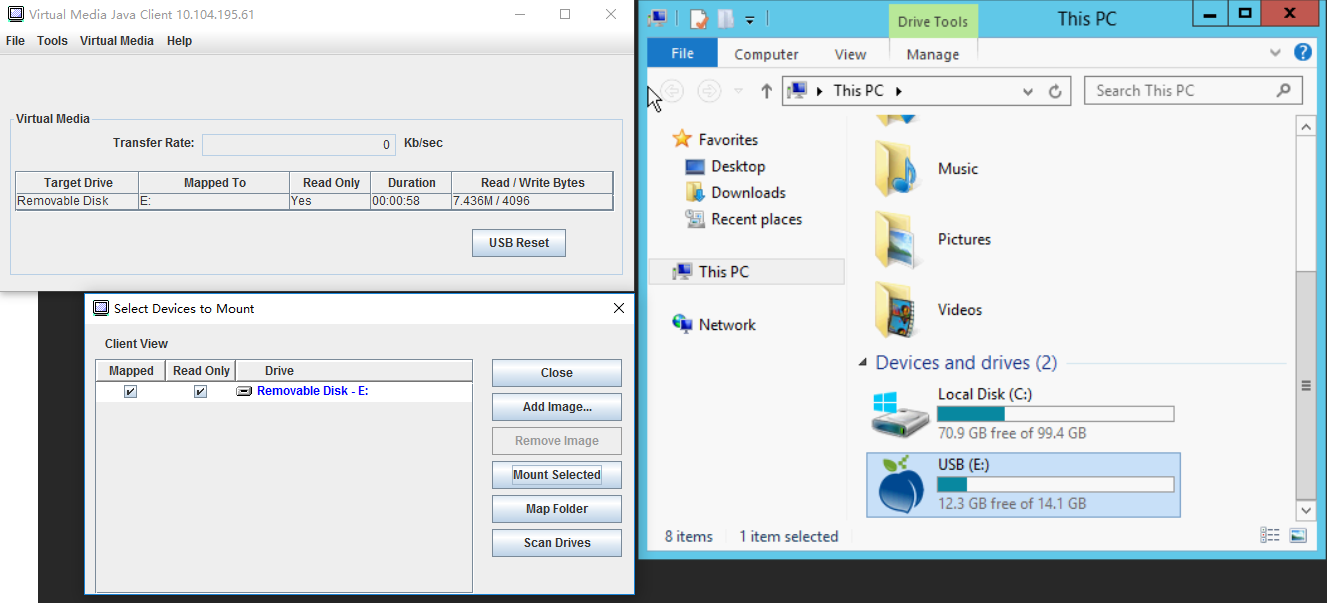
- The Mapped field contains the check box that allows you to select the devices to mount or map.
- The Read Only field contains the check box that allows you to select the mapped or mounted devices that will be read-only on the host server.
- The Drive field contains the device path on the local machine.
- Click the Close button to close the Select Devices to Mount window.
- Click the Add Image button to browse for the diskette image and ISO image file in your local file system that you want to add to the list of devices.
- Click the Remove Image button to remove an image that has been added to the list of devices.
- Click the Mount Selected button to mount or map all devices that are checked for mounting or mapping in the Mapped field.NoteThe folder will be mounted as read-only.
- Click the Scan Drives button to refresh the list of local devices.
Selecting devices to unmount
Click the Unmount All option under the Virtual Media tab in the Virtual Media Java Client window.
- After selecting the Unmount All option you are presented with an Unmount All confirmation window. If you accept, all host server devices on the server are unmounted.NoteYou cannot unmount drives individually.Figure 6. Unmount All