Media mount methods
Use the information in this topic to understand how to perform media mounts.
Three mechanisms are provided to mount ISO and IMG files as virtual drives.
- Virtual drives can be added to the server from the remote console session by clicking Media.
- Directly from the remote console web page, without establishing a remote console session.
- Standalone tool
Users need Remote Console and Remote Disk Access privileges to use the virtual media features.
Files can be mounted as virtual media from your local system or from a remote server, and can be accessed over the network or uploaded into the XClarity Controller memory using the RDOC feature. These mechanisms are described below.
- Local media are ISO or IMG files that are located on the system that you are using to access the XClarity Controller. This mechanism is only available through the remote console session, not directly from the remote console web page and is only available with the XClarity Controller Enterprise features. To mount local media, click Activate in the Mount Local Media section. Up to four files can be concurrently mounted to the server.Note
- When using the Google Chrome browser, an additional mounting option called Mount files/folders is available to let you drag and drop the file(s)/folder.
- If multiple concurrent remote console sessions are in progress with an XClarity Controller, this feature can be activated only by one of the sessions.
Files that are located on a remote system can also be mounted as virtual media. Up to four files can be concurrently mounted as virtual drives. The XClarity Controller supports the following file sharing protocols:
- CIFS - Common Internet File System:
Enter the URL that locates the file on the remote system.
If you want the file to be presented to the server as read-only virtual media, tick the check box.
- Enter the credentials that are needed for the XClarity Controller to access the file on the remote system.NoteThe XClarity Controller does not support spaces in the user name, password, or URL. Make sure that the CIFS server does not have login credentials configured with a space in the user name or password and that the URL does not contain a space.
Mount options are optional and defined by the CIFS protocol.
If the remote server belongs to a collection of servers, where the security is centrally handled, enter the domain name to which the remote server belongs.
- NFS - Network File System:
- Enter the URL that locates the file on the remote system.
- If you want the file to be presented to the server as read-only virtual media, tick the checkbox.
- Mount options are optional and defined by the NFS protocol. Both NFSv3 and NFSv4 are supported. For example, to use NFSv3, you need to specify option ‘nfsvers=3’. If the NFS server uses AUTH_SYS security flavor to authenticate NFS operations, you need to specify option ‘sec=sys’.
- HTTPFS – HTTP Fuse-based File System:
Enter the URL that locates the file on the remote system
If you want the file to be presented to the server as read-only virtual media, tick the check box.
NoteErrors may occur during the mounting process for security certificates generated by Microsoft IIS. If this occurs, seeMedia mount error issues.
Click Mount all remote media to mount the file as virtual media. To remove virtual media, click the trash can icon to the right of the mounted media.
- CIFS - Common Internet File System:
Up to two files can be uploaded in the XClarity Controller memory and mounted as virtual media using the XClarity Controller RDOC feature. The total size for both files must not exceed 50 MB. These files will remain in the XClarity Controller memory until they are removed, even if the remote console session has ended. The RDOC feature supports the following mechanisms when uploading the files:
- CIFS - Common Internet File System: See the description above for details.
Example:
To mount an ISO file named account_backup.iso that is located on the backup_2016 directory of a CIFS server at the 192.168.0.100 IP address as a read-only virtual drive on the server, you would fill in the fields as shown in the figure below. In this example, the server located at 192.168.0.100 is a member of a collection of servers under the domain “accounting”. The domain name is optional. If your CIFS server is not part of a domain, leave the Domain field blank. The CIFS “nocase” mount option is specified in the Mount Options field in this example indicating to the CIFS server that the uppercase/lowercase checking of the file name should be ignored. The Mount Options field is optional. The information entered by the user in this field is not used by the BMC and is simply passed on to the CIFS server when the mount request is made. Refer to the documentation for your CIFS server implementation to determine which options are supported by your CIFS server.
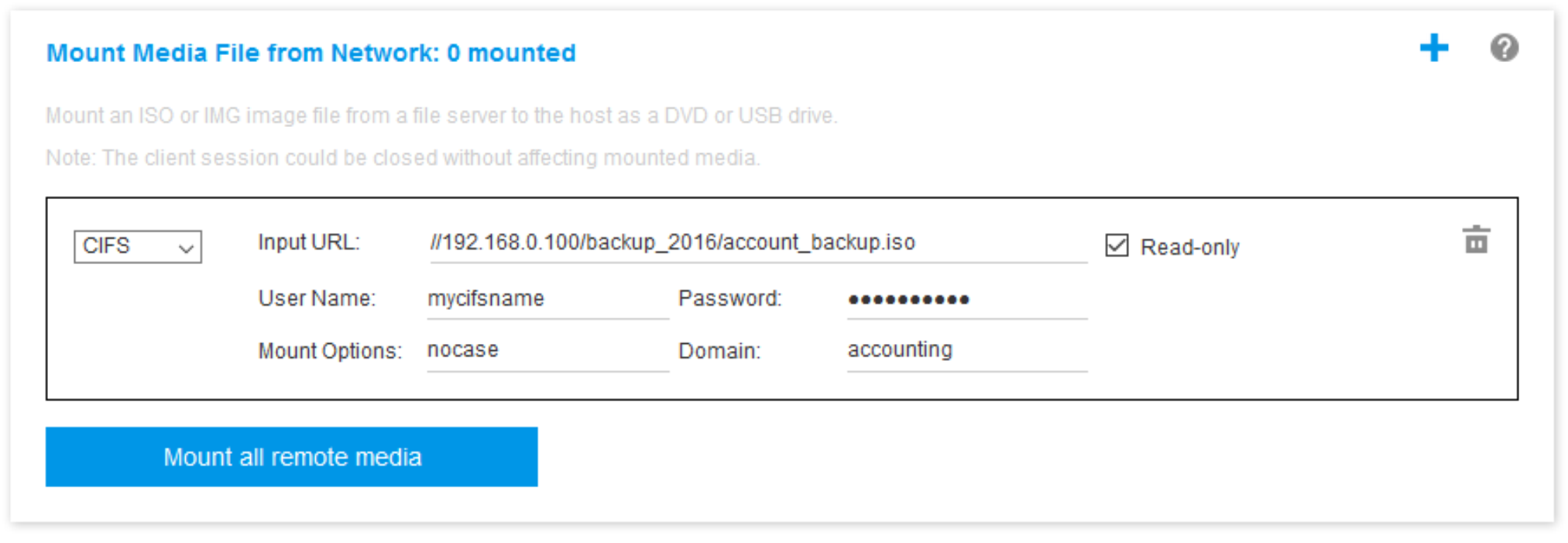
The BMC provides guidance when specifying the URL. If the URL being entered is not valid, the mount button will be greyed out and red text will be displayed under the URL field showing the expected format for the URL.
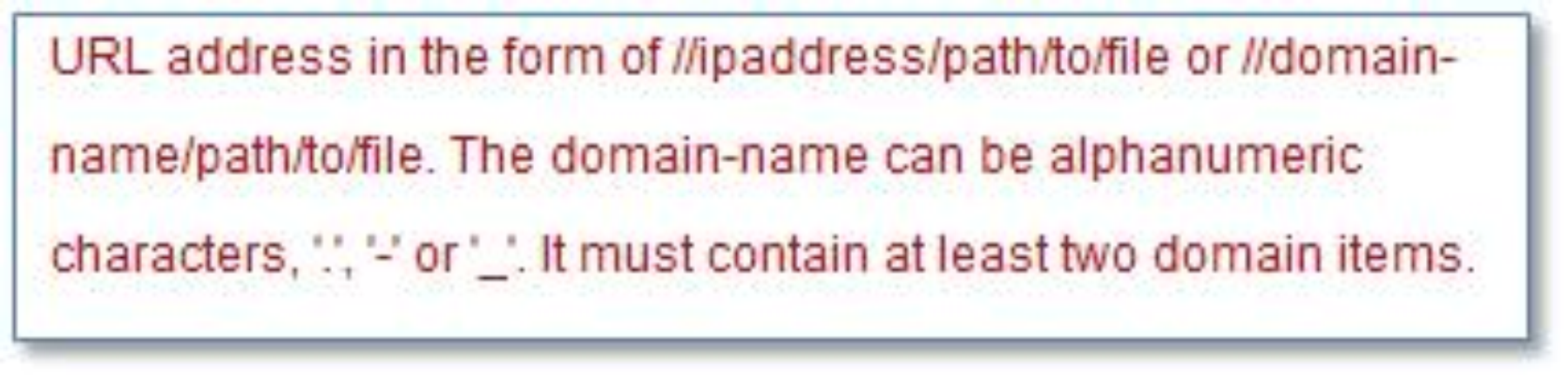
- NFS - Network File System: See the description above for details.
Example:
To mount an ISO file named US_team.iso that is located on the “personnel” directory of an NFS server at the 10.243.28.77 IP address as a read-only virtual drive on the server, you would fill in the fields as shown in the figure below. The NFS “port=2049” mount option specifies that network port 2049 should be used to transfer the data. The Mount Options field is optional. The information entered by the user in this field is passed on to the NFS server when the mount request is made. Refer to the documentation for your NFS server implementation to determine which options are supported by your NFS server.
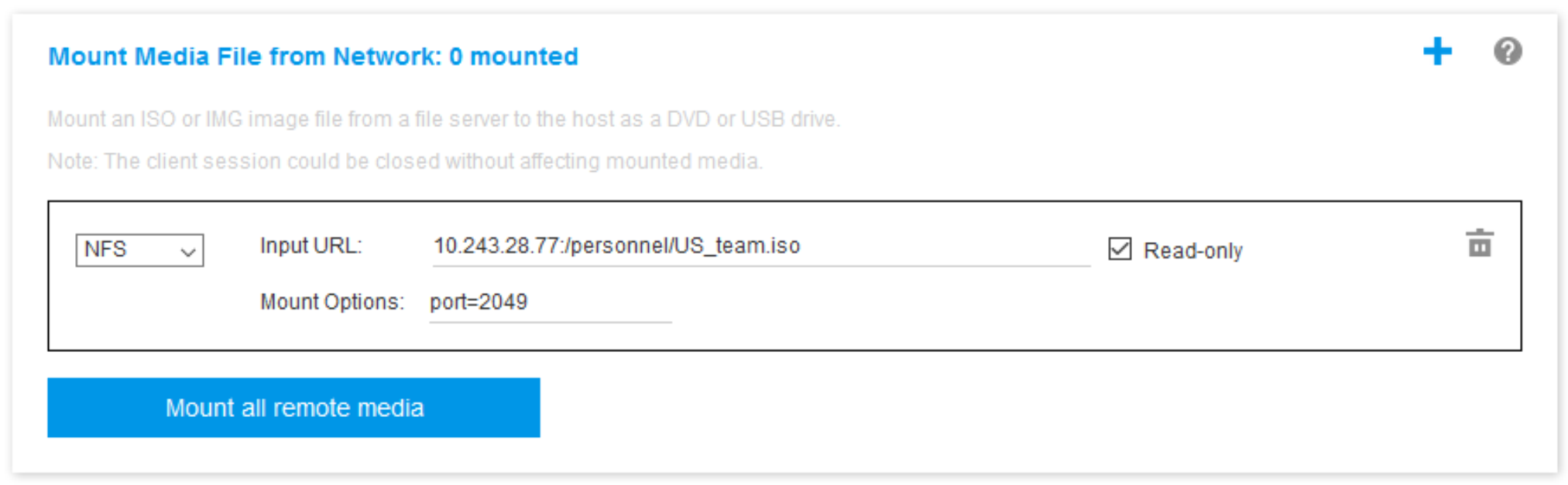
The BMC provides guidance when specifying the URL. If the URL being entered is not valid, the mount button will be greyed out and red text will be displayed under the URL field showing the expected format for the URL.
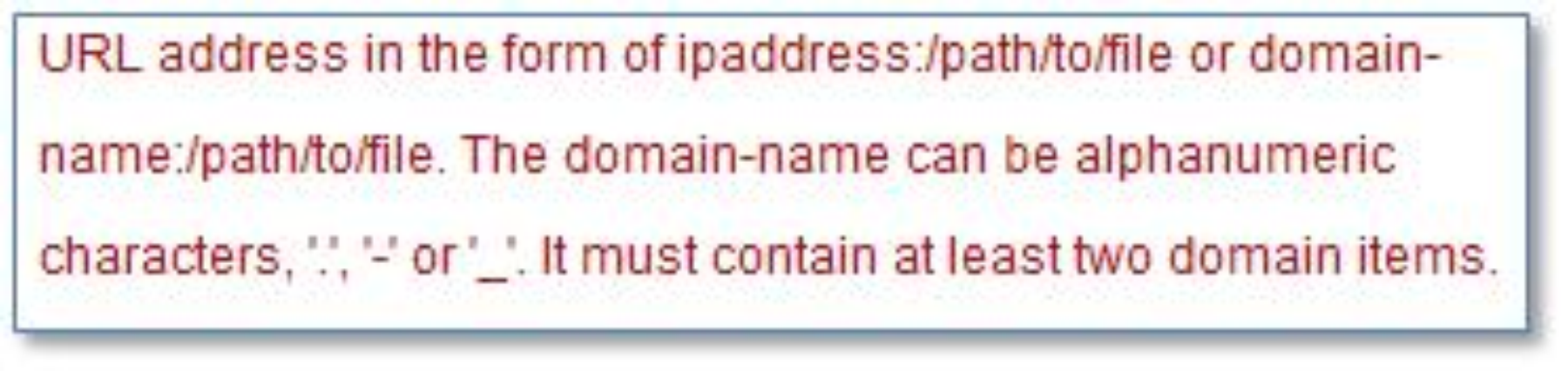
- HTTPS – Hypertext Transfer Protocol Secure:
Enter the URL that locates the file on the remote system.
If you want the file to be presented to the server as read-only virtual media, tick the check box.
Enter the credentials that are needed for the XClarity Controller to access the file on the remote system.
Note- Errors may occur during the mounting process for security certificates generated by Microsoft IIS. If this occurs, see Media mount error issues.
- The XClarity Controller does not support spaces in the user name, password, or URL. Make sure that the CIFS server does not have login credentials configured with a space in the user name or password and that the URL does not contain a space.
Example:
To mount an ISO file named EthernetDrivers.ISO that is located on the “newdrivers” directory of a HTTPS server with the domain name “mycompany.com” using network port 8080 as a read-only virtual drive on the server, you would fill in the fields as shown in the figure below.
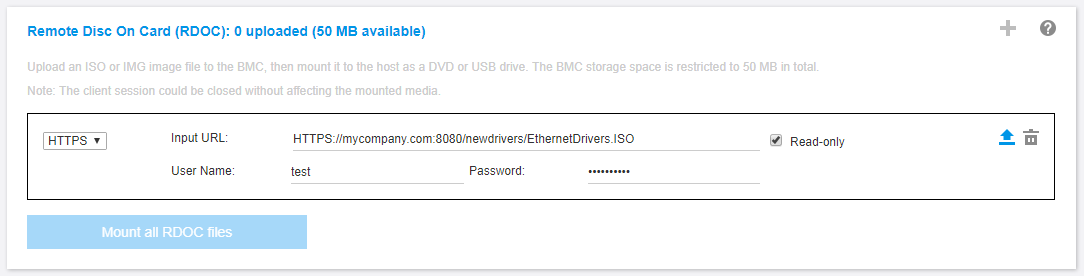
The BMC provides guidance when specifying the URL. If the URL being entered is not valid, the mount button will be greyed out and red text will be displayed under the URL field showing the expected format for the URL.

- SFTP – SSH File Transfer Protocol
Enter the URL that locates the file on the remote system.
If you want the file to be presented to the server as read-only virtual media, tick the checkbox.
Enter the credentials that are need to for the XClarity Controller to access the file on the remote system.
Note- The XClarity Controller does not support spaces in the user name, password, or URL. Make sure that the CIFS server does not have login credentials configured with a space in the user name or password and that the URL does not contain a space.
- When the XClarity Controller connects to a HTTPS server, a pop-up window will appear showing information of the security certificate used by the HTTPS sever. The XClarity Controller is unable to verify the authentic of the security certificate.
- LOCAL - Common Internet File System:
Browse your system for the ISO or IMG file that you want to mount.
If you want the file to be presented to the server as read-only virtual media, check the check box.
Click Mount all RDOC files to mount the file as virtual media. To remove the virtual media, click the trash can icon to the right of the mounted media.
- CIFS - Common Internet File System: See the description above for details.
Standalone tool
For users that require mounting of the devices or images(.iso / .img) using the XClarity Controller, users can use the rdmount standalone code part of the OneCLI package. Specifically, rdmount will open a connection to XClarity Controller and will mount the device or images to the host.
rdmount has the following syntax:
rdmount -s ip_address -d <iso or device path> -l <userid> -p <password> -w port (443)
Example to mount an iso file:
$sudo ./rdmount -s 10.243.11.212 -d /home/user/temp/SLE-15-Installer-DVD-x86_64-RC2-DVD1.iso -l userid -p password -w 443