媒體裝載方法
使用本主題中的資訊,以瞭解如何執行媒體裝載。
提供三種可將 ISO 和 IMG 檔案裝載為虛擬硬碟的機制。
- 按一下媒體,即可從遠端主控台階段作業將虛擬硬碟新增至伺服器。
- 直接從遠端主控台網頁,不需建立遠端主控台階段作業。
- 獨立工具
使用者需要遠端主控台及遠端硬碟存取專用權才能使用虛擬媒體功能。
檔案可以從本端系統或遠端伺服器裝載為虛擬媒體,並且可透過網路加以存取,或使用 RDOC 功能上傳至 XClarity Controller 記憶體。這些機制如下所述。
- 本端媒體是位於您用於存取 XClarity Controller 的系統上的 ISO 或 IMG 檔案。此機制僅透過遠端主控台階段作業提供,無法直接從遠端主控台網頁使用,且僅限搭配 XClarity Controller 企業版功能使用。如果要裝載本端媒體,請按一下裝載本端媒體區段中的啟動。最多可以將四個檔案同時裝載到伺服器。註
- 使用 Google Chrome 瀏覽器時,系統會額外提供一個名為裝載檔案/資料夾的裝載選項,讓您拖放檔案/資料夾。
- 如果多個同時遠端主控台階段作業正與 XClarity Controller 一起進行,此功能只能由其中一個階段作業啟動。
也可以裝載位於遠端系統上的檔案做為虛擬媒體。最多可以同時裝載四個檔案做為虛擬硬碟。XClarity Controller 支援下列檔案共用通訊協定:
- CIFS - 一般網際網路檔案系統:
輸入為遠端系統上的檔案定位的 URL。
如果您要讓檔案向伺服器展示為唯讀虛擬媒體,請勾選勾選框。
- 輸入 XClarity Controller 存取遠端系統上的檔案所需的認證。註XClarity Controller 不支援使用者名稱、密碼或 URL 中包含空格。請確定為 CIFS 伺服器配置登入認證的使用者名稱或密碼中沒有空格,且 URL 不包含空格。
裝載選項是選用的,而且是由 CIFS 通訊協定所定義。
如果遠端伺服器屬於一組集中處理安全性的伺服器,請輸入遠端伺服器所屬的網域名稱。
- NFS - 網路檔案系統:
- 輸入為遠端系統上的檔案定位的 URL。
- 如果希望檔案向伺服器顯示為唯讀虛擬媒體,請核取勾選框。
- 裝載選項是選用的,而且是由 NFS 通訊協定所定義。支援 NFSv3 與 NFSv4。例如,若要使用 NFSv3,您必須指定「nfsvers=3」選項。如果 NFS 伺服器會使用 AUTH_SYS 安全特點來鑑別 NFS 作業,您就必須指定「sec=sys」選項。
- HTTPFS – HTTP Fuse 型檔案系統:
輸入為遠端系統上的檔案定位的 URL
如果您要讓檔案向伺服器展示為唯讀虛擬媒體,請勾選勾選框。
註裝載 Microsoft IIS 所產生的安全憑證期間,可能會發生錯誤。如果發生這種情況,請參閱媒體裝載錯誤問題。
按一下裝載所有遠端媒體,以裝載檔案做為虛擬媒體。如果要移除虛擬媒體,請按一下裝載的媒體右側的垃圾桶圖示。
- CIFS - 一般網際網路檔案系統:
最多可以在 XClarity Controller 記憶體中上傳兩個檔案,並使用 XClarity Controller RDOC 功能裝載做為虛擬媒體。兩個檔案的大小總計不得超過 50 MB。這些檔案將會保留在 XClarity Controller 記憶體中,直到檔案遭移除;在此之前,即使遠端主控台階段作業已結束,仍會保留。上傳檔案時,RDOC 功能支援下列機制︰
- CIFS - 一般網際網路檔案系統:如需詳細資料,請參閱上述說明。
範例:
若要將 ISO 檔案 account_backup.iso(位於 IP 位址為 192.168.0.100 之 CIFS 伺服器的 backup_2016 目錄)裝載為伺服器上的唯讀虛擬硬碟,您可以在下圖所示的欄位中填入資訊。在此範例中,位於 192.168.0.100 的伺服器是在「accounting」網域下的伺服器集合成員。網域名稱為選用,可省略。如果您的 CIFS 伺服器不屬於網域,請讓網域欄位保留空白。此範例中的裝載選項欄位指定了 CIFS「nocase」裝載選項,指示 CIFS 伺服器應忽略檔案名稱的大寫/小寫檢查。裝載選項欄位為選用,可省略。使用者在此欄位輸入的資訊並非由 BMC 使用,只是會在提出裝載要求時傳遞給 CIFS 伺服器。請參閱 CIFS 伺服器實作文件,以判斷您的 CIFS 伺服器支援哪些選項。
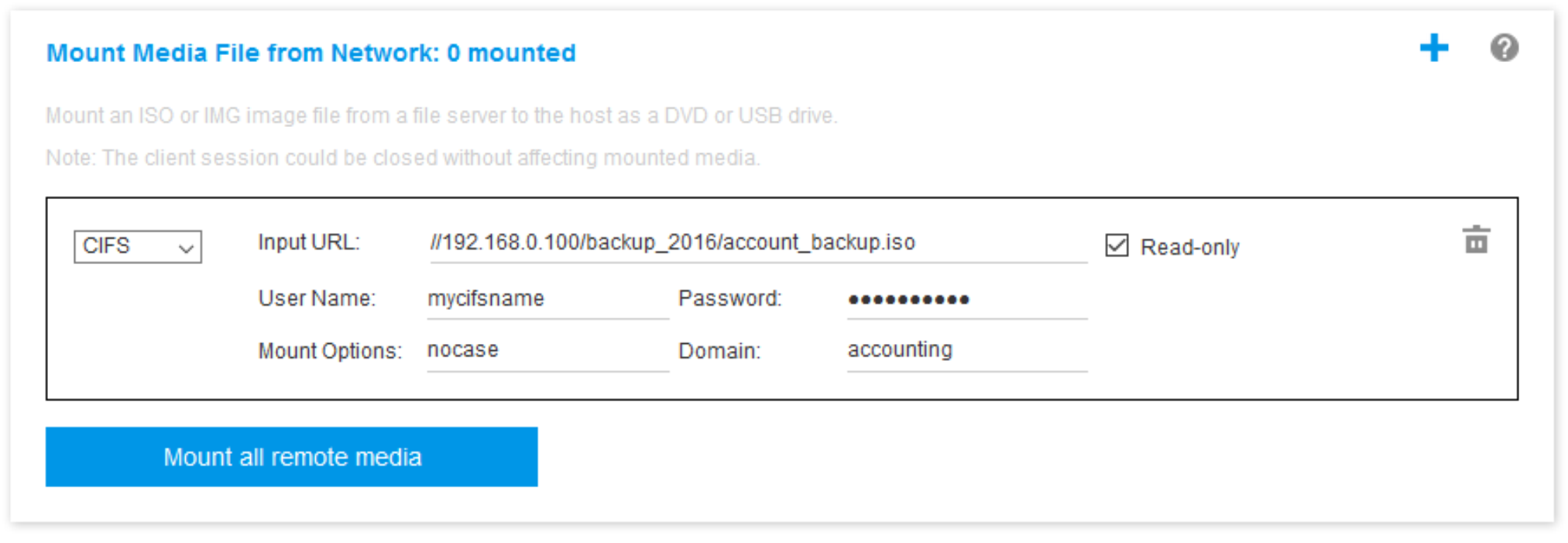
BMC 會在指定 URL 時提供指引。如果輸入的 URL 不正確,裝載按鈕就會變成灰色,而且 URL 欄位下方會顯示紅色文字,指出預期的 URL 格式。
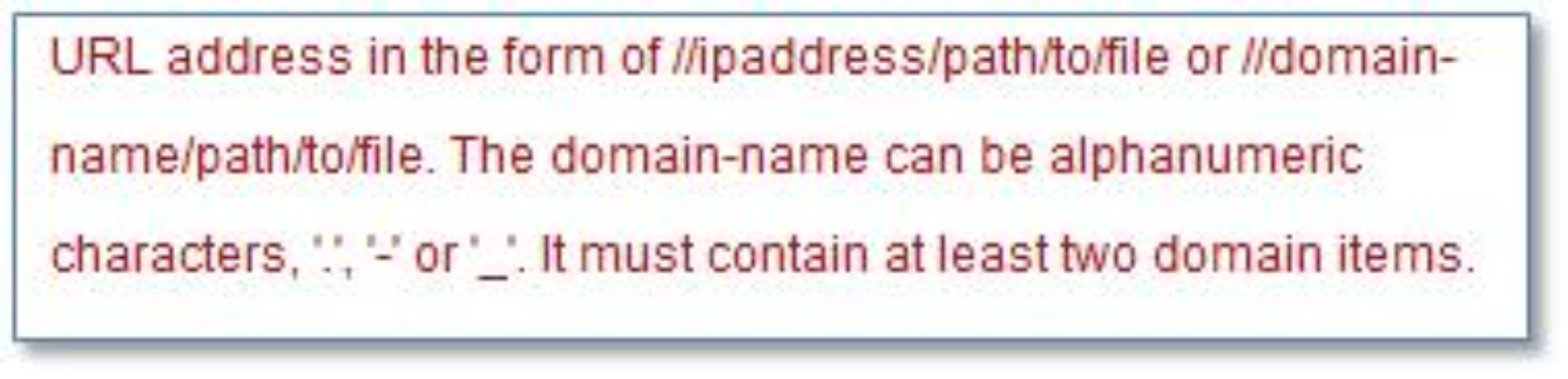
- NFS - 網路檔案系統:如需詳細資料,請參閱上述說明。
範例:
若要將 ISO 檔案 US_team.iso (位於 IP 位址為 10.243.28.77 之 NFS 伺服器的「personnel」目錄) 裝載為伺服器上的唯讀虛擬硬碟,您可以在下圖所示的欄位中填入資訊。NFS「port=2049」裝載選項會指定應使用網路埠 2049 來傳輸資料。裝載選項欄位為選用,可省略。使用者在此欄位輸入的資訊會在提出裝載要求時傳遞給 NFS 伺服器。請參閱 NFS 伺服器實作文件,以判斷您的 NFS 伺服器支援哪些選項。
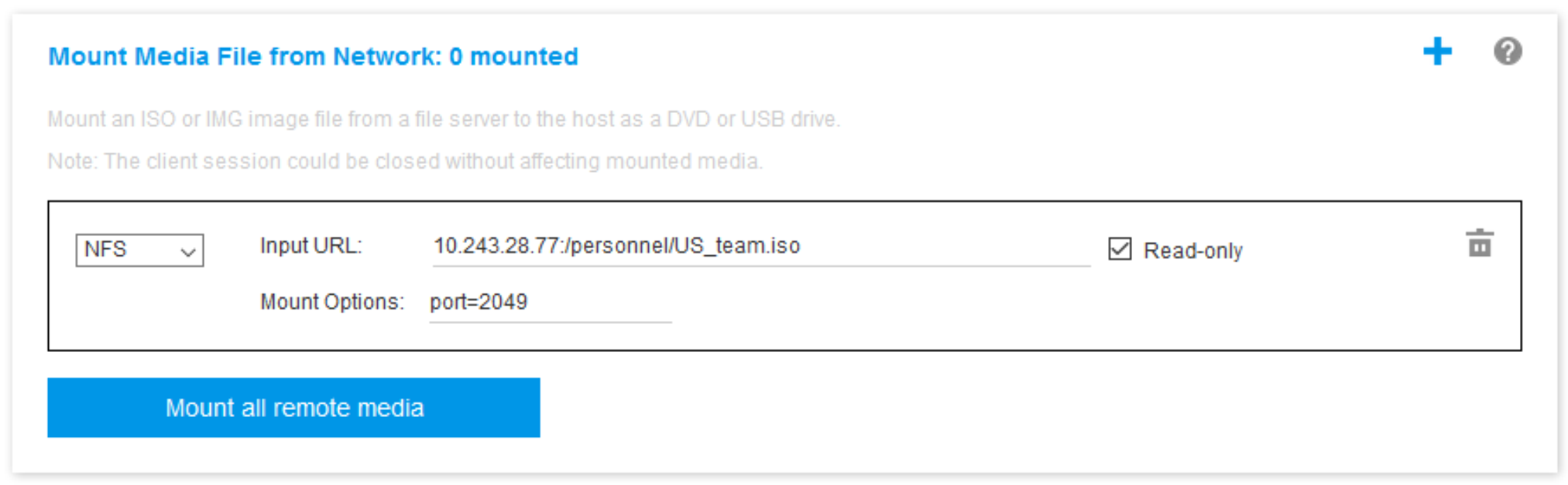
BMC 會在指定 URL 時提供指引。如果輸入的 URL 不正確,裝載按鈕就會變成灰色,而且 URL 欄位下方會顯示紅色文字,指出預期的 URL 格式。
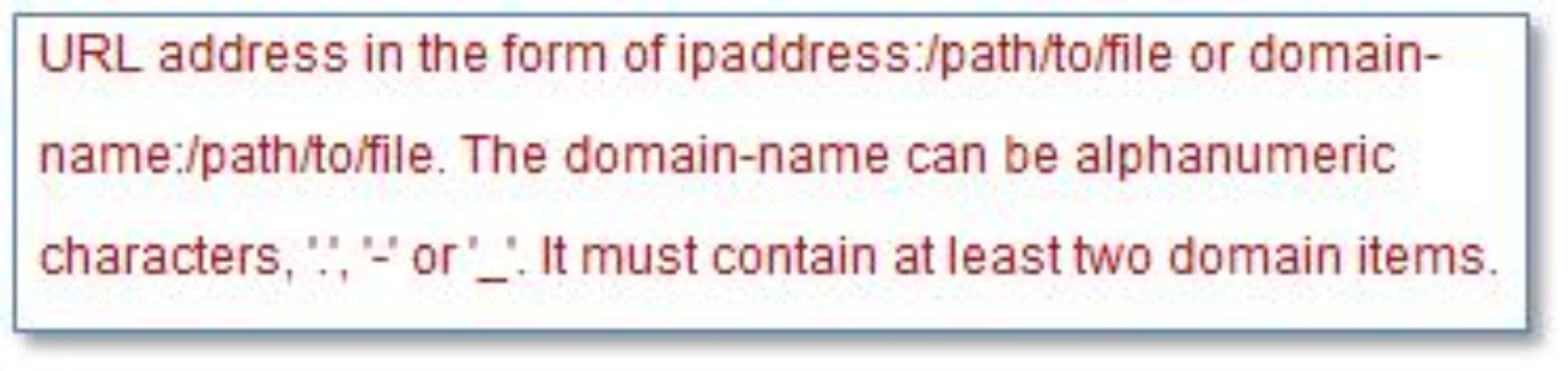
- HTTPS – 超文字安全傳輸通訊協定:
輸入為遠端系統上的檔案定位的 URL。
如果您要讓檔案向伺服器展示為唯讀虛擬媒體,請勾選勾選框。
輸入 XClarity Controller 存取遠端系統上的檔案所需的認證。
註- 裝載 Microsoft IIS 所產生的安全憑證期間,可能會發生錯誤。如果發生這種情況,請參閱媒體裝載錯誤問題。
- XClarity Controller 不支援使用者名稱、密碼或 URL 中包含空格。請確定為 CIFS 伺服器配置登入認證的使用者名稱或密碼中沒有空格,且 URL 不包含空格。
範例:
若要使用網路埠 8080 將 ISO 檔案 EthernetDrivers.ISO(位於網域名稱為「mycompany.com」之 HTTPS 伺服器的「newdrivers」目錄)裝載為伺服器上的唯讀虛擬硬碟,您可以在下圖所示的欄位中填入資訊。
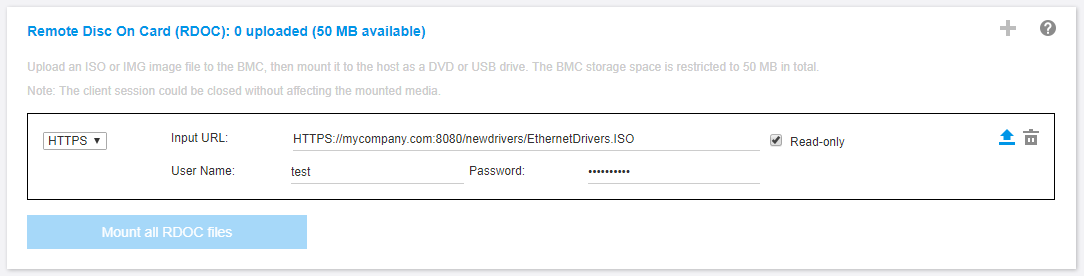
BMC 會在指定 URL 時提供指引。如果輸入的 URL 不正確,裝載按鈕就會變成灰色,而且 URL 欄位下方會顯示紅色文字,指出預期的 URL 格式。

- SFTP – SSH 檔案傳送通訊協定
輸入為遠端系統上的檔案定位的 URL。
如果希望檔案向伺服器顯示為唯讀虛擬媒體,請核取勾選框。
輸入 XClarity Controller 存取遠端系統上的檔案所需的認證。
註- XClarity Controller 不支援使用者名稱、密碼或 URL 中包含空格。請確定為 CIFS 伺服器配置登入認證的使用者名稱或密碼中沒有空格,且 URL 不包含空格。
- 當 XClarity Controller 連線至 HTTPS 伺服器時,將會出現蹦現視窗,顯示 HTTPS 伺服器所使用的安全憑證的資訊。XClarity Controller 無法驗證安全憑證的真實性。
- LOCAL - 一般網際網路檔案系統:
瀏覽系統中您想要裝載的 ISO 或 IMG 檔案。
如果希望檔案向伺服器顯示為唯讀虛擬媒體,請勾選勾選框。
按一下裝載所有 RDOC 檔案,以裝載檔案做為虛擬媒體。若要移除虛擬媒體,請按一下已裝載媒體右側的垃圾桶圖示。
- CIFS - 一般網際網路檔案系統:如需詳細資料,請參閱上述說明。
獨立工具
需要使用 XClarity Controller 裝載裝置或映像檔 (.iso / .img) 的使用者,可以使用 OneCLI 套件的 rdmount 獨立程式碼部分。具體而言,rdmount 將會開啟 XClarity Controller 的連線,並將裝置或映像檔裝載至主機。
rdmount 的語法如下:
rdmount -s ip_address -d <iso or device path> -l <userid> -p <password> -w port (443)
裝載 iso 檔案的範例:
$sudo ./rdmount -s 10.243.11.212 -d /home/user/temp/SLE-15-Installer-DVD-x86_64-RC2-DVD1.iso -l userid -p password -w 443