メディアのマウント方法
メディアのマウントの実行方法を理解するには、このトピックの情報を使用します。
仮想ドライブとして ISO および IMG ファイルをマウントするには、3 つのメカニズムが提供されています。
- 仮想ドライブは、リモート・コンソール・セッションから「メディア」をクリックしてサーバーに追加できます。
- リモート・コンソール・セッションを確立しないで、リモート・コンソール Web ページから直接。
- スタンドアロン・ツール
仮想メディア機能を使用するには、リモート・コンソールおよびリモート・ディスクのアクセス特権が必要です。
ファイルは、ローカル・システムまたはリモート・サーバーから仮想メディアとしてマウントして、ネットワーク経由でアクセスするか、RDOC 機能を使用して XClarity Controller メモリー内にアップロードできます。以下でメカニズムを説明します。
- ローカル・メディアは、XClarity Controller にアクセスするために使用しているシステムにある ISO または IMG ファイルです。このメカニズムは、リモート・コンソール・セッション経由でのみ使用できます。リモート・コンソール Web ページから直接使用することはできず、XClarity Controller Enterprise 機能でのみ使用できます。ローカル・メディアをマウントするには、「ローカル・メディアのマウント」セクションで「アクティブにする」をクリックします。最大 4 ファイルまで同時にサーバーにマウントできます。注
- Google Chrome ブラウザーを使用している場合は、「Mount files/folders」という追加のマウントオプションを使用して、ファイル/フォルダーをドラッグアンドドロップできます。
- 複数の並列リモート・コンソール・セッションが XClarity Controller で進行中の場合、この機能はセッションうちの 1 つでのみアクティブにできます。
リモート・システム上のファイルも、仮想メディアとしてマウントできます。4 つまでのファイルを仮想ドライブとして同時に取り付けることができます。XClarity Controller は、以下のファイル共有プロトコルをサポートします。
- CIFS - 共通インターネット・ファイル・システム:
リモート・システム上のファイルがある URL を入力します。
ファイルを読み取り専用仮想メディアとしてサーバーに表示する場合は、チェック・ボックスにチェックを入れます。
- XClarity Controller がリモート・システム上のファイルにアクセスするために必要な資格情報を入力します。注XClarity Controller では、ユーザー名、パスワード、または URL 内のスペースをサポートしません。CIFS サーバーに、空白が含まれたユーザー名またはパスワードを使用して構成されているログイン資格情報がないこと、および URL にスペースが含まれていないことを確認します。
マウント・オプションは任意であり、CIFS プロトコルで定義されます。
リモート・サーバーがサーバーのコレクションに属しており、セキュリティーが一元処理されている場合、リモート・サーバーが属するドメイン名を入力します。
- NFS - ネットワーク・ファイル・システム:
- リモート・システム上のファイルがある URL を入力します。
- ファイルを読み取り専用仮想メディアとしてサーバーに表示する場合は、チェック・ボックスにチェックを入れます。
- マウント・オプションは任意であり、NFS プロトコルで定義されます。NFSv3 と NFSv4 の両方がサポートされます。たとえば、NFSv3 を使用するには、オプション「nfsvers = 3」を指定する必要があります。NFS サーバーが AUTH_SYS セキュリティー様式を使用して NFS 操作を認証する場合は、オプション「sec = sys」を指定する必要があります。
- HTTPFS – HTTP FUSE ベース・ファイル・システム:
リモート・システム上のファイルがある URL を入力します
ファイルを読み取り専用仮想メディアとしてサーバーに表示する場合は、チェック・ボックスにチェックを入れます。
注Microsoft IIS で生成されたセキュリティー証明書のマウント処理中にエラーが発生することがあります。この状態が発生した場合は、メディアのマウント・エラーに関する問題を参照してください。
「すべてのリモート・メディアのマウント」をクリックしてファイルを仮想メディアとしてマウントします。仮想メディアを削除するには、マウントされたメディアの右側にあるゴミ箱アイコンをクリックします。
- CIFS - 共通インターネット・ファイル・システム:
2 つまでのファイルを XClarity Controller メモリーにアップロードして、XClarity Controller RDOC 機能を使用して仮想メディアとしてマウントできます。両方のファイルの合計サイズが 50 MB を超えてはなりません。これらのファイルは、リモート・コンソール・セッションが終了しても、削除されるまで XClarity Controller メモリーに残ります。RDOC 機能はファイルをアップロードするときに以下のメカニズムをサポートします。
- CIFS - 共通インターネット・ファイル・システム: 詳細は上記の説明を参照。
例:
IP アドレス 192.168.0.100 にある CIFS サーバーの backup_2016 ディレクトリーにある account_backup.iso という名前の ISO ファイルを読み取り専用仮想ドライブとしてサーバーにマウントするには、次の図に示されているようにフィールドに入力します。この例では、192.168.0.100 にあるサーバーは、ドメイン「accounting」の下にあるサーバーのコレクションのメンバーです。ドメイン名はオプションです。CIFS サーバーがドメインの一部でない場合、「ドメイン」フィールドは空白のままにします。ファイル名の大文字と小文字の区別を無視するように CIFS サーバーに指示するため、この例では「マウント・オプション」フィールドに CIFS 「nocase」オプションが指定されています。「マウント・オプション」フィールドはオプションです。このフィールドにユーザーが入力した情報は BMC では使用されず、マウント要求が行われた際に単純に CIFS サーバーに渡されます。CIFS サーバーでサポートされているオプションを判別するには、CIFS サーバーを実装するためのドキュメントを参照してください。
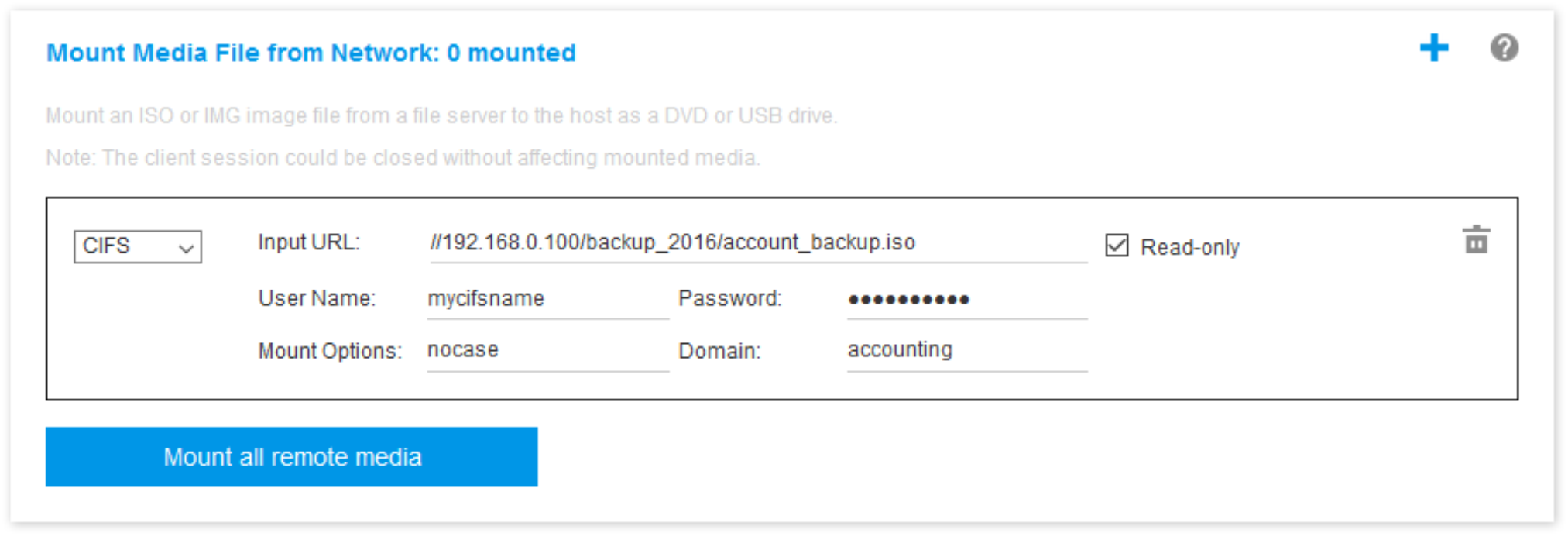
BMC では、URL を指定する際のガイダンスを提供しています。入力された URL が有効ではない場合、マウント・ボタンがグレー表示になり、URL フィールドの下に URL の適切な形式を示す赤字のテキストが表示されます。
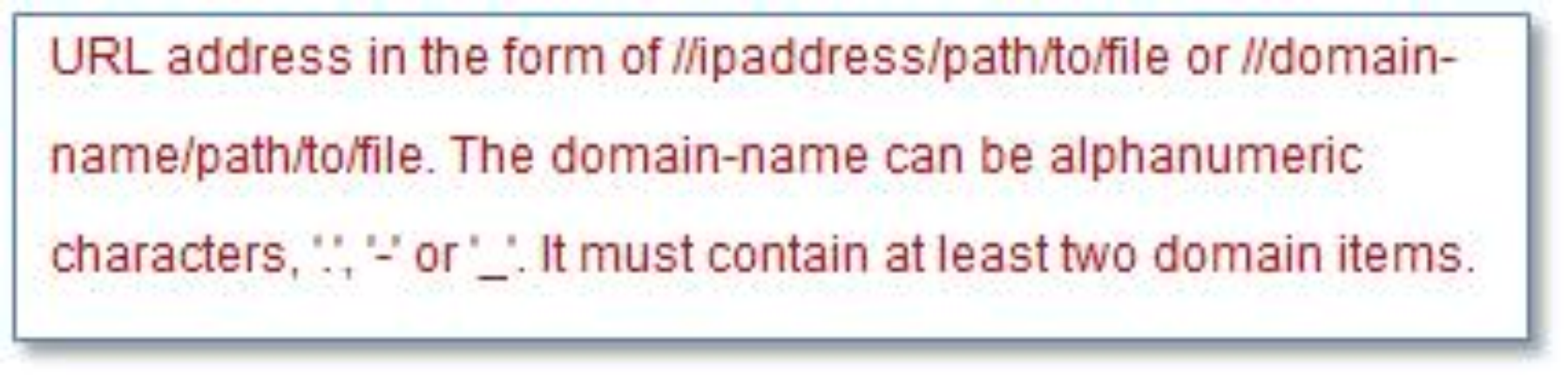
- NFS - ネットワーク・ファイル・システム: 詳細は上記の説明を参照。
例:
IP アドレス 10.243.28.77 にある NFS サーバーの「personnel」ディレクトリーにある US_team.iso という名前の ISO ファイルを読み取り専用仮想ドライブとしてサーバーにマウントするには、次の図に示されているようにフィールドに入力します。NFS 「port=2049」マウント・オプションは、データの転送にネットワーク・ポート 2049 を使用するように指定します。「マウント・オプション」フィールドはオプションです。このフィールドにユーザーが入力した情報は、マウント要求が行われた際に NFS サーバーに渡されます。NFS サーバーでサポートされているオプションを判別するには、NFS サーバーを実装するためのドキュメントを参照してください。
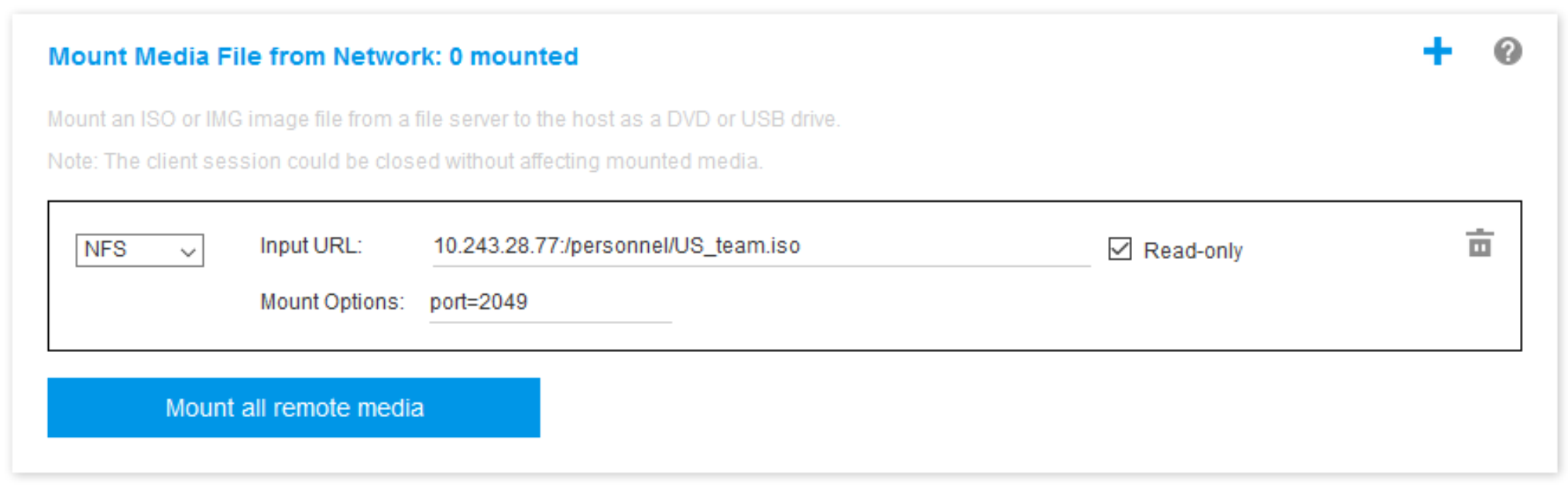
BMC では、URL を指定する際のガイダンスを提供しています。入力された URL が有効ではない場合、マウント・ボタンがグレー表示になり、URL フィールドの下に URL の適切な形式を示す赤字のテキストが表示されます。
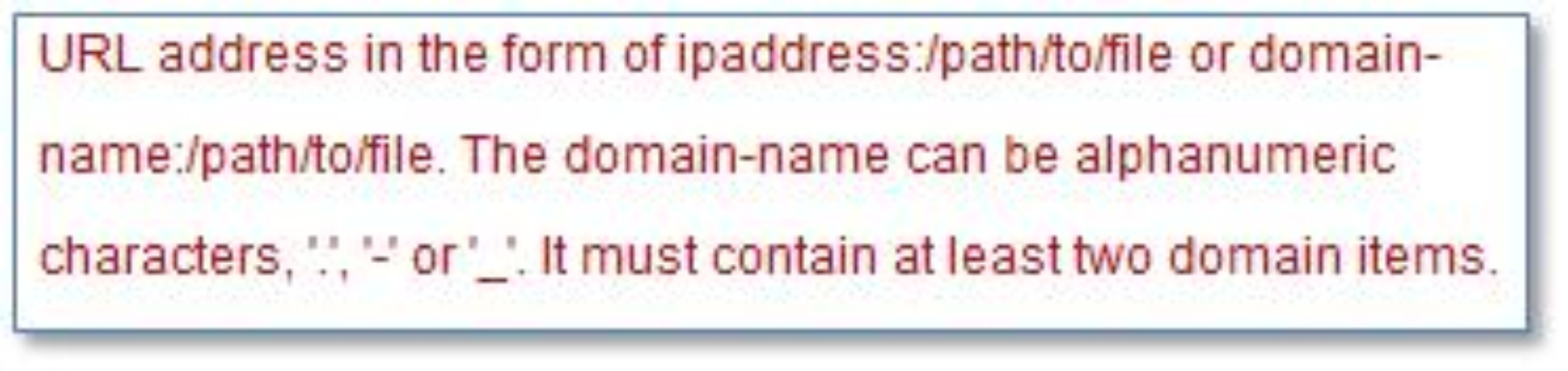
- HTTPS – Hypertext Transfer Protocol Secure:
リモート・システム上のファイルがある URL を入力します。
ファイルを読み取り専用仮想メディアとしてサーバーに表示する場合は、チェック・ボックスにチェックを入れます。
XClarity Controller がリモート・システム上のファイルにアクセスするために必要な資格情報を入力します。
注- Microsoft IIS で生成されたセキュリティー証明書のマウント処理中にエラーが発生することがあります。この状態が発生した場合は、メディアのマウント・エラーに関する問題を参照してください。
- XClarity Controller では、ユーザー名、パスワード、または URL 内のスペースをサポートしません。CIFS サーバーに、空白が含まれたユーザー名またはパスワードを使用して構成されているログイン資格情報がないこと、および URL にスペースが含まれていないことを確認します。
例:
ネットワーク・ポート 8080 を使用するドメイン名が「mycompany.com」の HTTPS サーバーの「newdrivers」ディレクトリーにある「EthernetDrivers.ISO」という名前の ISO ファイルを読み取り専用仮想ドライブとしてサーバーにマウントするには、次の図に示されているようにフィールドに入力します。
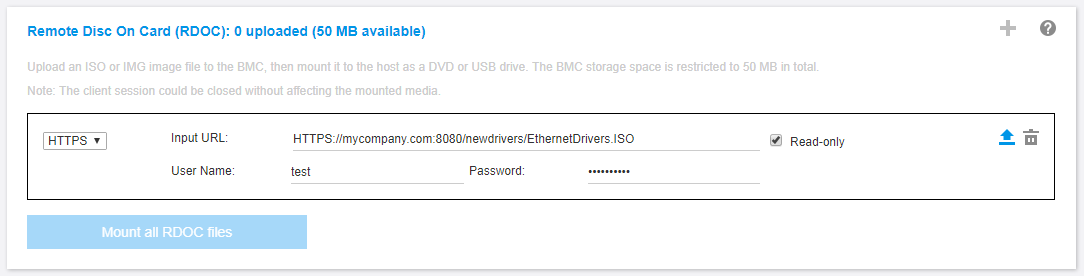
BMC では、URL を指定する際のガイダンスを提供しています。入力された URL が有効ではない場合、マウント・ボタンがグレー表示になり、URL フィールドの下に URL の適切な形式を示す赤字のテキストが表示されます。

- SFTP – SSH ファイル転送プロトコル
リモート・システム上のファイルがある URL を入力します。
ファイルを読み取り専用仮想メディアとしてサーバーに表示する場合は、チェック・ボックスにチェックを入れます。
XClarity Controller がリモート・システム上のファイルにアクセスするために必要な資格情報を入力します。
注- XClarity Controller では、ユーザー名、パスワード、または URL 内のスペースをサポートしません。CIFS サーバーに、空白が含まれたユーザー名またはパスワードを使用して構成されているログイン資格情報がないこと、および URL にスペースが含まれていないことを確認します。
- XClarity Controller が HTTPS サーバーに接続すると、HTTPS サーバーが使用するセキュリティー証明書の情報を表示するポップアップ・ウィンドウが表示されます。XClarity Controller では、セキュリティー証明書の認証を検証することはできません。
- ローカル - 共通インターネット・ファイル・システム
システムを参照してマウントする ISO または IMG ファイルを見つけます。
ファイルを読み取り専用仮想メディアとしてサーバーに表示する場合は、チェック・ボックスにチェックを入れます。
「すべての RDOC ファイルのマウント」をクリックしてファイルを仮想メディアとしてマウントします。仮想メディアを削除するには、マウントされたメディアの右側にあるゴミ箱アイコンをクリックします。
- CIFS - 共通インターネット・ファイル・システム: 詳細は上記の説明を参照。
スタンドアロン・ツール
XClarity Controller を使用してデバイスまたはイメージ (.iso/.img) をマウントする必要がある場合、ユーザーは OneCLI パッケージの一部である rdmount スタンドアロン・コードを使用できます。特に rdmount は、XClarity Controller への接続を開き、デバイスまたはイメージをホストにマウントします。
Rdmount の構文は次のとおりです。
rdmount -s ip_address -d <iso or device path> -l <userid> -p <password> -w port (443)
iso ファイルをマウントする例:
$sudo ./rdmount -s 10.243.11.212 -d /home/user/temp/SLE-15-Installer-DVD-x86_64-RC2-DVD1.iso -l userid -p password -w 443