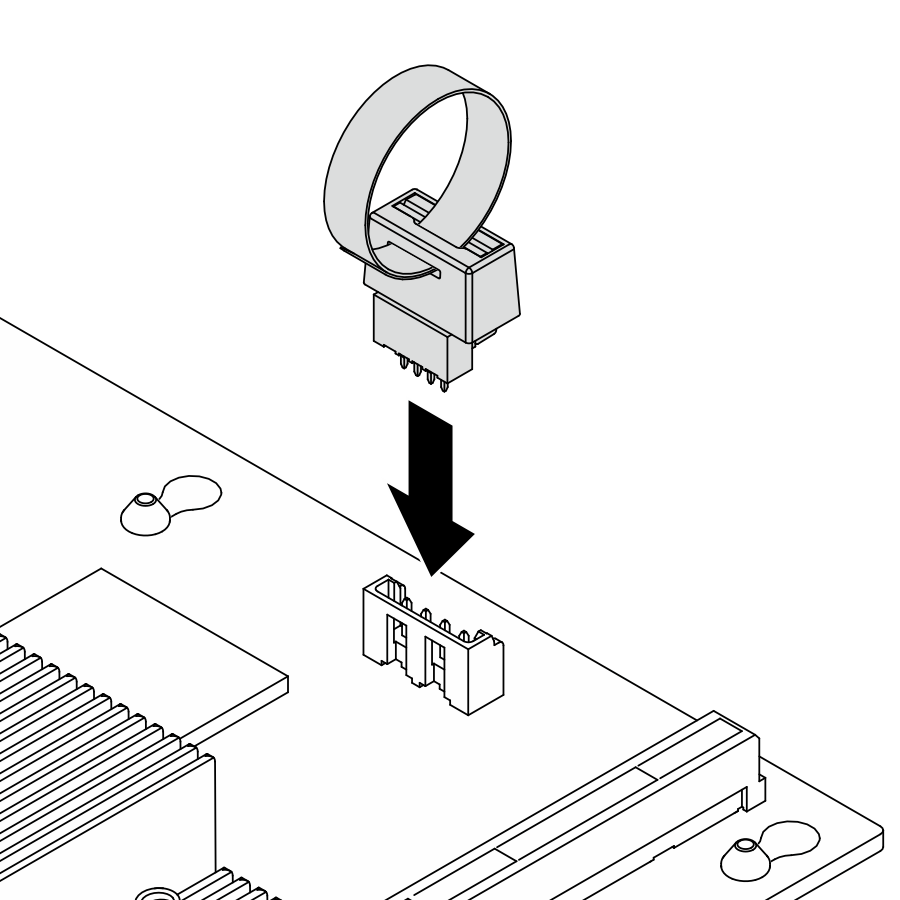VRoC キーの取り付け
VRoC キーを取り付けるには、このセクションの説明に従ってください。
このタスクについて
重要
安全に作業を行うために、取り付けのガイドラインおよび 安全検査のチェックリストをお読みください。
サーバーと周辺機器の電源をオフにし、電源コードとすべての外部ケーブルを取り外します。サーバーの電源をオフにするを参照してください。
静電気の影響を受けやすいコンポーネントは取り付け時まで帯電防止パッケージに収め、システム停止やデータの消失を招く恐れのある静電気にさらされないようにしてください。また、このようなデバイスを取り扱う際は静電気放電用リスト・ストラップや接地システムなどを使用してください。
手順
完了したら
部品交換を完了します。部品交換の完了 を参照してください。
- Intel® VRoC を有効にします。NVMe ドライブの RAID をセットアップする前に、以下の手順に従って VRoC を有効にします。
システムを再起動します。オペレーティング・システムを起動する前に、画面の指示で指定されているキーを押して、Setup Utility に移動します。
「ソケット構成」 > 「IIO 構成」 > 「Intel® VMD テクノロジー」 > 「ソケット 0 のボリューム管理デバイス用の Intel VMD」 > 「IOU 1 用の VMD 構成」に移動し、オプション「VMD ポート A ~ D」を有効にします。
変更を保存して、システムをリブートします。
- Intel® は、RAID レベルおよび SSD のサポートが異なるさまざまな VROC 構成を提供します。詳しくは、以下を参照してください。
PCIe NVMe SSDs の Intel VROC 構成 要件 Intel VROC 標準注 RAID レベル 0、1、および 10 をサポート
アクティベーション・キーが必要です
Intel VROC プレミアム注 RAID レベル 0、1、5、および 10 をサポート
アクティベーション・キーが必要です
注上記の表に記載されている Intel VROC 標準およびプレミアムは、VRoC 容量の製品です。実際の VRoC 容量は、提供されるモデルによって異なります。
フィードバックを送る