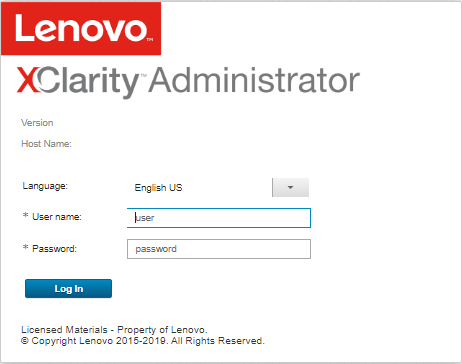Logging in to XClarity Administrator
Log in to the Lenovo XClarity Administrator web interface using a supported web browser.
Before you begin
Chrome™ 48.0 or later (55.0 or above for Remote Console)
Firefox® ESR 38.6.0 or later
Microsoft® Internet Explorer® 11
Microsoft Edge
Safari® 9.0.2 or later (IOS7 or later and OS X)
Ensure that you log in to the XClarity Administrator web interface from a system that has network connectivity to XClarity Administrator management node.
Procedure
Complete the following steps to log in to the XClarity Administrator web interface.
After you finish
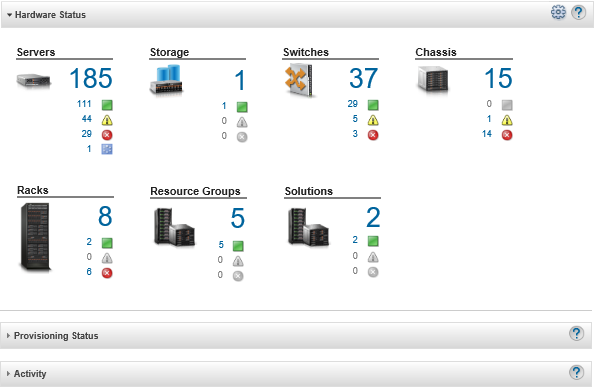
You can perform the following actions from the user-actions menu (![]() ) on the XClarity Administrator title bar.
) on the XClarity Administrator title bar.
Find information about how to use XClarity Administrator in the embedded help system by clicking Help.
The XClarity Administrator documentation is updated regularly online in English See the XClarity Administrator online documentation for the most current information and procedures.
View the XClarity Administrator license by clicking License.
View information about the XClarity Administrator release by clicking About.
Change the language of the user interface by clicking Change language.
Log out of the current session by clicking Log out.
Submit ideas about XClarity Administrator by clicking the user-actions menu (
 ) on the XClarity Administrator title bar, and then clicking Submit ideas or by going directly to the Lenovo XClarity Ideation website.
) on the XClarity Administrator title bar, and then clicking Submit ideas or by going directly to the Lenovo XClarity Ideation website.Ask questions and find answers by clicking the user-actions menu (
 ) on the XClarity Administrator title bar, and then clicking Visit forum or by going directly to the Lenovo XClarity Community forum website.
) on the XClarity Administrator title bar, and then clicking Visit forum or by going directly to the Lenovo XClarity Community forum website.