Adición de certificados
En el siguiente procedimiento se describe cómo añadir certificados a las carpetas de certificados adecuadas.
Procedimiento
- Haga clic en Start (Inicio) > Run (Ejecutar).
- Introduzca MMC en la línea de comandos y, a continuación, haga clic en OK (Aceptar) para abrir la aplicación Microsoft Management Console (MMC).
- Para añadir un certificado, haga clic en File (Archivo) > Add/Remove Snap-in (Agregar o quitar complemento) y, a continuación, seleccione Add (Agregar).
- Haga clic en Certificates (Certificados) y, a continuación, haga clic en Add (Agregar).
- Seleccione Computer account (Cuenta de equipo) y, a continuación, haga clic en Next (Siguiente). Para seleccionar otro equipo, introduzca el nombre del servidor de actualización, o bien haga clic en Browse (Examinar) para buscar el equipo del servidor de actualización. Si el servidor de actualización se encuentra en el mismo servidor, seleccione Local computer (Equipo local) en esta ventana.
- Haga clic en OK (Aceptar) para cerrar el asistente agregar o quitar complemento.
- Expanda los elementos Certificates (Certificados) y WSUS y, a continuación, haga clic en Certificates (Certificados).Figura 1. Consola 1 - Certificados WSUS
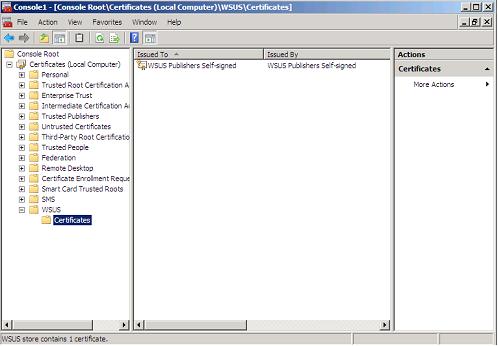
- En el panel central, haga clic con el botón derecho del mouse en el certificate name (nombre del certificado), seleccione All Tasks (Todas las tareas) y, a continuación, haga clic en Export (Exportar). Se abre la página Certificate Export Wizard (Asistente para exportación de certificados).
- Utilice los valores predeterminados para crear un archivo de exportación con el nombre y la ubicación que ha especificado en el Asistente. Este archivo debe estar disponible en el servidor de actualizaciones antes de continuar con el siguiente paso.
- Haga clic con el botón derecho del mouse en Trusted Publishers (Editores de confianza), seleccione All Tasks (Todas las tareas) y, a continuación, haga clic en Import (Importar). Complete los pasos de la página Certificate Import Wizard (Asistente para importación de certificados) utilizando el archivo exportado en el paso 6.
- Si está utilizando un certificado autofirmado, como el de los editores de WSUS, haga clic con el botón derecho del mouse en Trusted Root Certification Authorities (Entidades de certificación raíz de confianza), seleccione All Tasks (Todas las tareas) y, por último, elija Import (Importar). Complete los pasos de la página Certificate Import Wizard (Asistente para importación de certificados) utilizando el archivo exportado en el paso 6.
- Si el equipo editor de actualizaciones es un equipo remoto al servidor de actualizaciones, repita los pasos 7 y 8 para importar el certificado a la capeta de certificados del equipo editor de actualizaciones.En equipos cliente, el agente de Windows Update busca si hay actualizaciones.ImportanteLa primera acción de instalación producirá un error si no puede encontrar el certificado digital en la carpeta Trusted Publishers (Editores de confianza) del equipo local. Si se ha utilizado un certificado autofirmado al publicar el catálogo de actualizaciones, como el de los editores de
WSUS, el certificado también debe encontrarse en la carpeta Trusted Root Certification Authorities certificate (Entidades de certificación raíz de confianza - Certificados) del equipo local para verificar la validez del certificado.
- Configuración y firma de certificados
En el siguiente procedimiento se describe cómo configurar y firmar certificados.
Entregar comentarios