添加证书
以下过程介绍如何将证书添加到相应的证书文件夹。
过程
- 单击 Start(开始) > Run(运行)。
- 在命令行上输入 MMC,然后单击 OK(确定)以打开 Microsoft Management Console(MMC)。
- 要添加证书,请单击 File(文件) > Add/Remove Snap-in(添加/删除管理单元),然后单击 Add(添加)。
- 依次 Certificates(证书)、Add(添加)。
- 选择 Computer account(计算机帐户),然后单击 Next(下一步)。要选择其他计算机,请输入更新服务器的名称,或单击 Browse(浏览)以查找更新服务器计算机。如果更新服务器在同一服务器上,则在此窗口中选择 Local computer (本地计算机)。
- 单击 OK(确定)以关闭 Add/Remove Snap-in(添加/删除管理单元)向导。
- 展开 Certificates(证书)和 WSUS,然后单击 Certificates(证书)。图 1. 控制台 1 - WSUS 证书
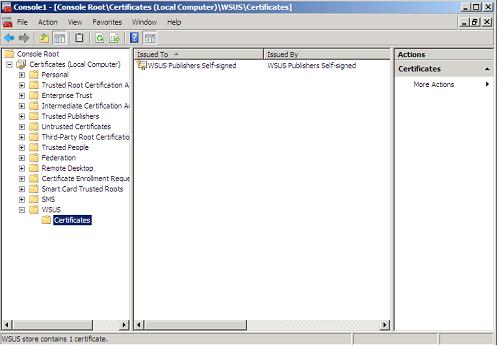
- 在中间窗格中,右键单击 certificate name(证书名称),选择 All Tasks(所有任务),然后单击 Export(导出)。随后将启动 Certificate Export Wizard(证书导出向导)。
- 使用默认设置以按在向导中指定的名称和位置创建导出文件。此文件必须对更新服务器可用,然后才能继续进行下一步。
- 右键单击 Trusted Publishers(受信任的发布者),选择 All Tasks(所有任务),然后单击 Import(导入)。使用步骤 6 中导出的文件完成 Certificate Import Wizard(证书导入向导)。
- 如果使用自签名证书(如 WSUS 发布者自签名证书),则右键单击 Trusted Root Certification Authorities(受信任的根证书颁发机构),选择 All Tasks(所有任务),然后选择 Import(导入)。使用步骤 6 中导出的文件完成 Certificate Import Wizard(证书导入向导)。
- 如果更新发布者计算机相对于更新服务器为远程计算机,则重复步骤 7 和 8 以将证书导入到更新发布者计算机上的证书文件夹。在客户端计算机上,Windows Update 代理扫描是否存在更新。重要如果第一个安装操作在本地计算机上的 Trusted Publishers(受信任的发布者)文件夹中找不到数字证书,则此操作将失败。如果发布更新目录时使用了自签名证书(如
WSUS 发布者自签名证书),则本地计算机上的 Trusted Root Certification Authorities certificate(受信任的根证书颁发机构证书)文件夹中也必须有该证书以验证该证书的有效性。
- 配置和签署证书
以下过程介绍如何配置和签署证书。
提供反馈