証明書の追加
以下の手順は、適切な証明書フォルダーに証明書を追加する方法を説明しています。
手順
- 「Start (スタート)」 > 「Run (ファイル名を指定して実行)」をクリックします。
- コマンドラインに MMC を入力し、「OK」をクリックして、Microsoft Management Console (MMC) を開きます。
- 証明書を追加するには、「File (ファイル)」 > 「Add/Remove Snap-in (スナップインの追加と削除)」をクリックし、「Add (追加)」をクリックします。
- 「Certificates (証明書)」をクリックし、「Add (追加)」をクリックします。
- 「Computer account (コンピューター・アカウント)」を選択し、「Next (次へ)」をクリックします。別のコンピューターを選択するには、更新サーバーの名前を入力するか、「Browse (参照)」をクリックして更新サーバー・コンピューターを見つけます。更新サーバーが同じサーバー上にある場合は、このウィンドウで「Local computer (ローカル・コンピューター)」を選択します。
- 「OK」をクリックして、「Add/Remove Snap-in (スナップインの追加と削除)」ウィザードを閉じます。
- 「Certificates (証明書)」を展開してから「WSUS」を展開し、「Certificates (証明書)」をクリックします。図 1. コンソール 1 - WSUS 証明書
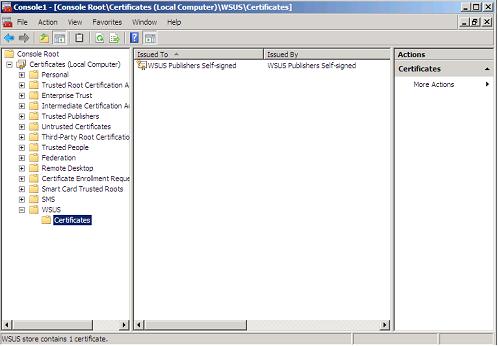
- 中央のペインで「certificate name (証明書名)」を右クリックして、「All Tasks (すべてのタスク)」を選択し、「Export (エクスポート)」をクリックします。「Certificate Export Wizard (証明書のエクスポート ウィザード)」が開始されます。
- デフォルト設定を使用して、ウィザードで指定された名前と場所でエクスポート・ファイルを作成します。次のステップに進む前に、このファイルが更新サーバーから使用可能になっていなければなりません。
- 「Trusted Publishers (信頼された発行元)」を右クリックして、「All Tasks (すべてのタスク)」を選択し、「Import (インポート)」をクリックします。ステップ 6 でエクスポートしたファイルを使用して、「Certificate Import Wizard (証明書のインポート ウィザード)」を完了します。
- 自己署名証明書 (WSUS Publishers Self-signed など) を使用している場合は、「Trusted Root Certification Authorities (信頼されたルート証明機関)」を右クリックし、「All Tasks (すべてのタスク)」、「Import (インポート)」の順に選択します。ステップ 6 でエクスポートしたファイルを使用して、「Certificate Import Wizard (証明書のインポート ウィザード)」を完了します。
- Updates Publisher コンピューターが更新サーバーに対してリモート・コンピューターである場合、ステップ 7 と 8 を繰り返して、証明書を Updates Publisher コンピューターの証明書フォルダーにインポートします。クライアント・コンピューターで、Windows Update Agent が更新のスキャンを行います。重要ローカル・コンピューターの「信頼された発行元」フォルダーにデジタル証明書が見つからない場合、最初のインストール・アクションは失敗します。更新カタログを公開したときに自己署名証明書 (WSUS Publishers Self-signed など) が使用された場合、証明書の妥当性を検証するために、その証明書もローカル・コンピューターの「Trusted Root Certification Authorities certificate (信頼されたルート証明機関)」の証明書フォルダーになければなりません。
- 証明書の構成および証明書への署名
以下の手順は、証明書を構成して、その証明書に署名する方法を記述したものです。
フィードバックを送る