Adding a device manually
Click ‘Add’ to add a new device to the ‘Device List’.
There are nine device types available in the drop-down list: ‘Server’, ‘PDU’, ‘UPS’, ‘Network device’, ‘Chassis’, ‘Storage Device’, ‘Unmanaged server’, ‘Unmanaged network device’, and ‘Unmanaged storage device’.
Specify the ‘Name’ and the ‘IP Address’ (or the ‘Hostname’) of the new device in the popup dialog. You may also need to provide some additional information based on the ‘Device Type’ you selected. For example, if you chose ‘Server’ as the ‘Device Type’, you have to choose a protocol from ‘IPMI’, ‘SSH’, and ‘WMI’, then type in the related information. For servers managed through IPMI protocol, you may specify the in-band OS information to retrieve CPU utilization data along with the power and temperature data. You may specify the device age when adding or editing the device. If you don’t specify its age, its age is counted from the day when it is added.
Click OK and you will see a new device successfully added to the device list.
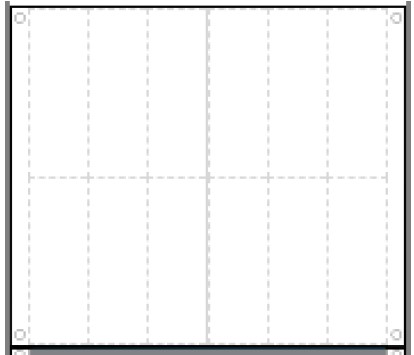
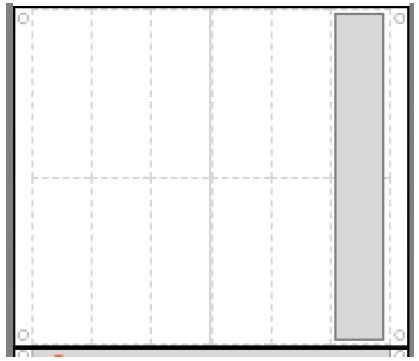
You need to enter either the ‘IP Address’ or the ‘Hostname’, but not both.
If you choose ‘Server’ as the device type and ‘SSH’ or ‘WMI’ as the protocol, Energy Manager will communicate with the OS of the device using the corresponding username and password. In that case Energy Manager can be configured to retrieve the utilization information from the OS to estimate power consumption dynamically.
If you want to manage the OS with ‘WMI’, Energy Manager should be installed on the Windows OS. Energy Manager can only manage the remote Windows OS and it can’t manage the local Windows OS where Energy Manager is installed. Please specify the right domain name in “OS Username”.
For the device type of ‘Network Device’, Energy Manager supports Cisco switches with Cisco EnergyWise technology enabled.
For the System x servers, please update the firmware to the latest version if Energy Manager can’t provide their power or thermal data.
For some Flex System nodes, the BMC user account need have the Supervisor access to enable its ‘IPMI over LAN’.
As part of the security consideration, Energy Manager will verify device identity when adding devices by default. When it is turned on, you should follow the steps below to provide device identity information to Energy Manager. If you want to disable this security setting, you may uncheck the related validate certificate setting when adding.
For SSH based devices, a file named “know_hosts” should be put under installed folder. It will take effect after restarting Energy manager services.
The host keys should be added in this file following below example:
192.168.10.10 ecdsa-sha2-nistp256
AAAAE2VjZHNhLXNoYTItbmlzdHAyNTYAAAAIbmlzdHAyNTYAAABBBLka4eoTCD
GzIAQAM+4tJf2JeWB/LhOgCa/pk/LXYGqiY/7oBFnJGmvdosPoe0CpFNDz6/ubLP
mNrp+xyWAoi+Y=
If a SSH based device has multiple host keys, Energy Manager will choose one key according to below order (key types)
ecdsa-sha2-nistp256
ecdsa-sha2-nistp384
ecdsa-sha2-nistp521
ssh-rsa
ssh-dss
The detailed explanation for the format of this file can be found in the link here.
For HTTPS based devices, the device certificate can be imported to Energy Manager keystore, using the command below. It will take effect after restarting Energy manager services. If the device certificate is created with the device hostname, you should use device hostname to add this device into Energy Manager.
external\jre\bin\keytool –import -keystore <keystore file path> -alias
<devicealiasname> -file <device cert file path>
Example:
external\jre\bin\keytool -import -keystore "C:\Program
Files\Lenovo\EnergyManager\keystore.ssl" -alias server001 -file
c:\temp\device_certs\server001.cer
You can verify the added device certificate by the command below:
external\jre\bin\keytool –list –keystore <keystore file path>
For WMI based devices, you need to manual add them in Energy Manager with FQDN specified.
As part of the security consideration, Energy Manager uses the algorithm as secure as possible to connect to devices with SSH protocol. It may block Energy Manager to add some old devices. If you can compromise the security risk and still want to manage these old devices, you may add the legacy SSH algorithm into file “conf/ssh_conf” or directly remove this file. You need restart Energy Manager service to take effect.