Instalar um nó de cálculo no gabinete
Use este procedimento para instalar um nó de cálculo no Gabinete D2.
- Leia as seções a seguir para garantir que esteja trabalhando de forma segura.
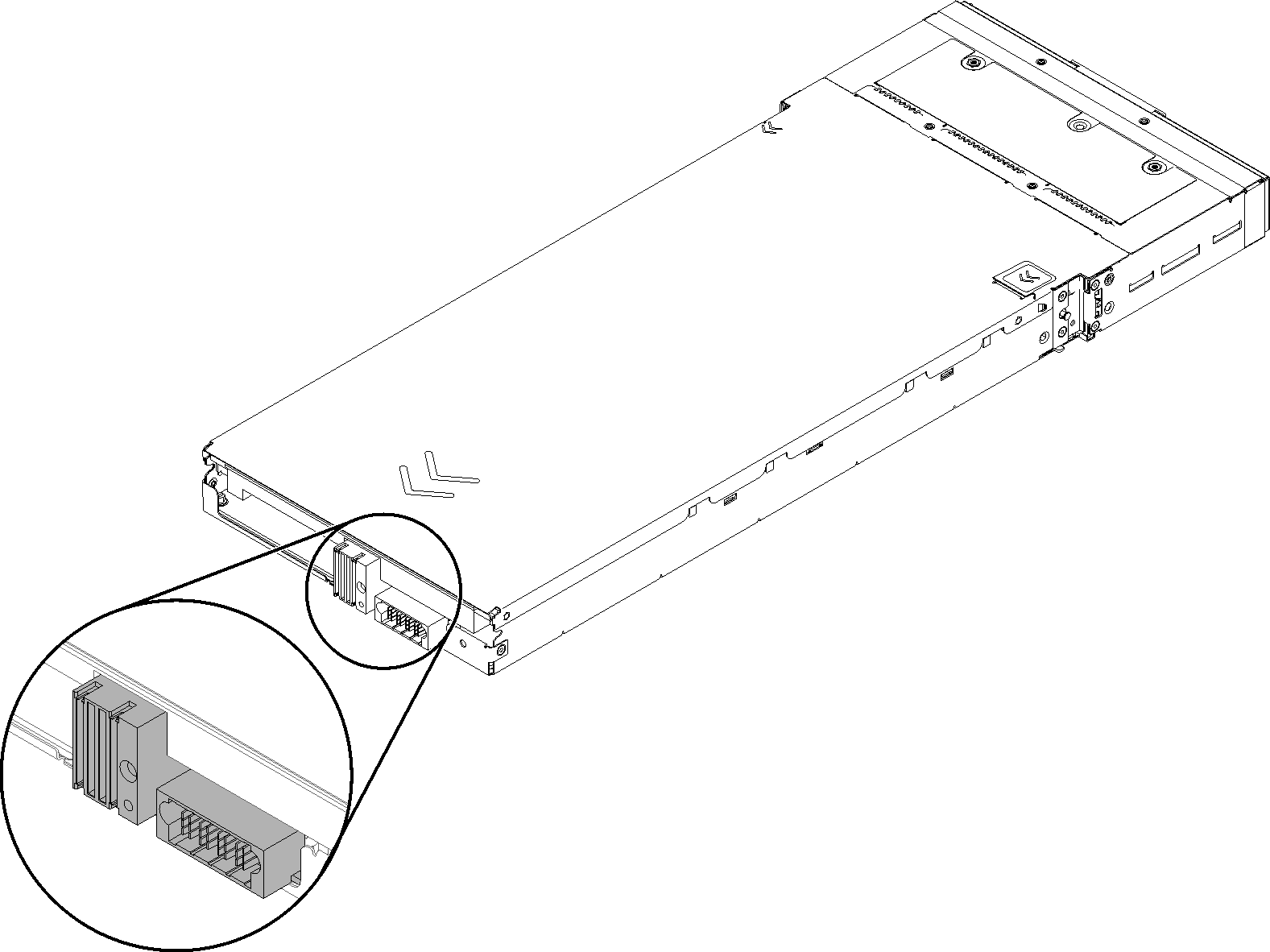
Conclua as etapas a seguir para instalar o nó de cálculo em um gabinete.
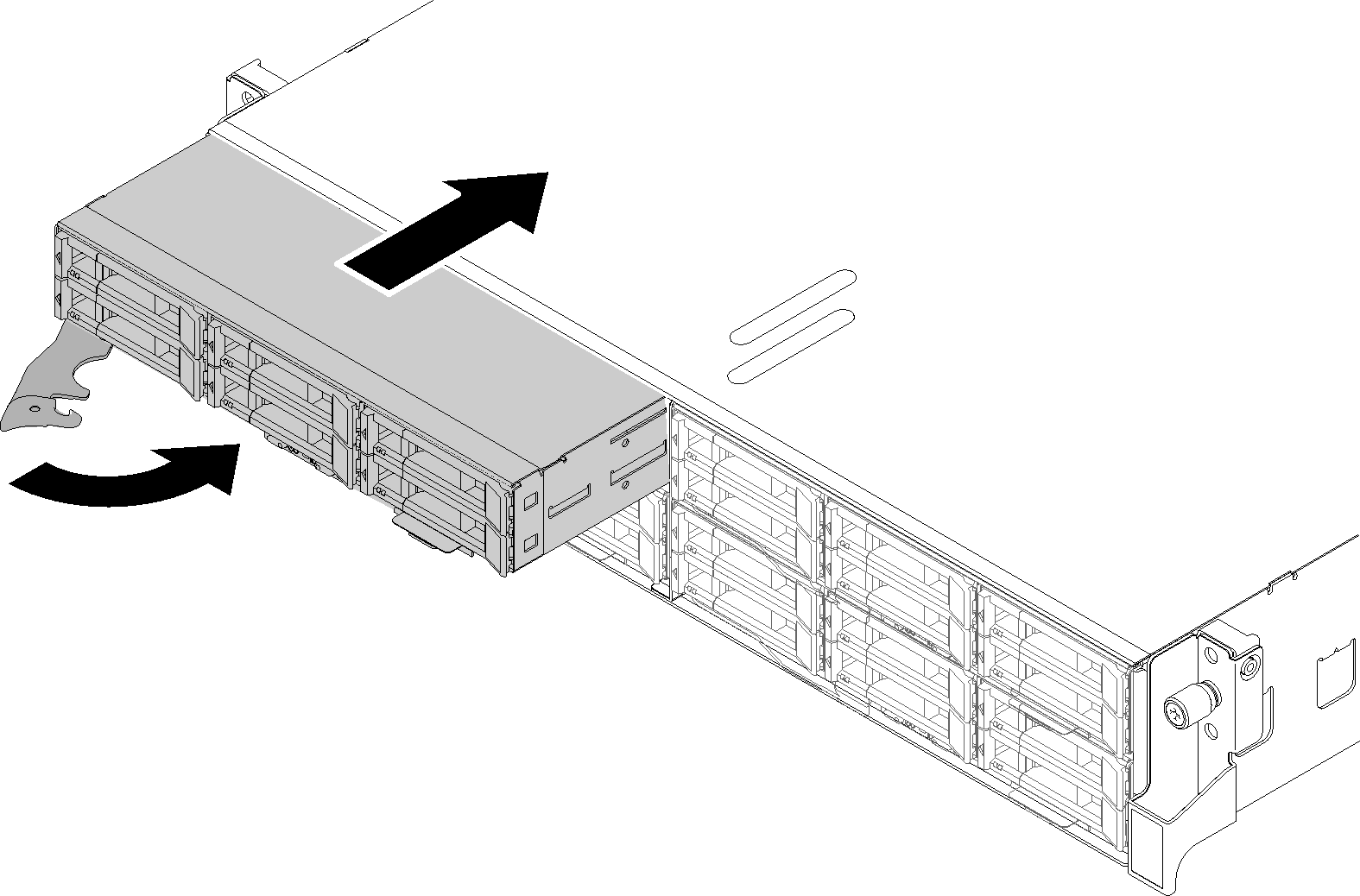
Verifique o LED de energia para garantir que ele passe entre os estados de piscando rápido e piscando lentamente para indicar que o nó está pronto para ser ligado. Em seguida, ligue o nó.
Certifique-se de que o LED de energia no painel de controle do nó de cálculo esteja continuamente aceso, indicando que o nó de cálculo está recebendo energia e está ativado.
Se houver outros nós de cálculo para instalar, faça isso agora.
Se esta for a instalação inicial do nó no gabinete, você deverá configurá-lo usando o Lenovo XClarity Provisioning Manager e instalar o sistema operacional do nó. Consulte Instalação do SO com o Lenovo XClarity Provisioning Manager para obter mais detalhes.
Se o acesso ao nó de cálculo em um console local não estiver disponível:
Acesse a interface da Web Lenovo XClarity Controller (consulte Acessando a interface da Web do XClarity Controller).
Configure Lenovo XClarity Controller a conexão de rede por meio de Lenovo XClarity Provisioning Manager (consulte Configurando a conexão de rede do XClarity Controller por meio do XClarity Provisioning Manager).
Faça login no Lenovo XClarity Controller (consulte Efetuando login no XClarity Controller).
Se tiver alterado a configuração do nó de cálculo ou se estiver instalando um nó de cálculo diferente daquele que foi removido, você deverá configurar o nó de cálculo usando o Setup Utility, e talvez seja necessário instalar o sistema operacional do nó de cálculo, consulte Configuração do sistema para obter mais detalhes.
Se você estiver instalando um nó de cálculo diferente do que você removeu, atualize o tipo de máquina e o número de série com novos dados vitais do produto (VPD). Use o Lenovo XClarity Provisioning Manager para atualizar o tipo de máquina e o número de série. Consulte Atualizar o tipo de máquina e o número de série.
É possível colocar informações de identificação na guia de etiqueta de extração que fica acessível na parte frontal do nó.
Vídeo de demonstração