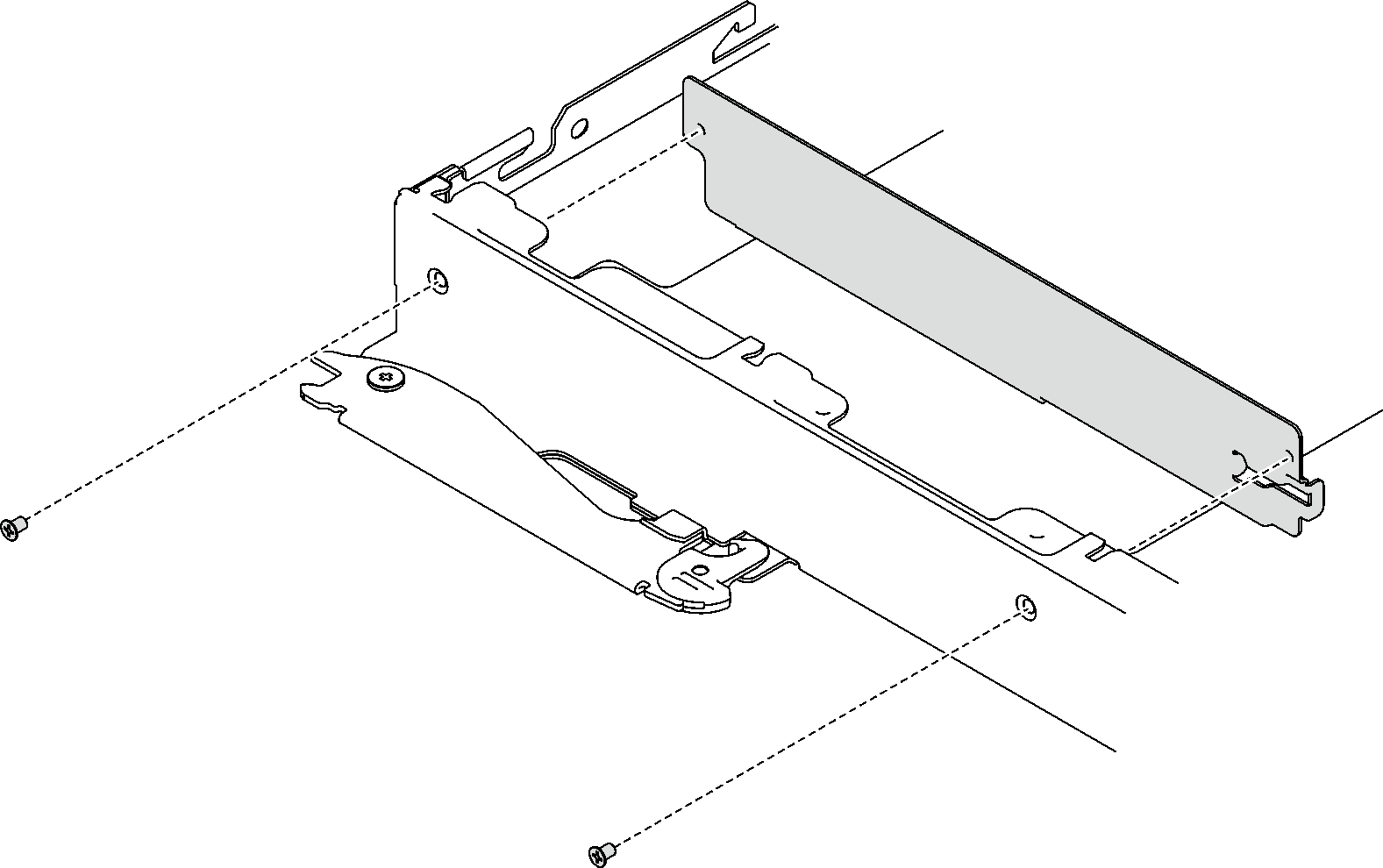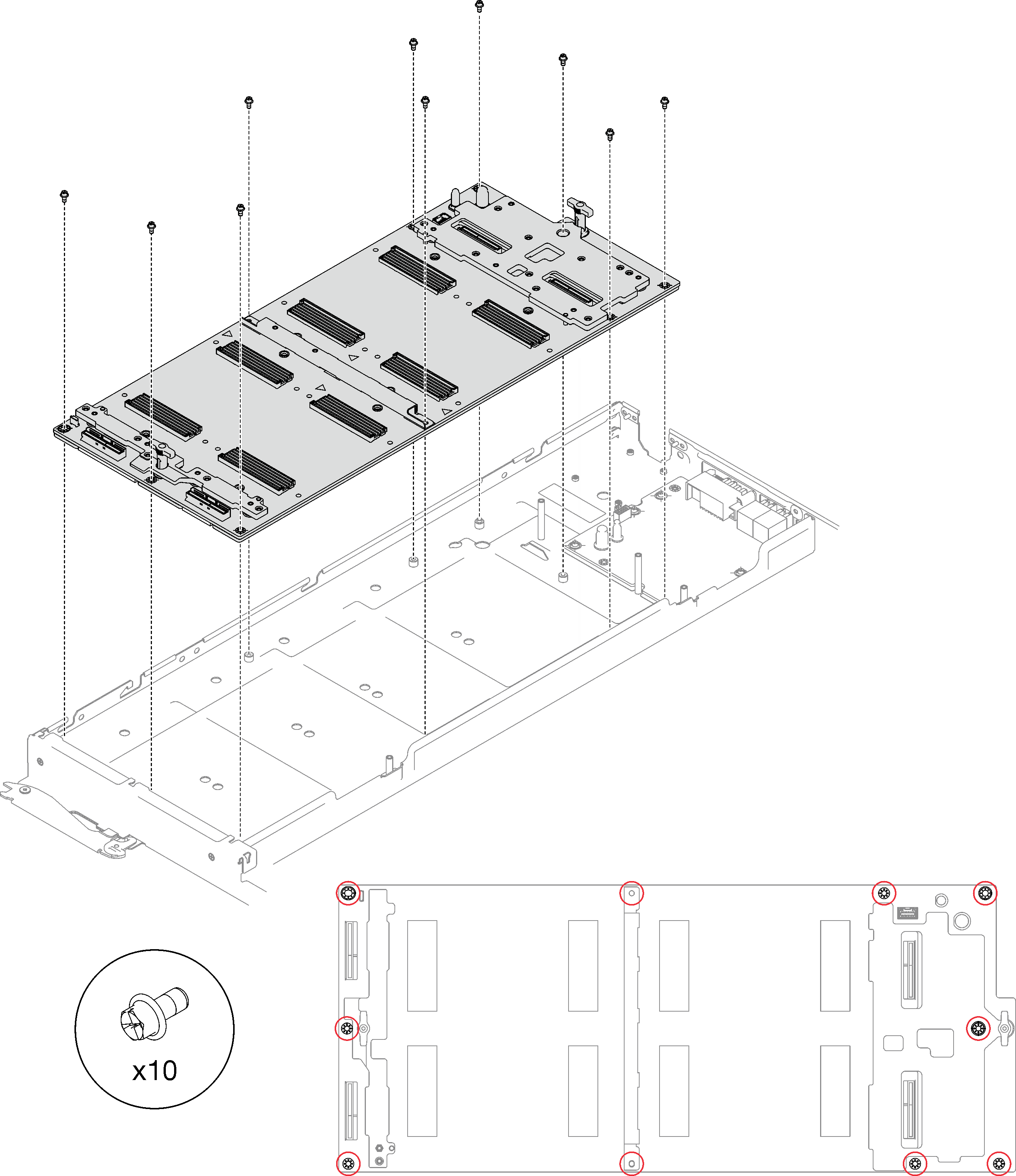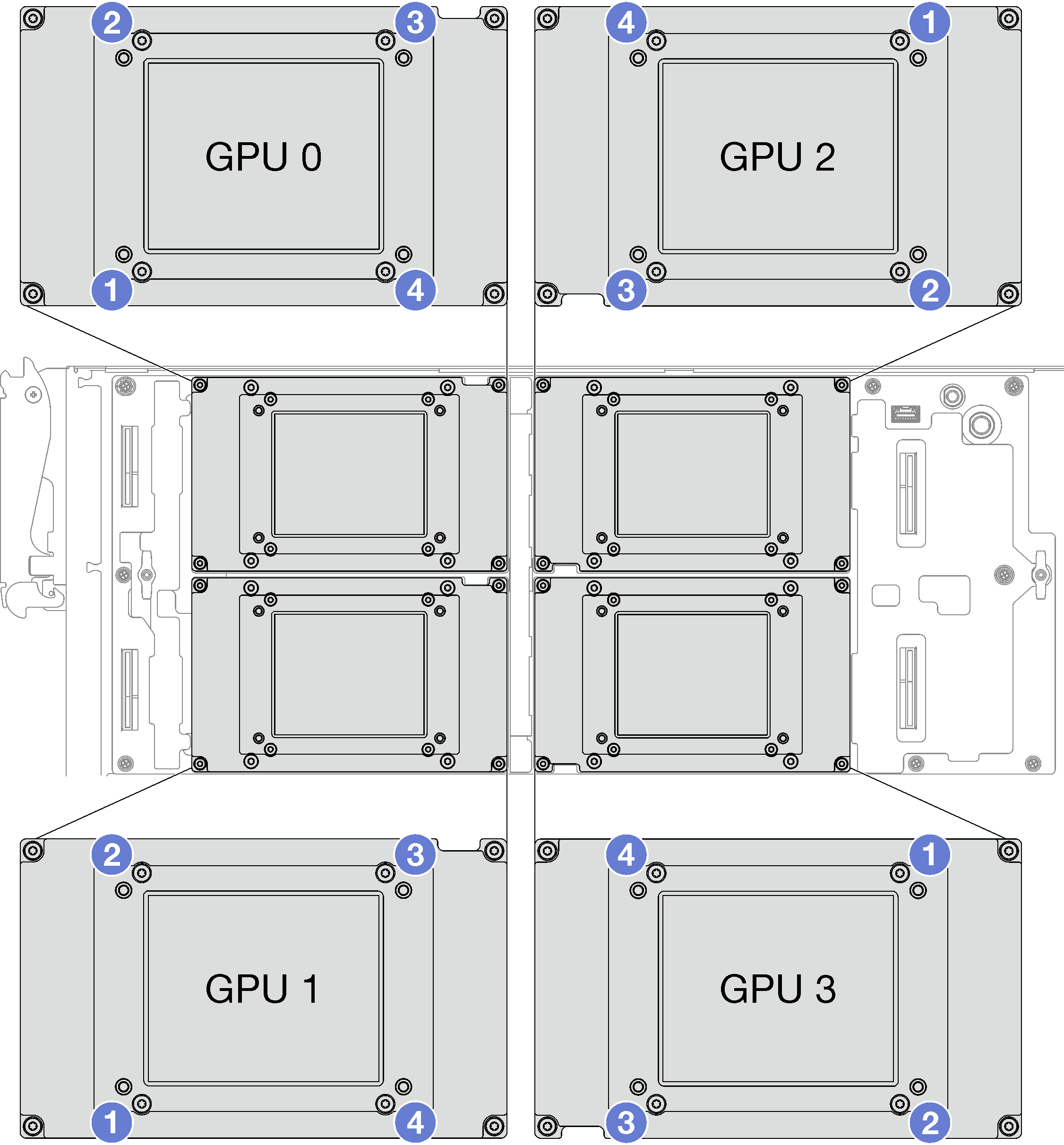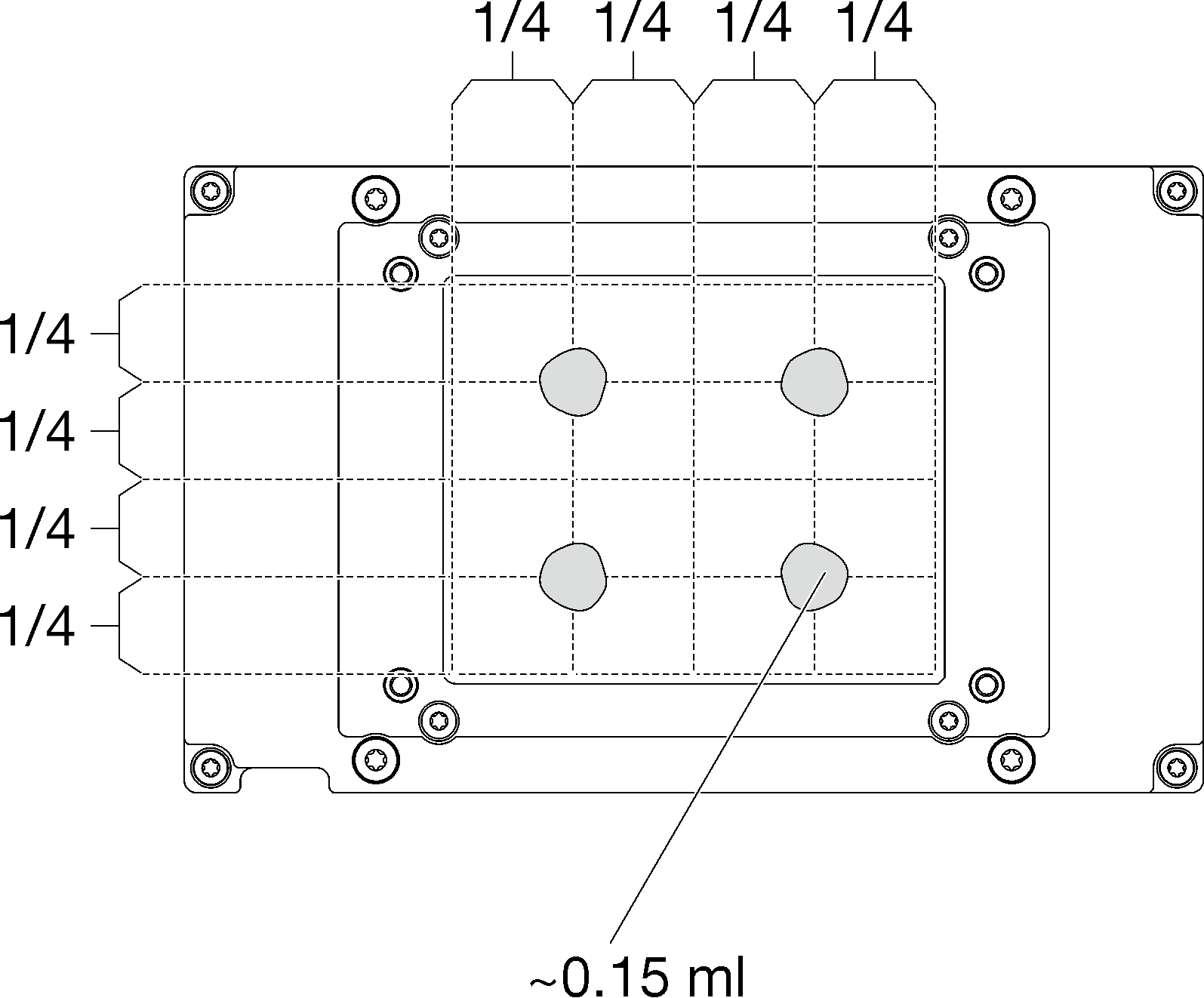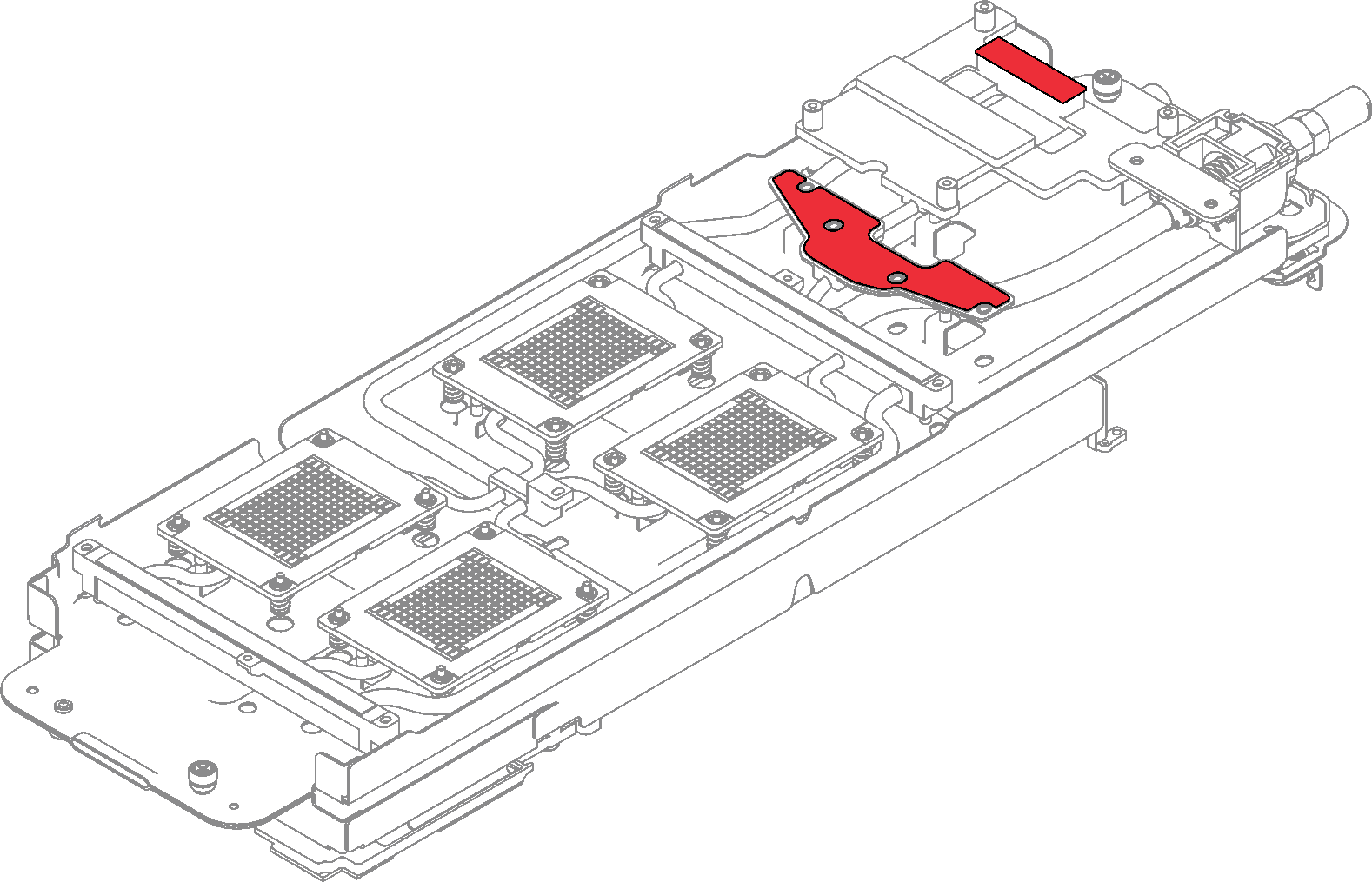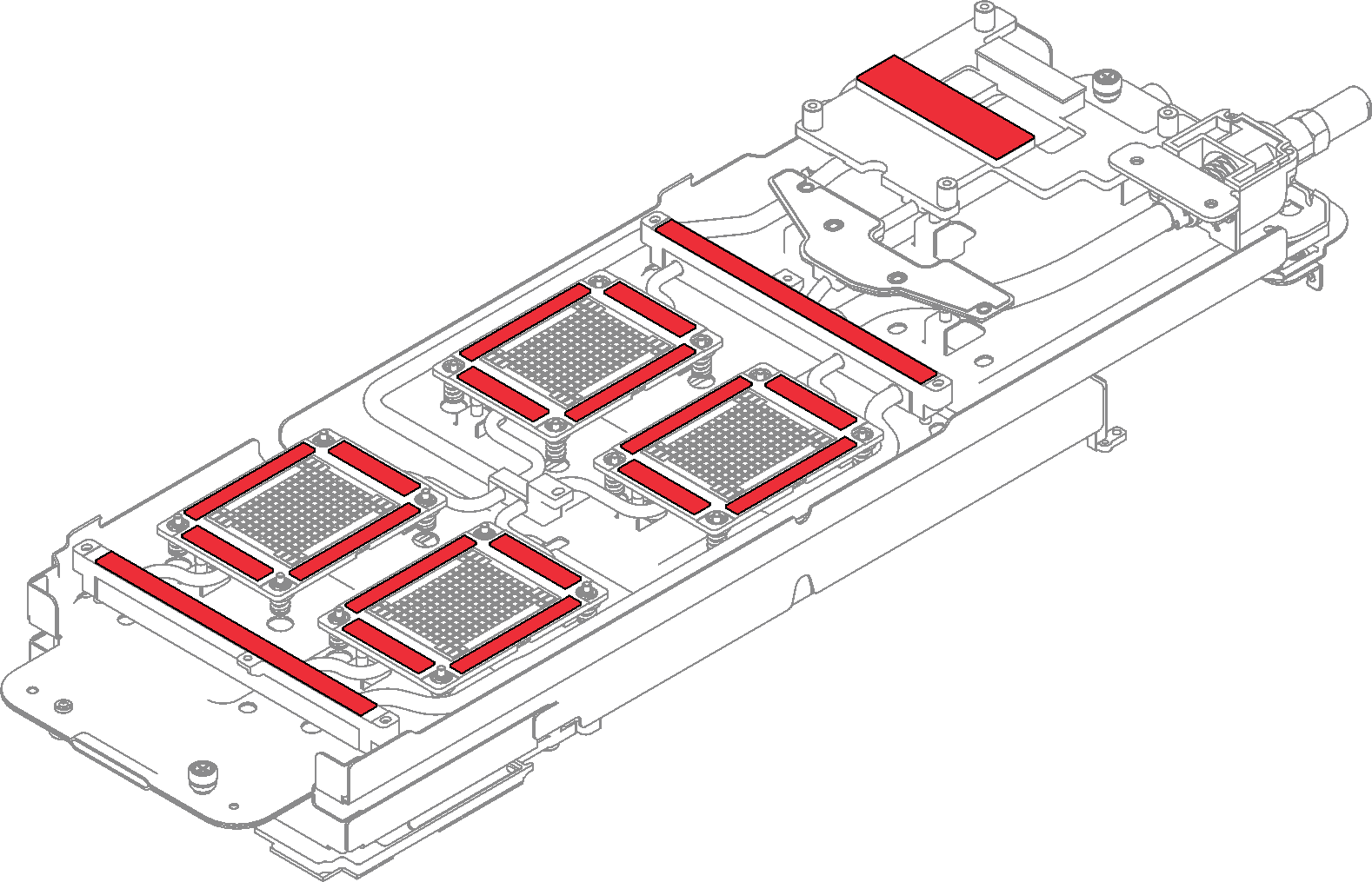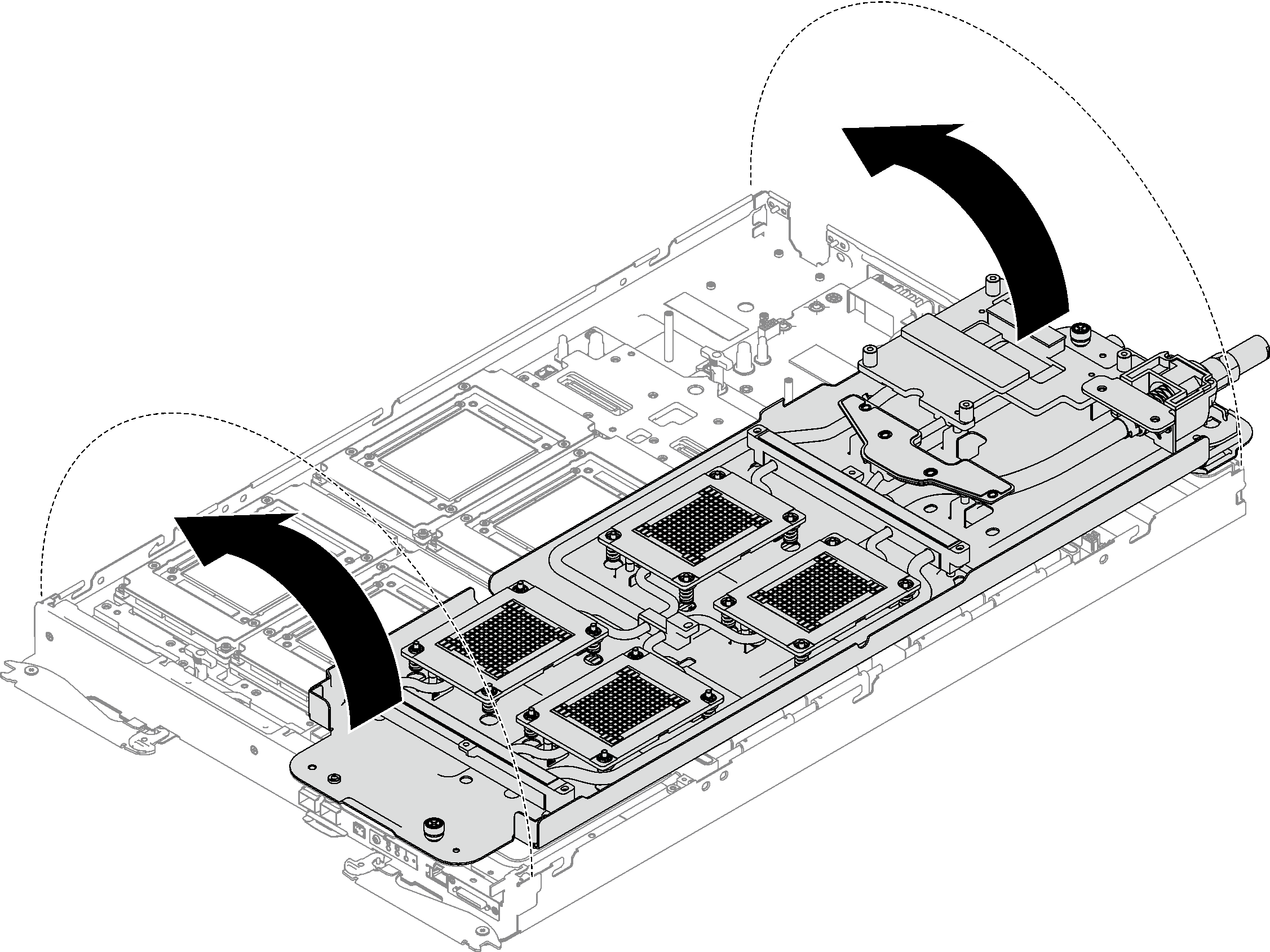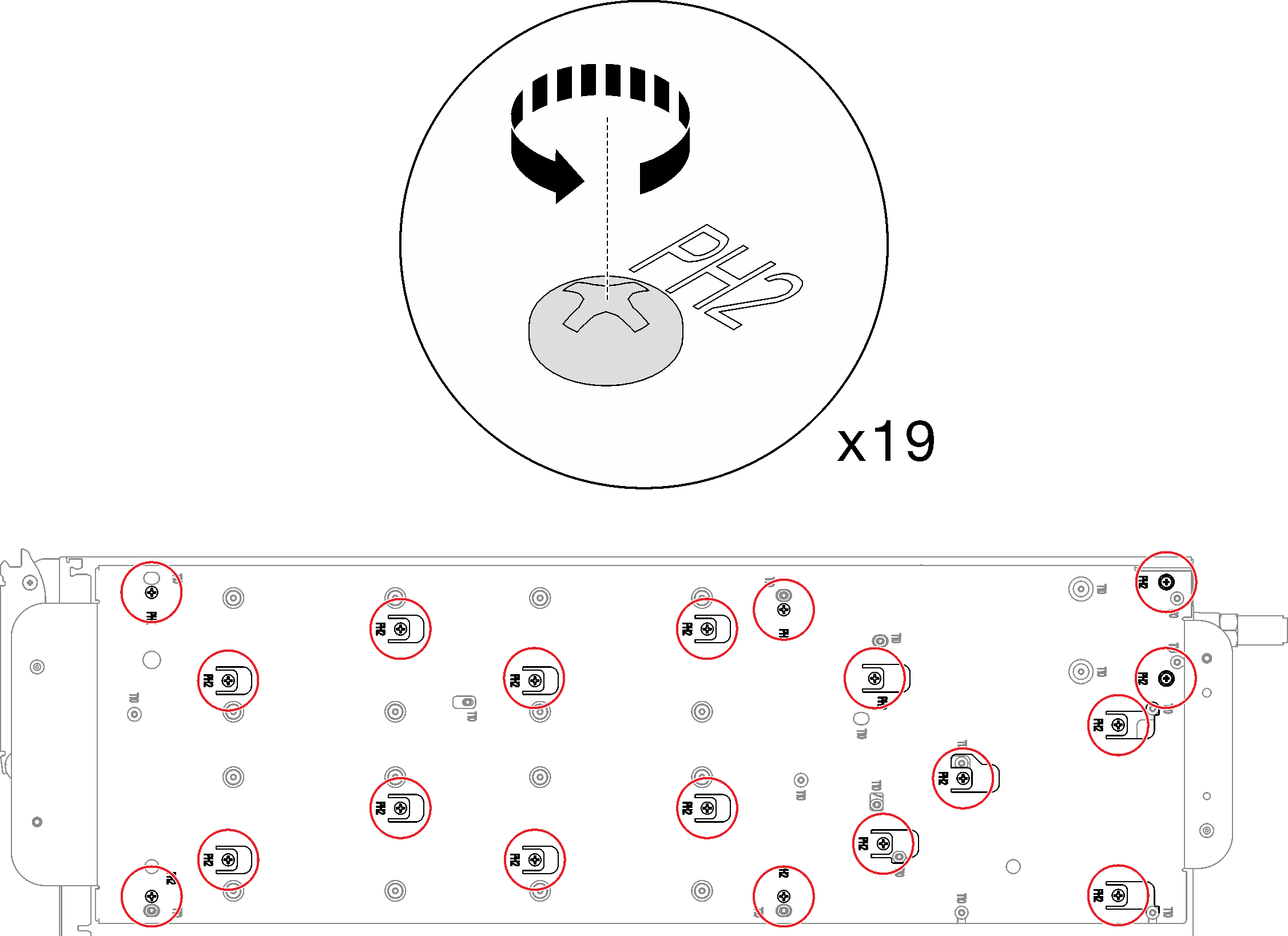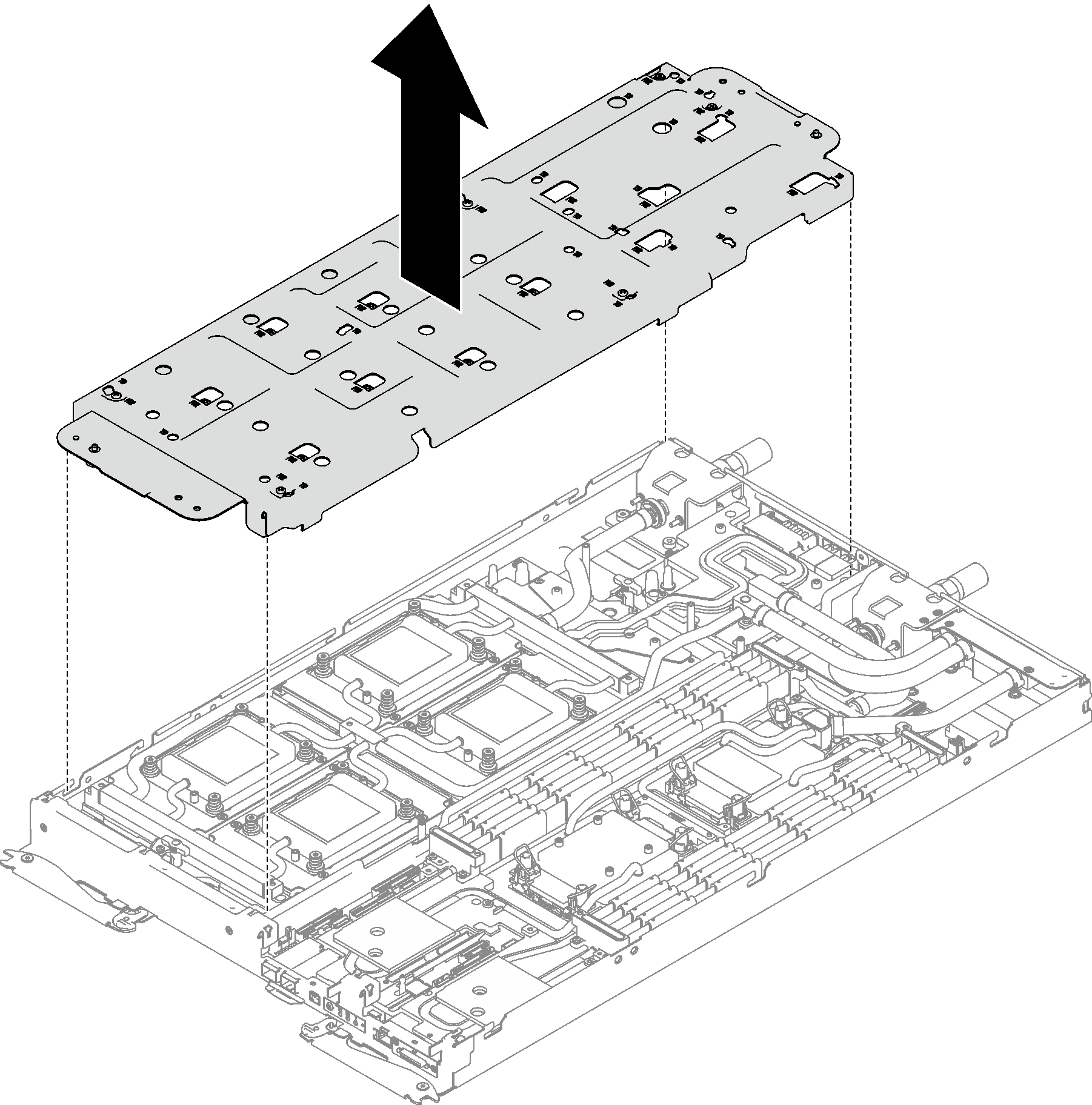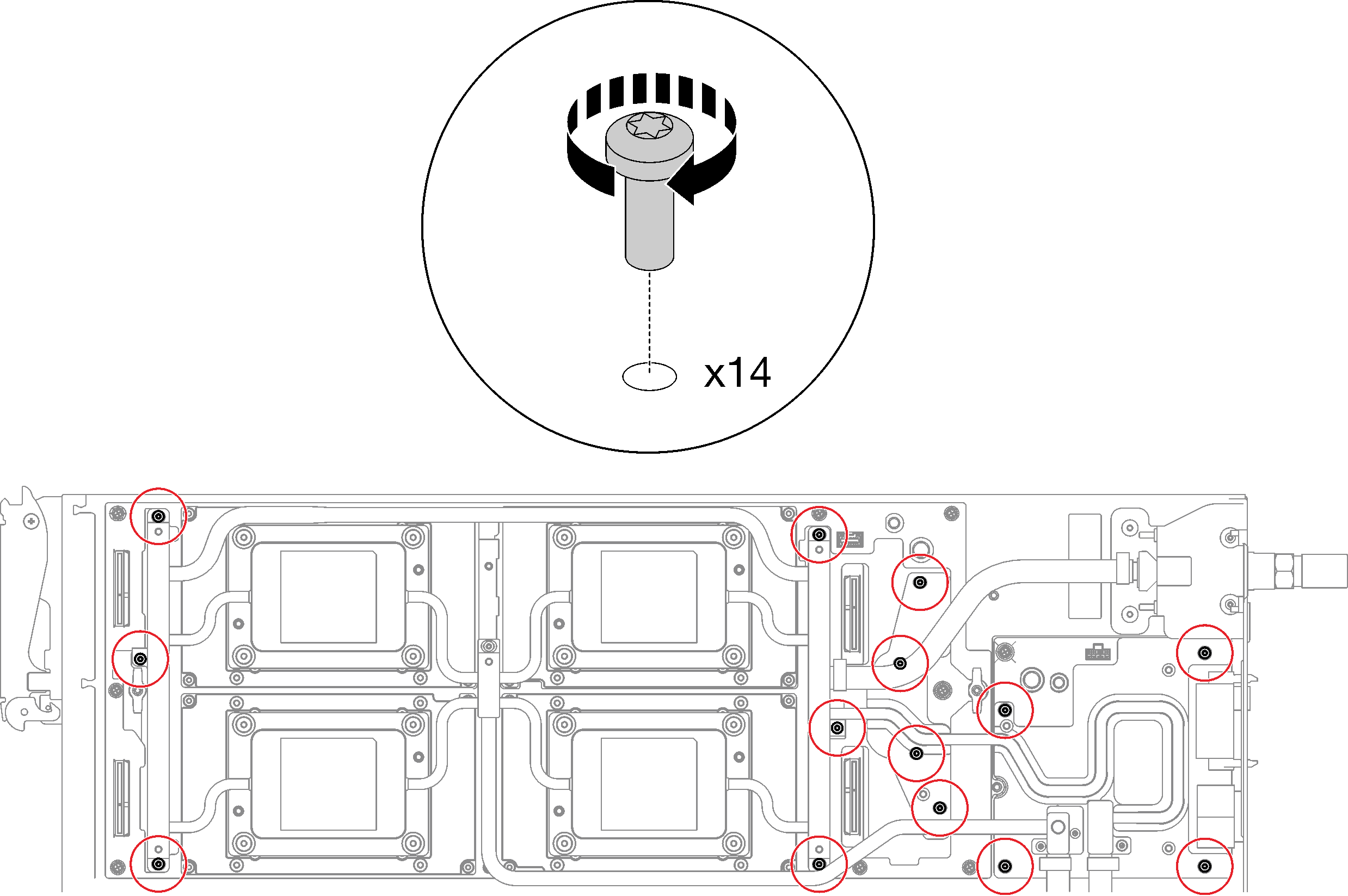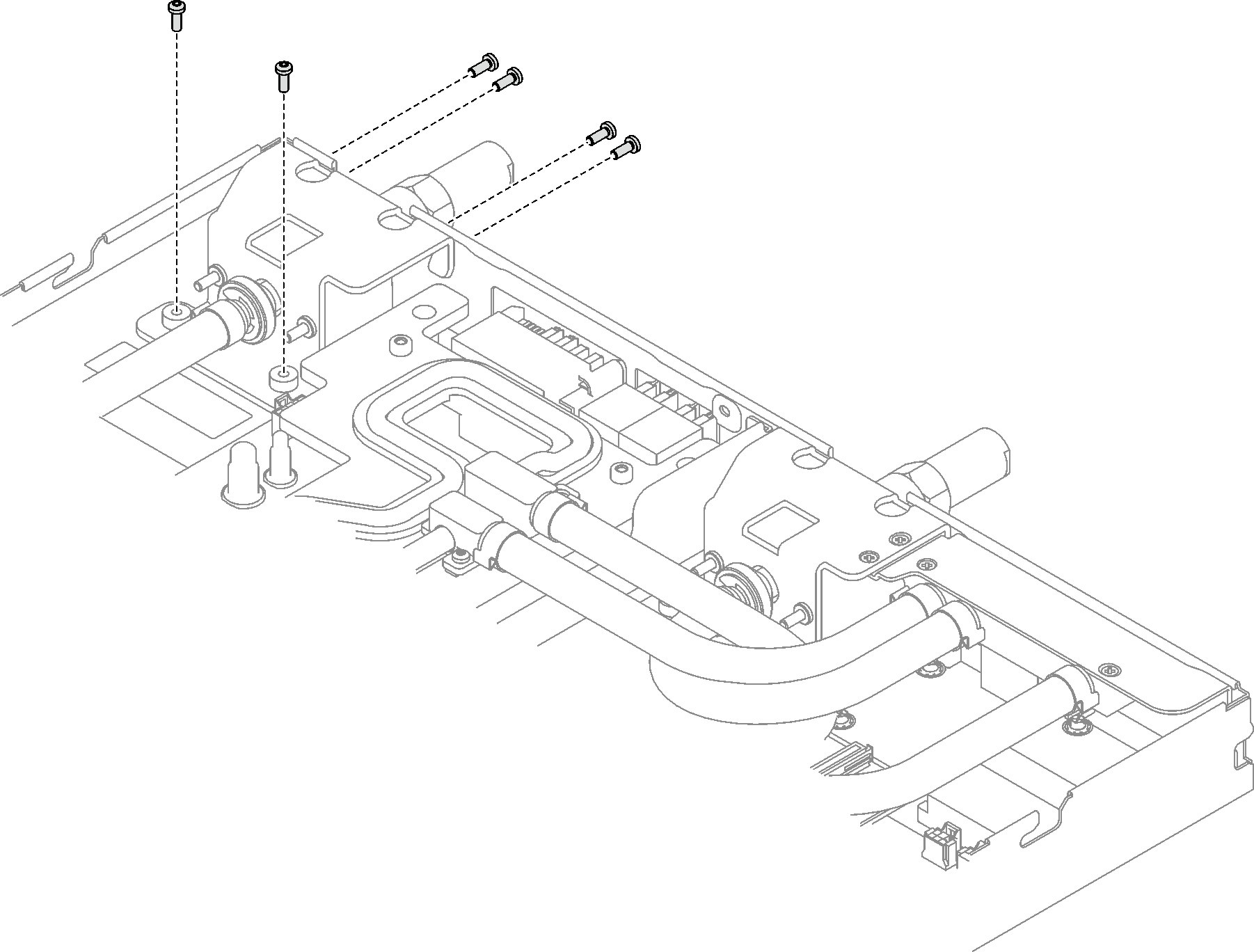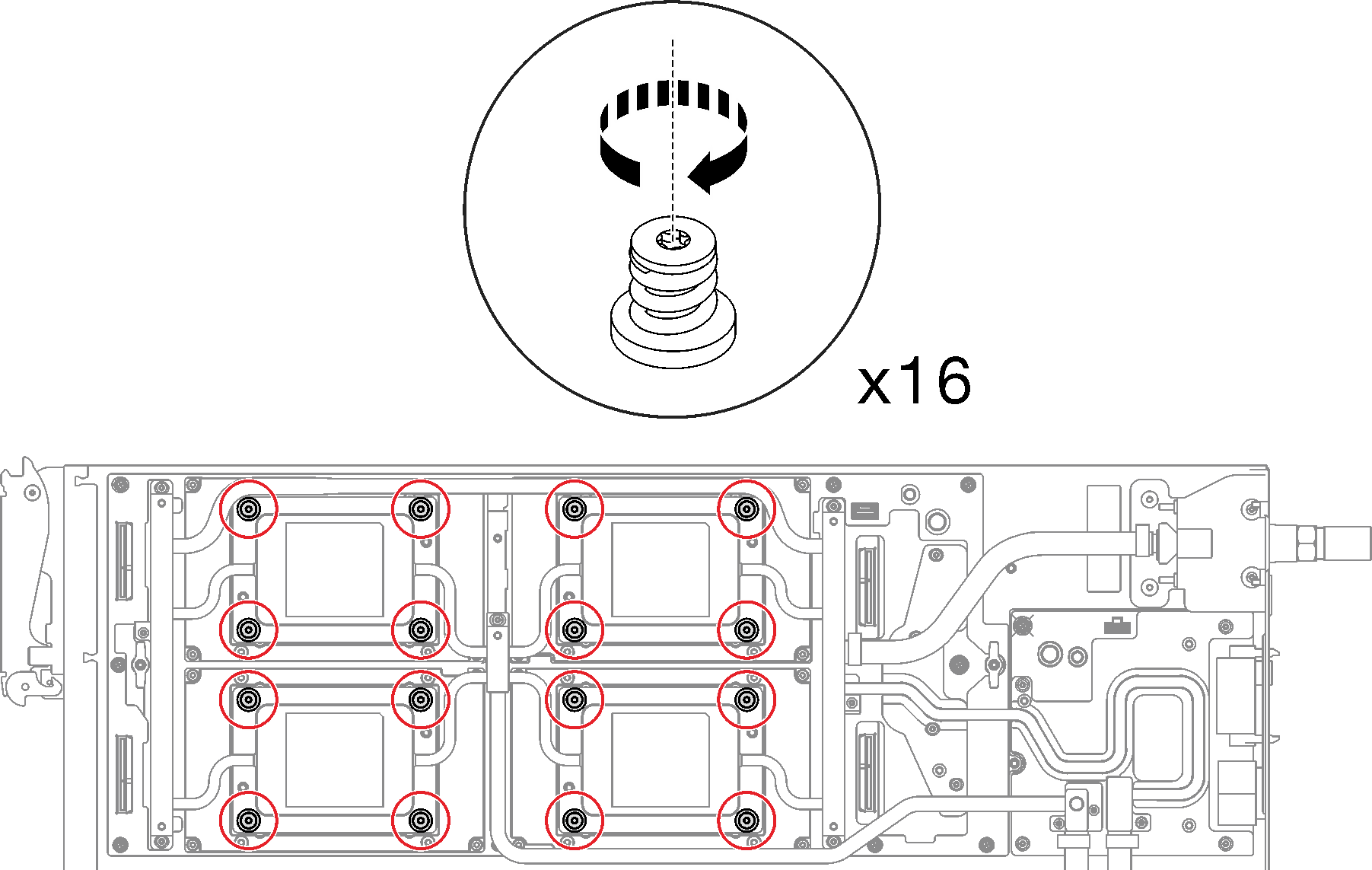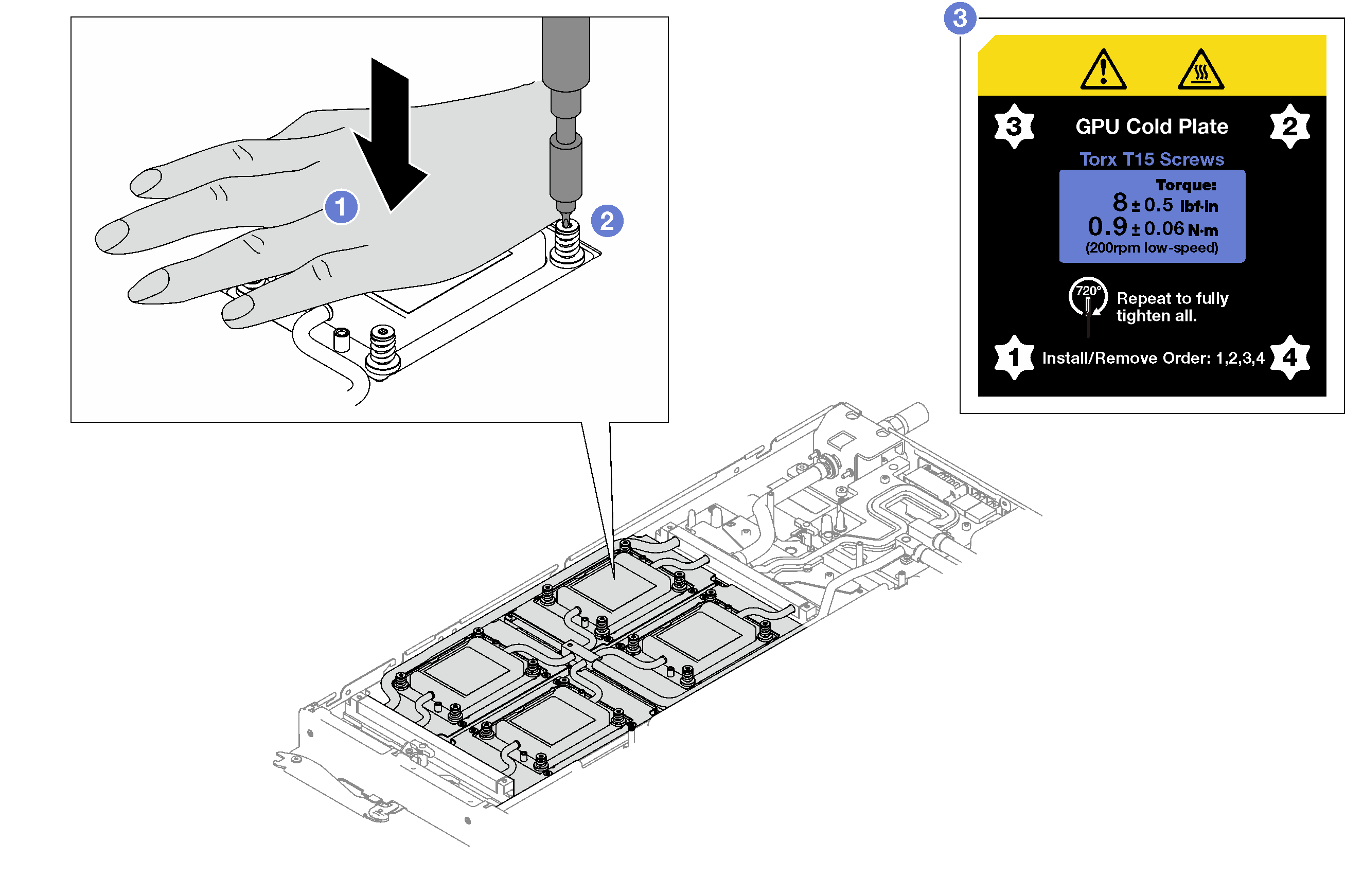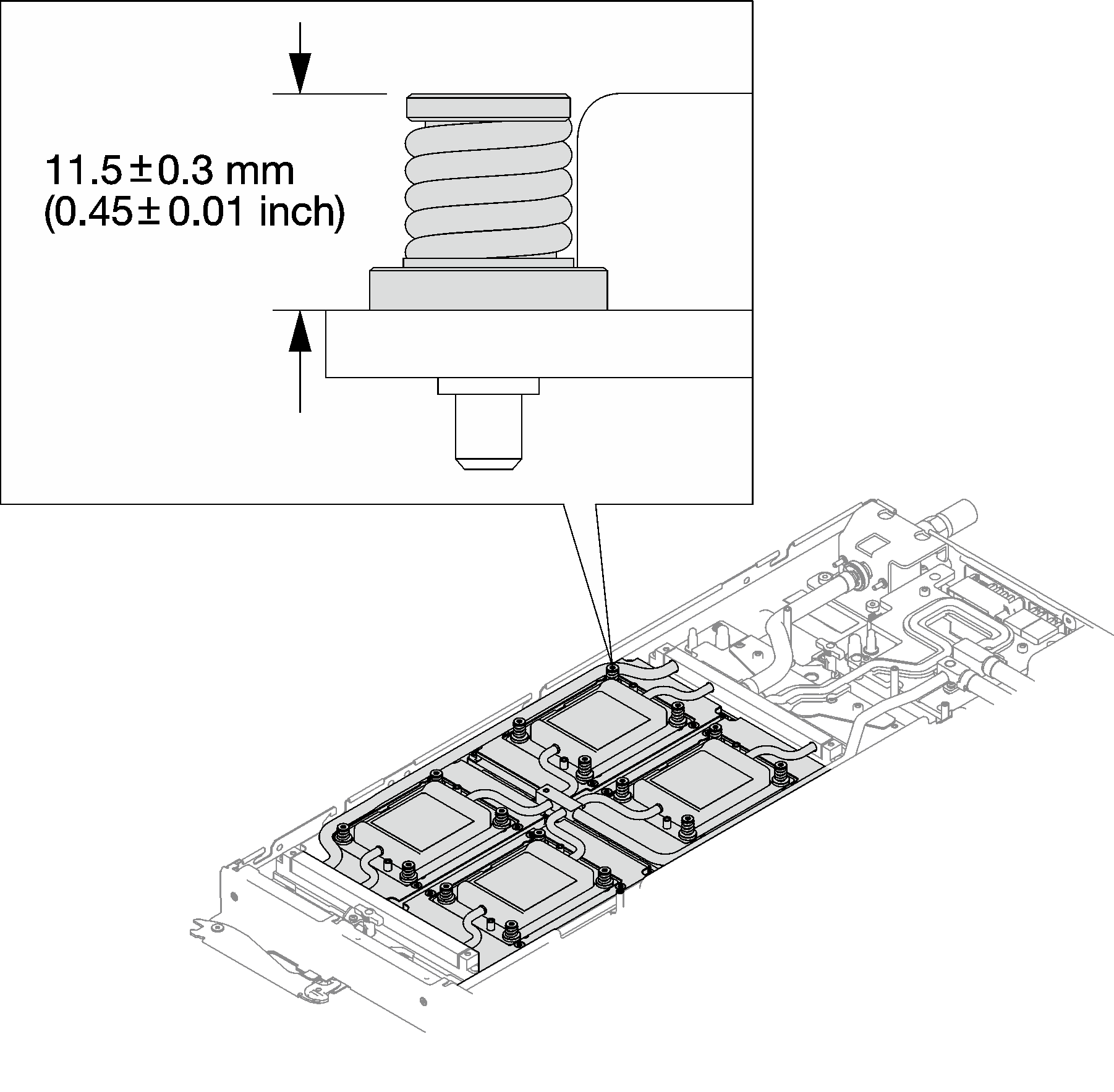キャリア・ベース・ボード (CBB) の取り付け
キャリア・ベース・ボード (CBB) を取り付けるには、この情報を参照してください。この手順はトレーニングを受けた技術員のみ行います。
このタスクについて
必要なツール
コンポーネントを適切に交換するために、以下にリストされている必要なツールが手元にあることを確認してください。
ウォーター・ループ・キット
SD650-I V3 ウォーター・ループ・サービス・キット (03KH870)
SD650-I V3 ウォーター・ループ・パテ・パッド・キット (03LD670)
ねじおよびドライバー
対応するねじの取り付けおよび取り外しを正しく行うことができるように、以下のドライバーを準備してください。ドライバー・タイプ ねじタイプ Torx T10 プラス・ドライバー Torx T10 ねじ #1 プラス・ドライバー #1 プラスねじ #2 プラス・ドライバー #2 プラスねじ
ギャップ・パッド/パテ・パッドの位置と向きを識別するには、ギャップ・パッドおよびパテ・パッドの識別と位置を参照してください。
ギャップ・パッド/パテ・パッドを交換する前に、アルコール・クリーニング・パッドでインターフェース・プレートまたはハードウェア表面を慎重にクリーニングします。
ギャップ・パッド/パテ・パッドは、変形しないように慎重に持ってください。ねじ穴や開口部がギャップ・パッド/パテ・パッドの素材によってふさがれていないことを確認します。
有効期限が切れたパテ・パッドは使用しないでください。パテ・パッド・パッケージの有効期限を確認します。パテ・パッドの有効期限が切れている場合は、新しいパテ・パッドを取得して適切に交換します。
安全に作業を行うために、取り付けのガイドラインおよび 安全検査のチェックリストをお読みください。
タスクを実行しようとしている対応する DWC トレイの電源をオフにします。
ウォーター・ループの損傷を避けるために、ウォーター・ループの取り外し、取り付け、または折り畳みを行うときは、必ずウォーター・ループ・キャリアを使用してください。
- 新しいキャリア・ベース・ボードをパッケージ・ボックスから取り外す場合は、
キャリア・ベース・ボードの長辺を両手で持ちます。
- キャリア・ベース・ボードは、慎重に持ってください。圧力をかけたり、乱暴に扱わないでください。
- キャリア・ベース・ボード をノードに取り付ける際は、キャリア・ベース・ボードのコネクターに触れないでください。ノード内部の周辺コンポーネントに損傷を与えないように注意してください。
図 1. パッケージ・ボックスからキャリア・ベース・ボードを取り外す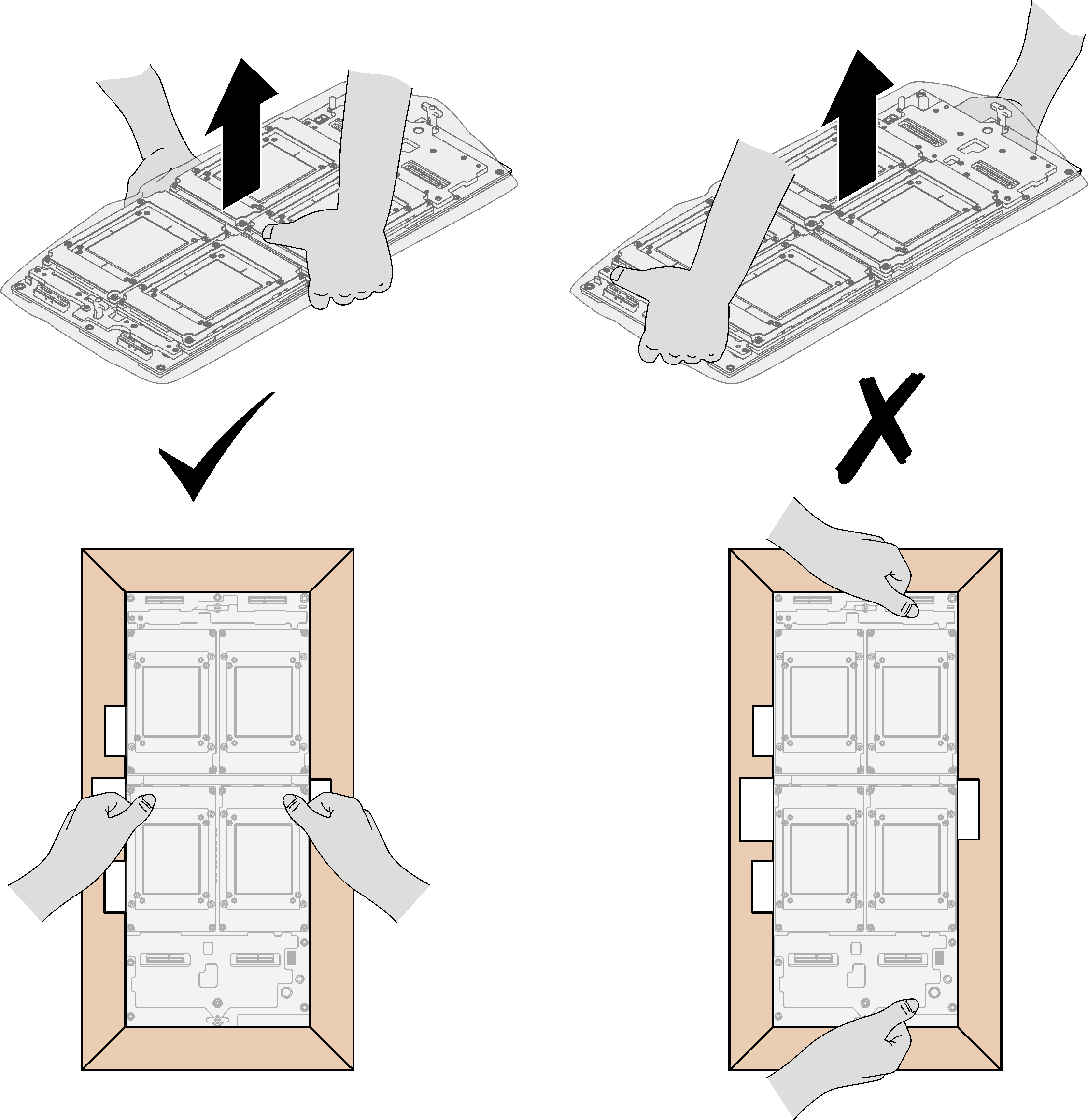
キャリア・ベース・ボード をビニールの保護袋から取り出したら、両手で 2 つのハンドルを持って、キャリア・ベース・ボードを移動させます。
図 2. パッケージ・ボックスからキャリア・ベース・ボードを取り外す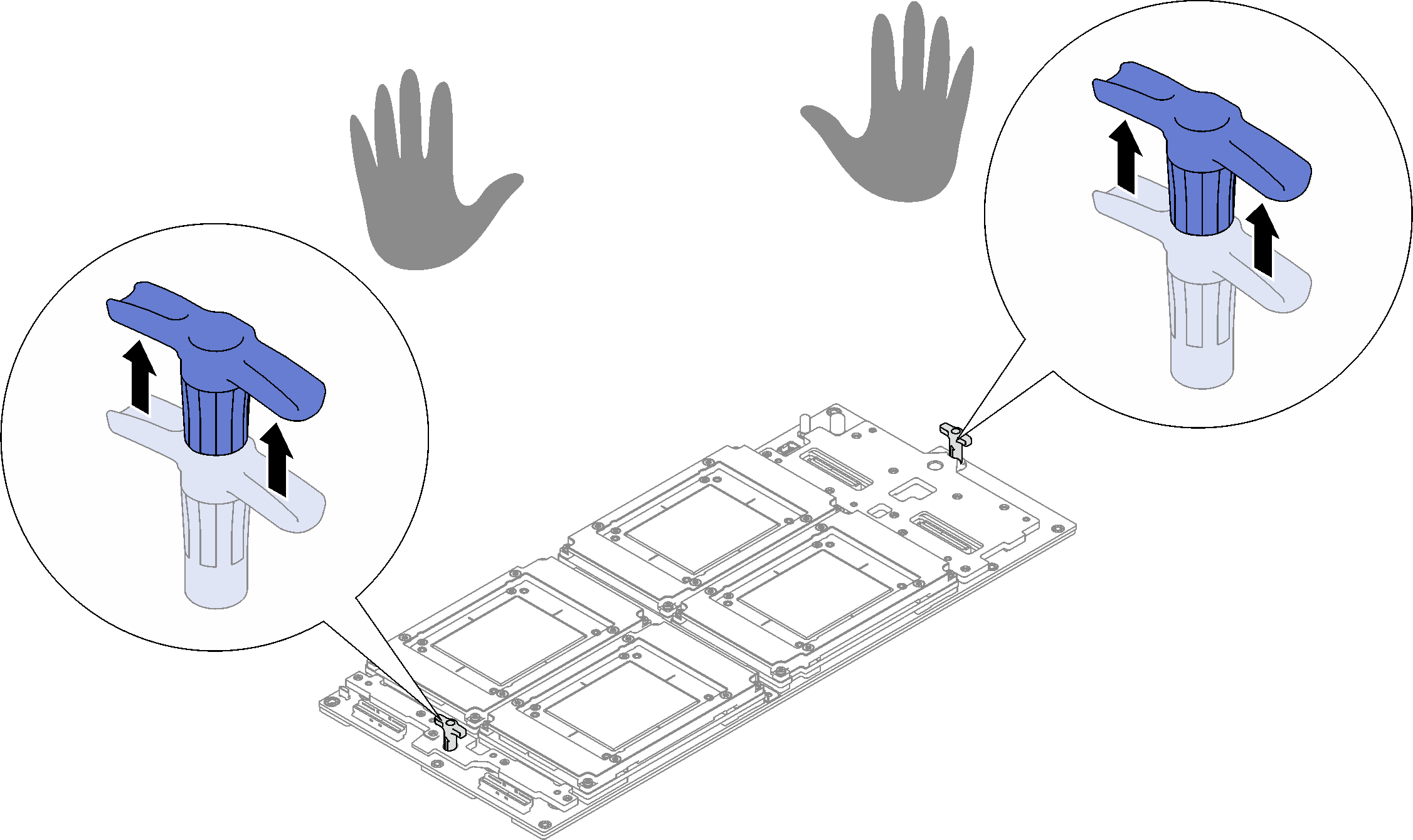
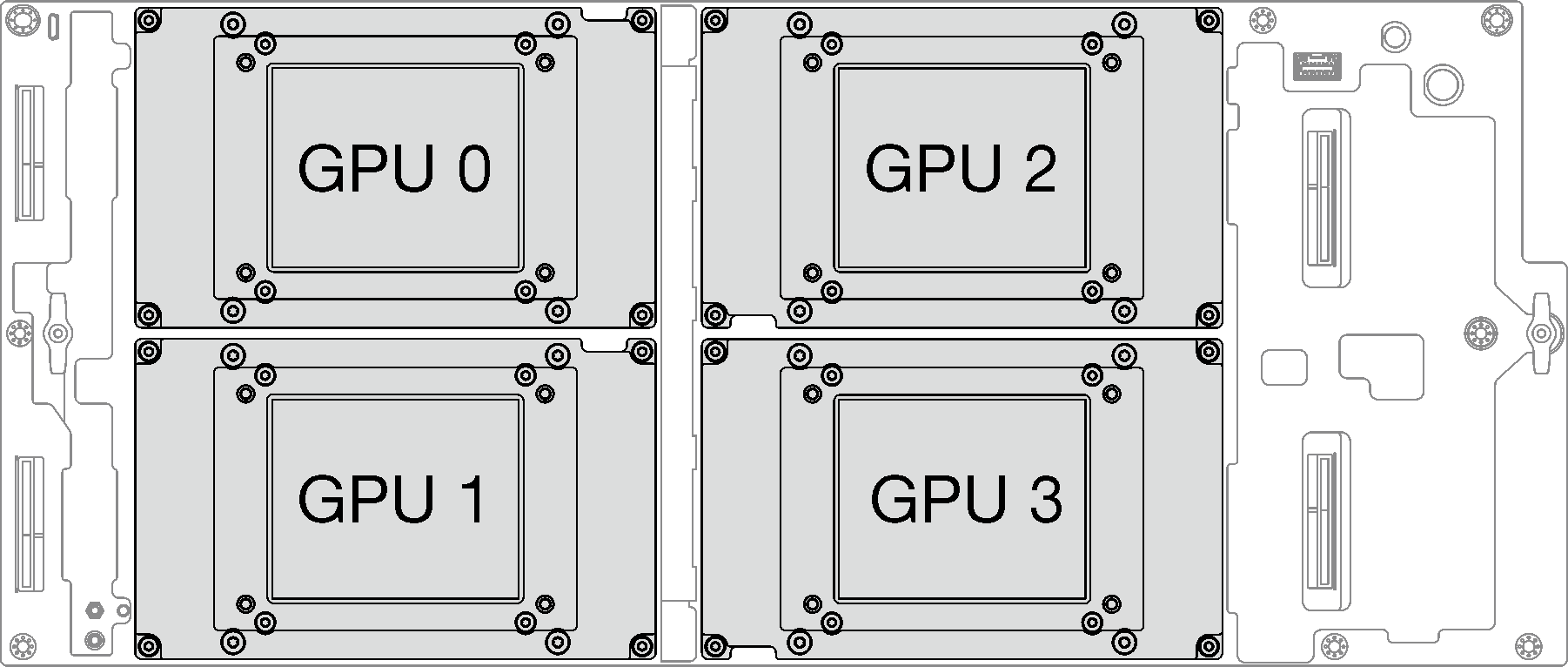
適切な CBB の取り付け要件
- 次のコマンドを使用して、XCC Web GUI または LXCE OneCLI を介してリタイマー・ファームウェアを更新します。ここでは、FW_FILE_NAME は、リタイマー・ファームウェアのファイル名です。
OneCli update flash --nocompare --includeid FW_FILE_NAME --checkdevice --dir /flash/ --output /flash/resultリタイマー・ファームウェアを更新したら、システムを再起動します。
XCC ファームウェアを更新してキャリア・ベース・ボード・ファームウェアを更新するには、「Lenovo XClarity Controller ポータル・ページ」を参照してください。
XCC ファームウェアを更新した後、システムを最適化するために仮想再取り付けを実行します。「SMM2 ユーザー・ガイド」を参照してください。
ご使用のサーバーでのファームウェアとドライバーの最新の更新を確認するには、ThinkSystem SD650-I V3 用のドライバーおよびソフトウェアのダウンロード Web サイト を参照してください。
ファームウェア更新ツールについて詳しくは、ファームウェアの更新を参照してください。
手順
必ず、ギャップ・パッド/パテ・パッドの交換に関するガイドラインに従ってください。
必ず、ギャップ・パッド/パテ・パッドの交換に関するガイドラインに従ってください。
ケーブルをトレイに接続して配線します。GPU ノード・ケーブル配線を参照してください。
クロス・ブレースを取り付けます。クロス・ブレースの取り付けを参照してください。
トレイ・カバーを取り付けます。トレイ・カバーの取り付けを参照してください。
エンクロージャーにトレイを取り付けます。「エンクロージャーへの DWC トレイの取り付け
- 必要なすべての外部ケーブルをソリューションに接続します。注余分な力をかけて QSFP ケーブルをソリューションに接続します。
各ノードの電源 LED をチェックし、高速の点滅から低速の点滅に変わり、すべてのノードの電源をオンにする準備ができていることを示していることを確認します。
CBB の取り付け後は、キャリア・ベース・ボードのファームウェア (XCC ファームウェアに含まれる) およびリタイマー・ファームウェアを更新する必要があります。最新のファームウェアは、「ThinkSystem SD650-I V3 用のドライバーおよびソフトウェアのダウンロード Web サイト
- 次のコマンドを使用して、XCC Web GUI または LXCE OneCLI を介してリタイマー・ファームウェアを更新します。ここでは、FW_FILE_NAME は、リタイマー・ファームウェアのファイル名です。
OneCli update flash --nocompare --includeid FW_FILE_NAME --checkdevice --dir /flash/ --output /flash/result XCC ファームウェアを更新してキャリア・ベース・ボード・ファームウェアを更新するには、「Lenovo XClarity Controller ポータル・ページ」を参照してください。