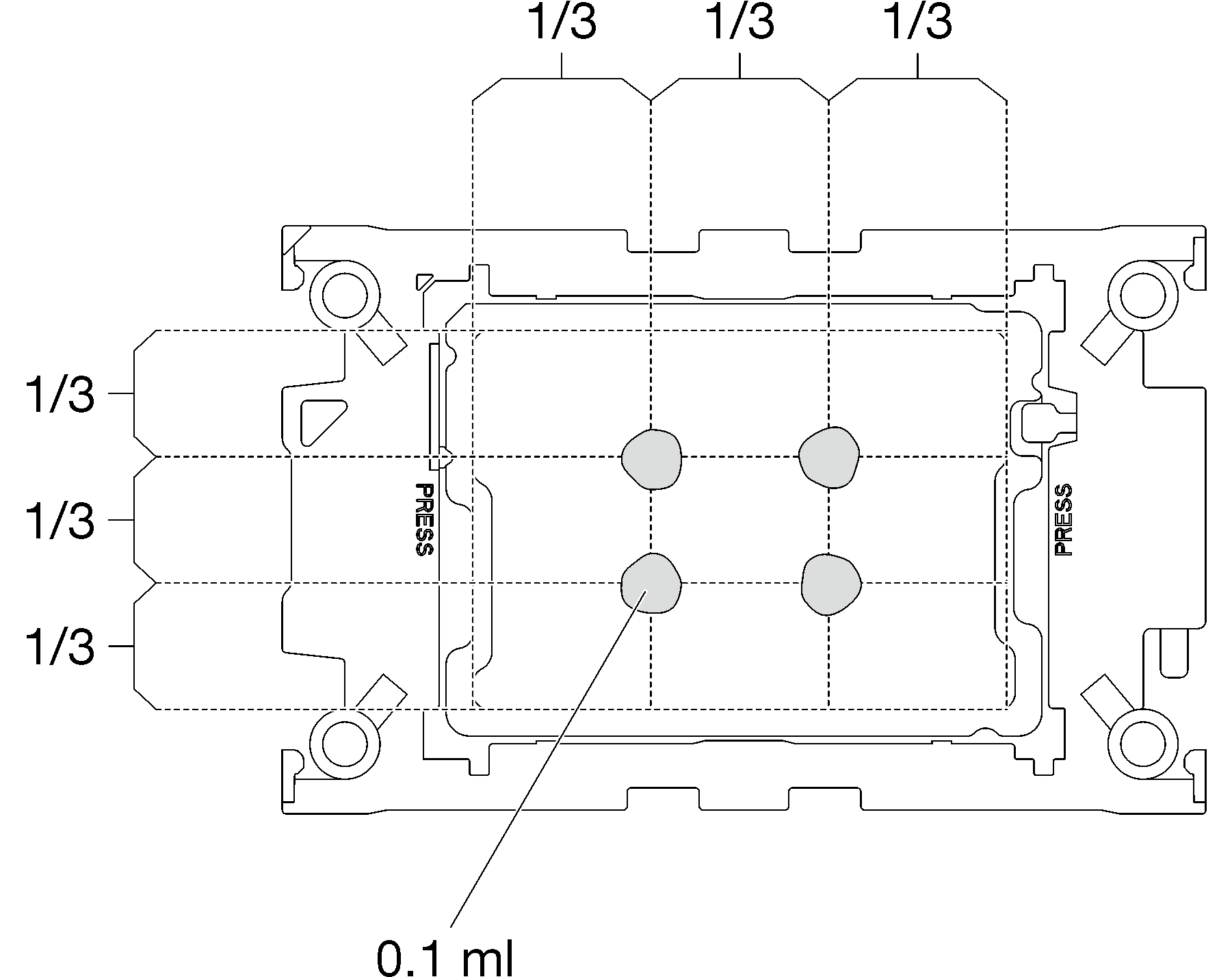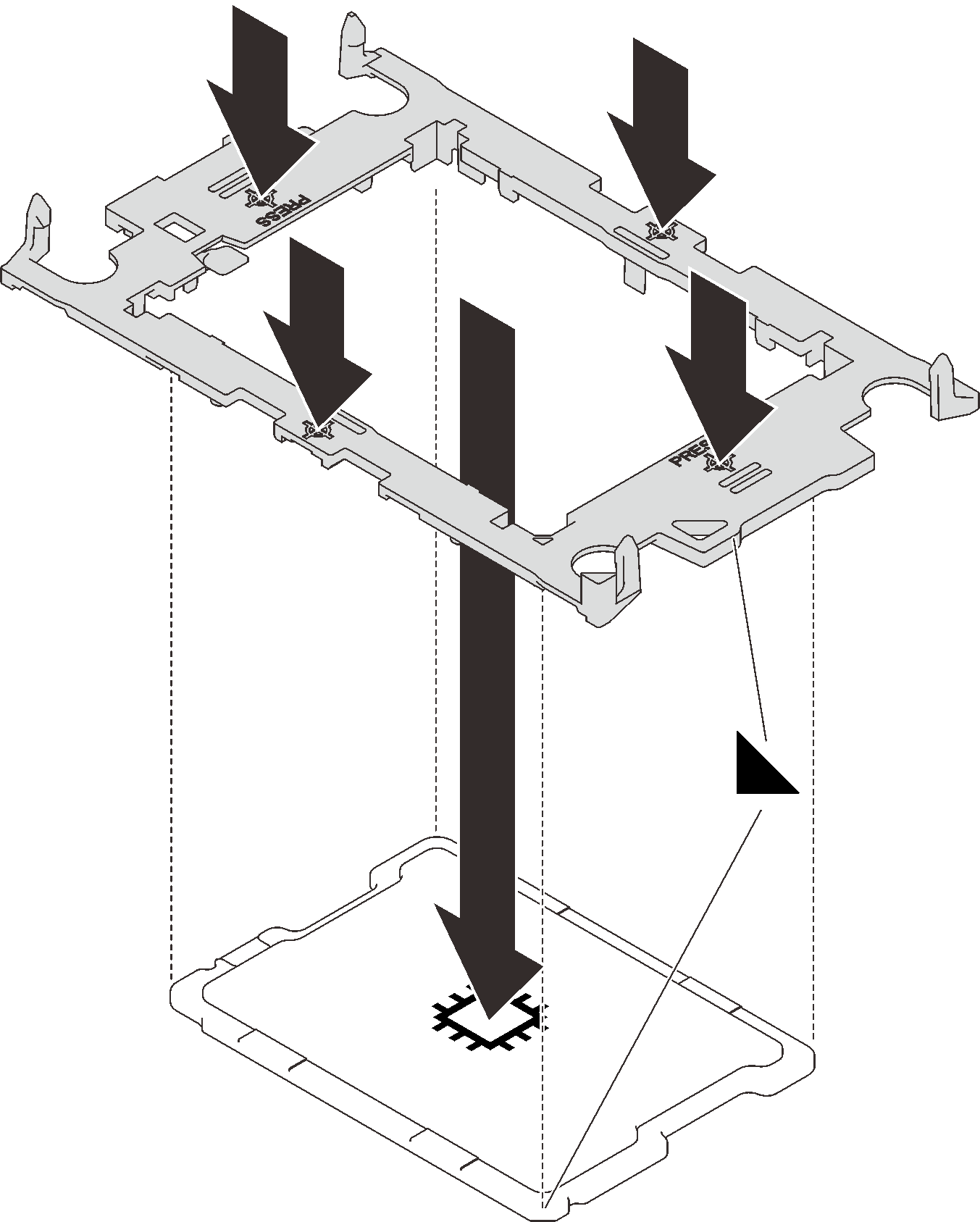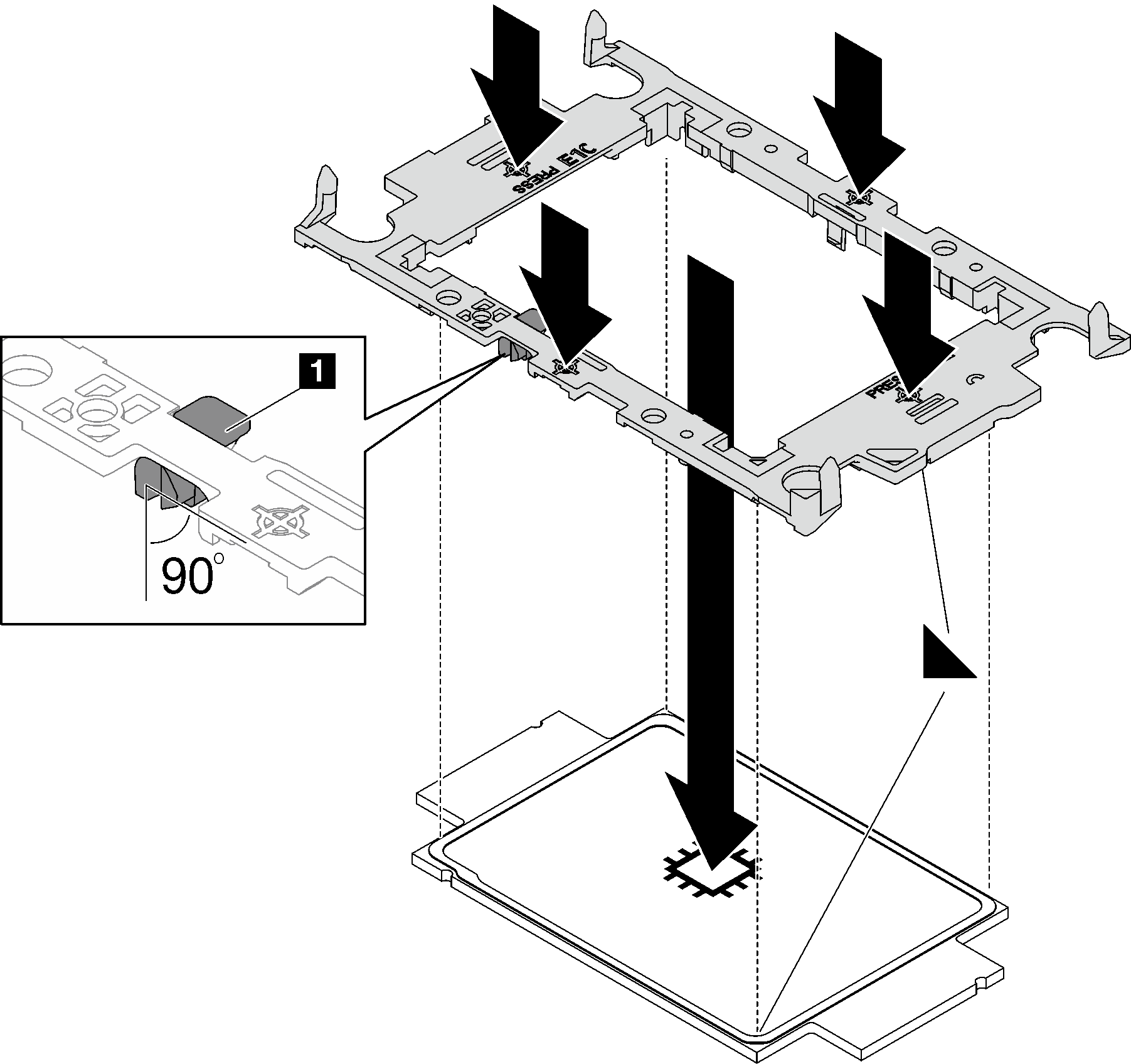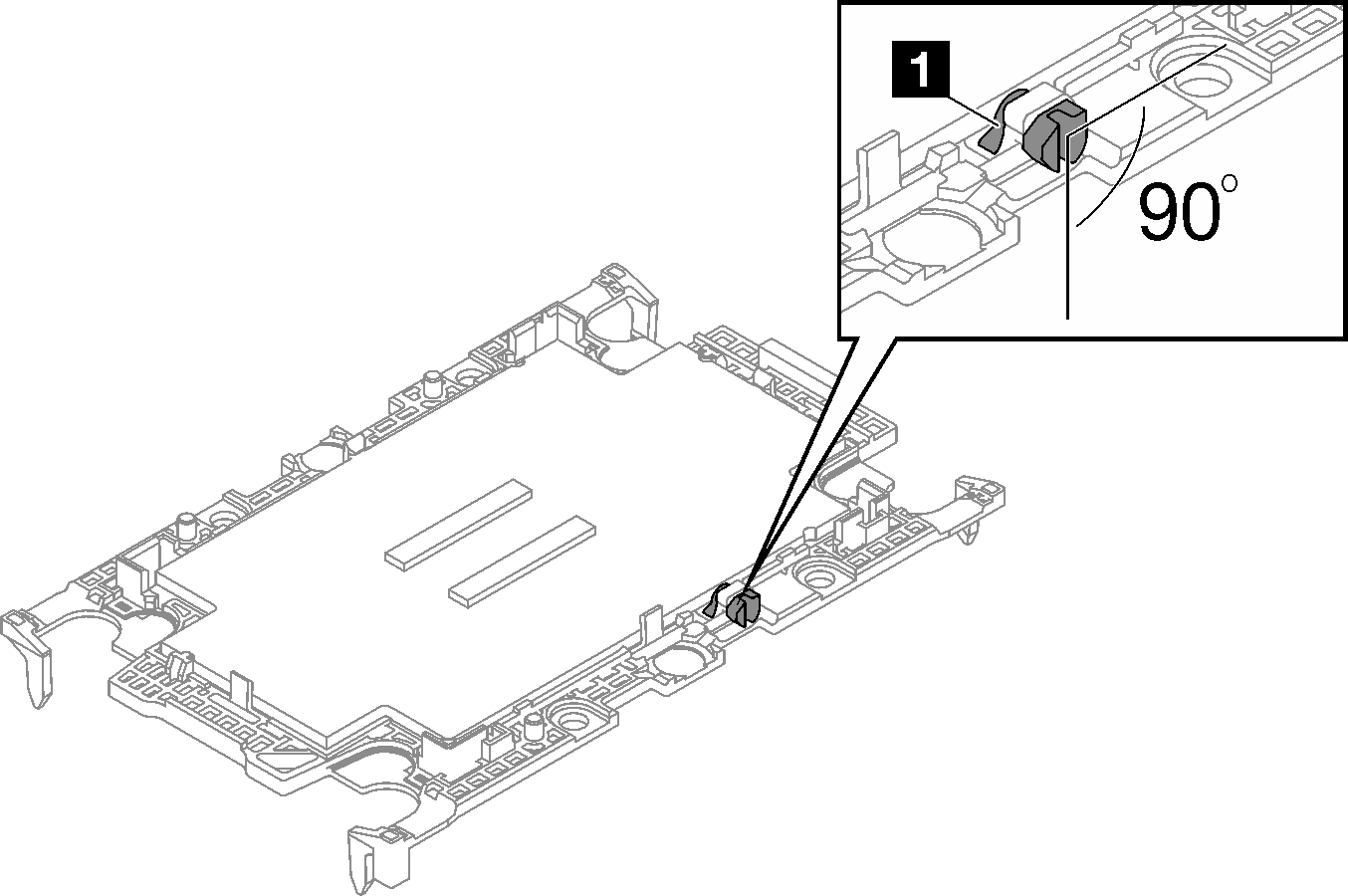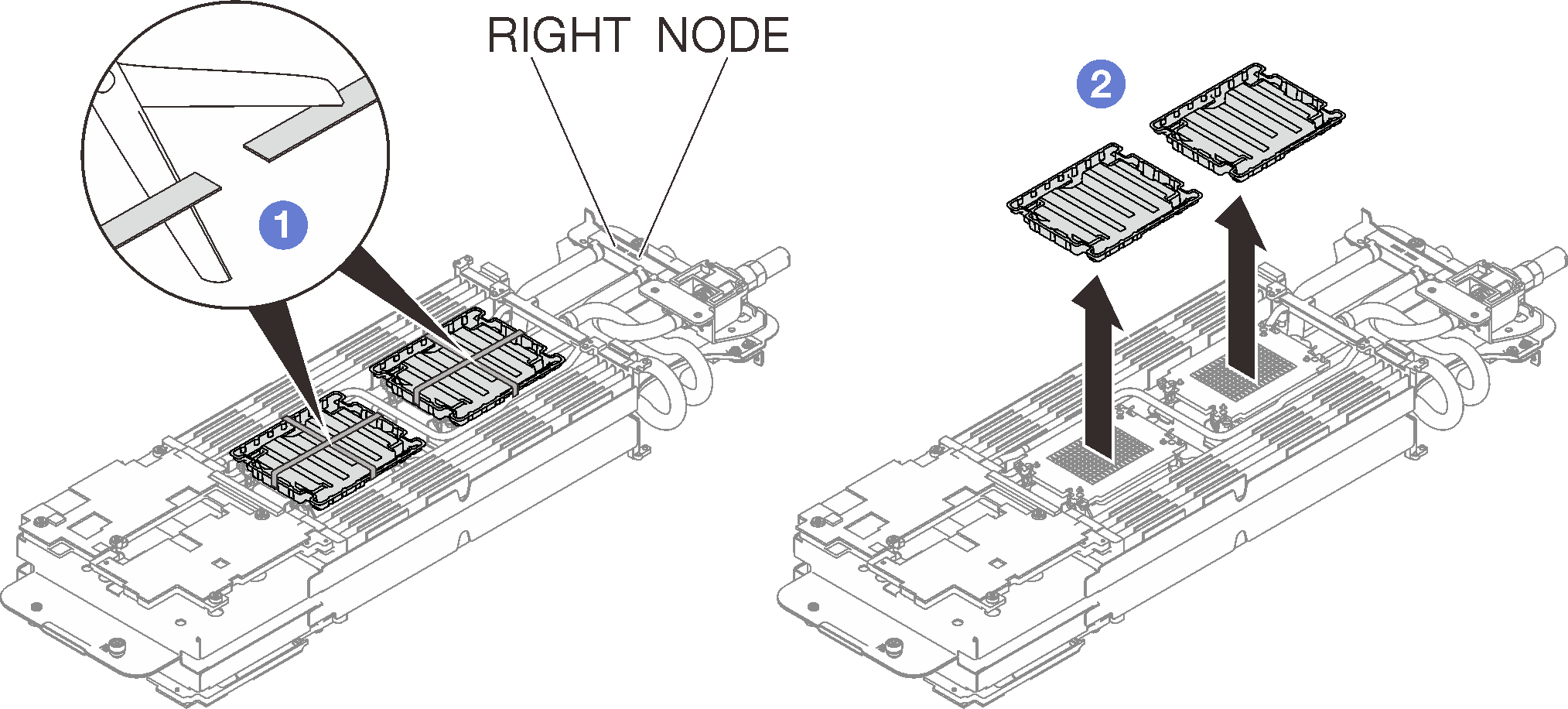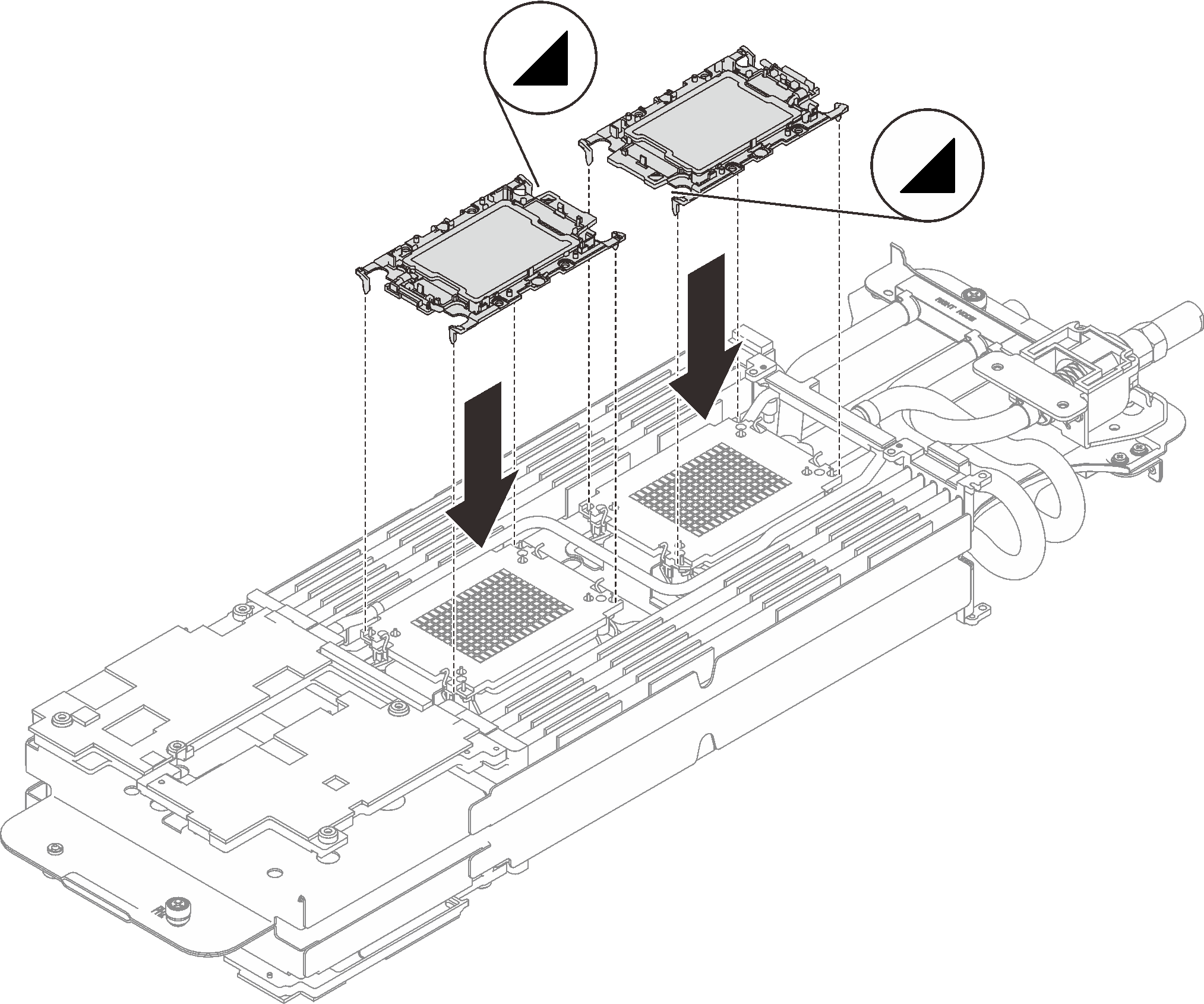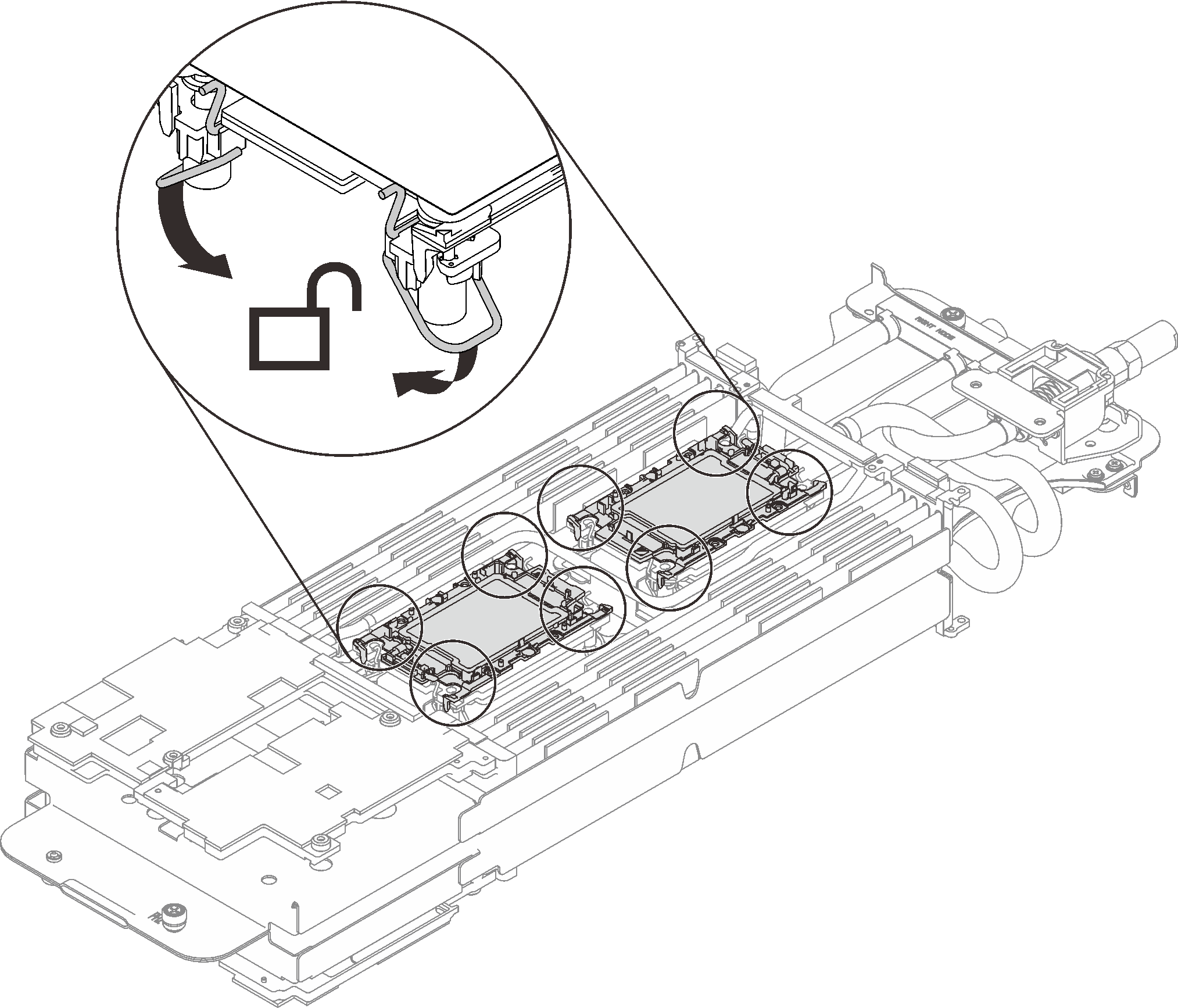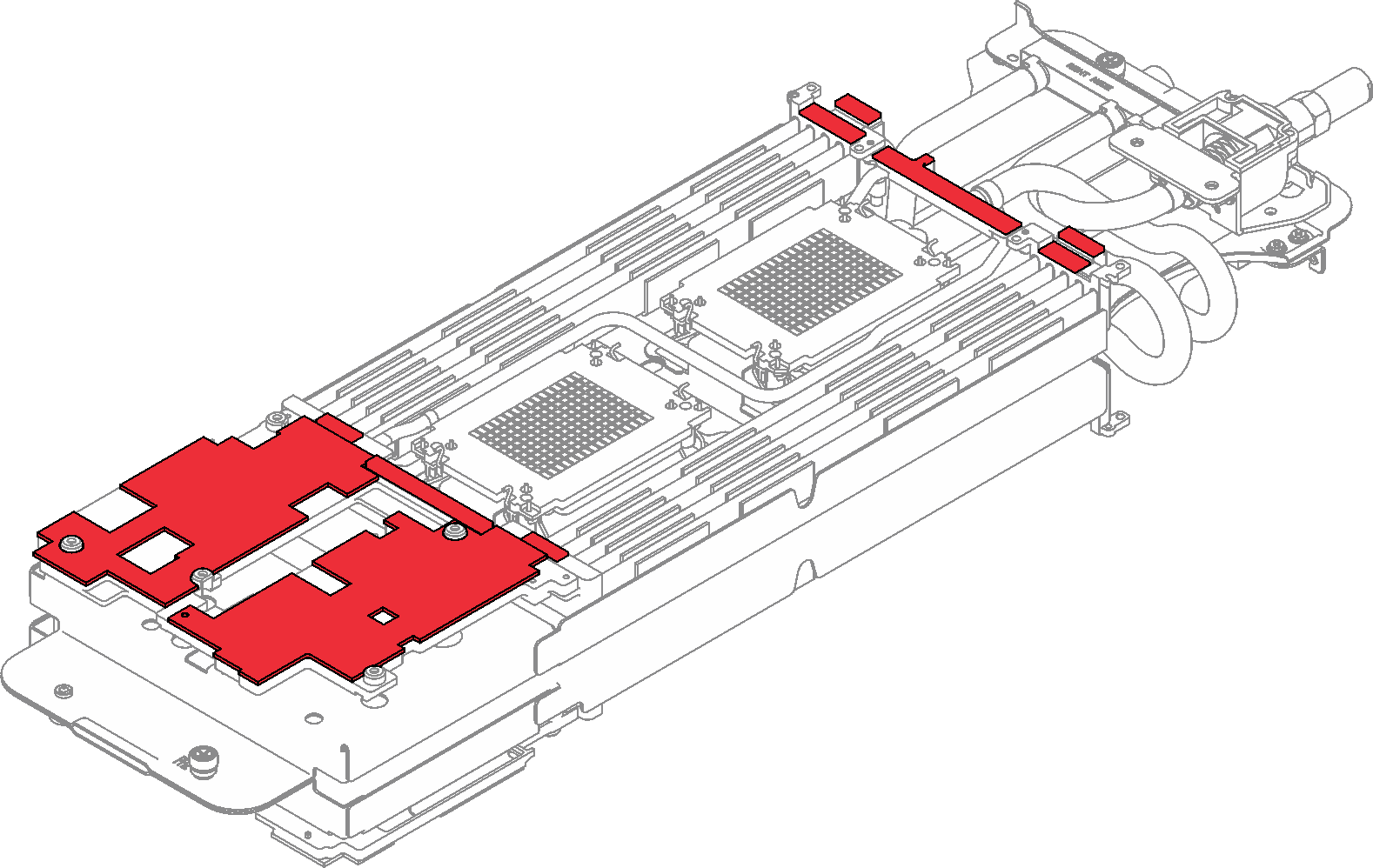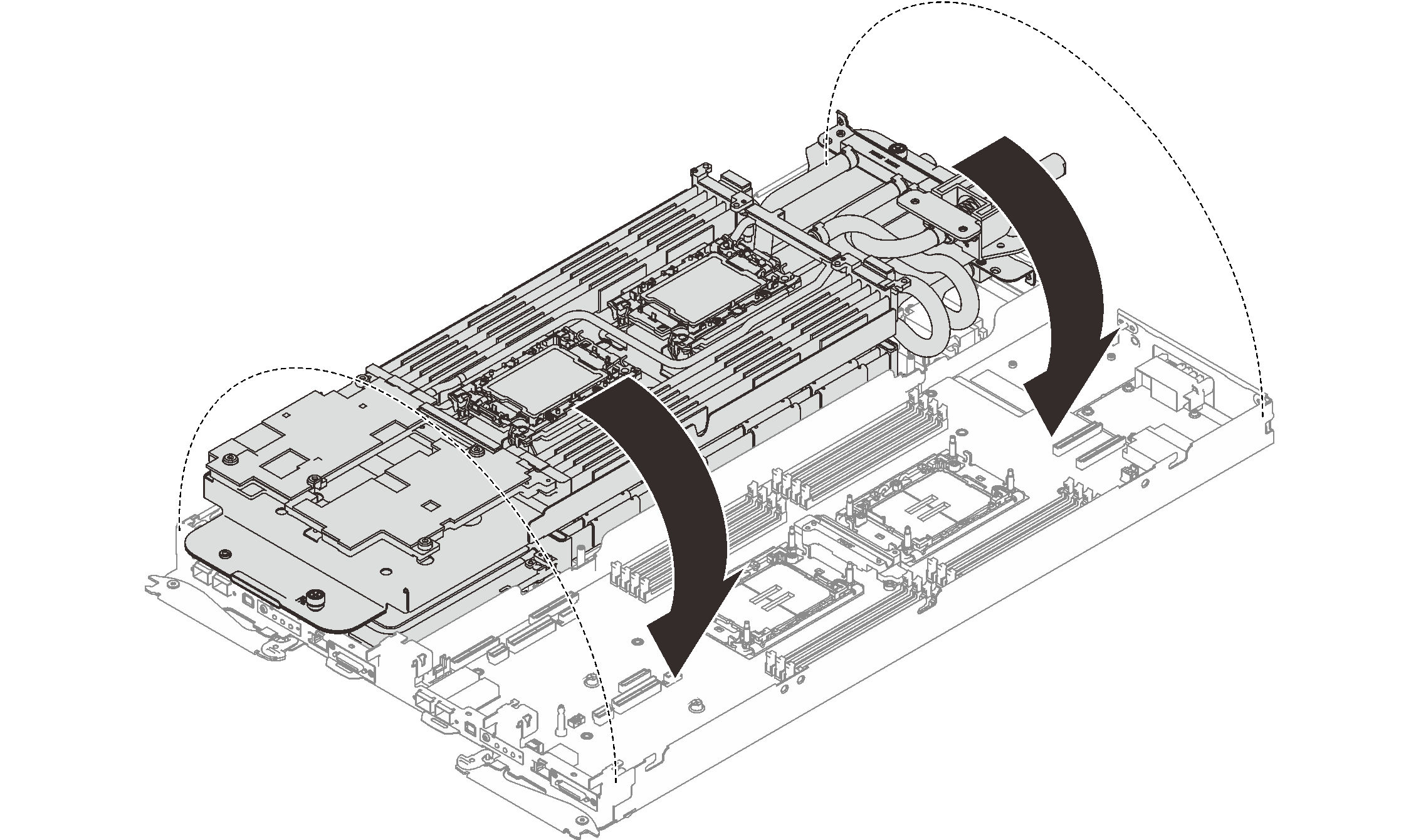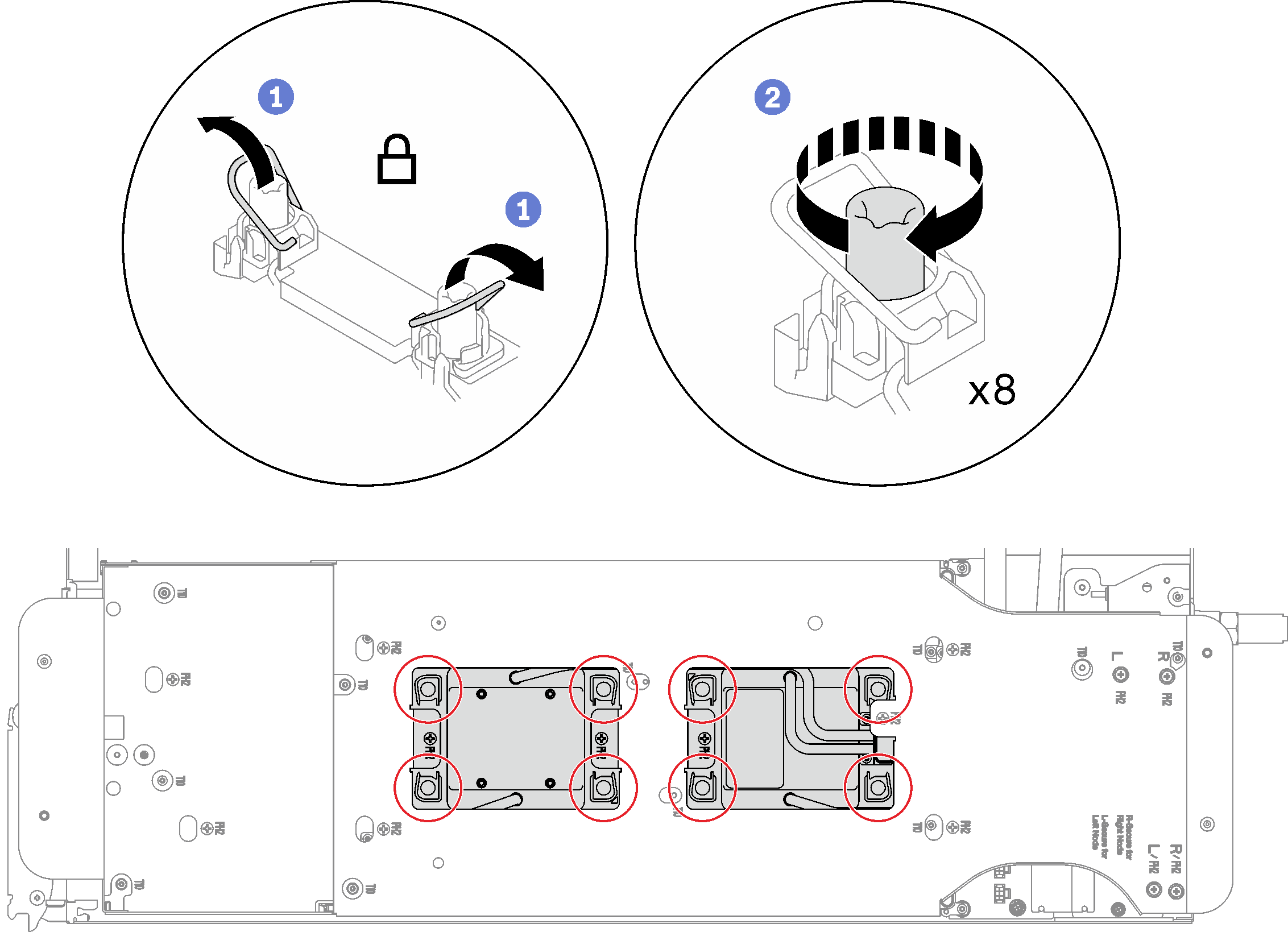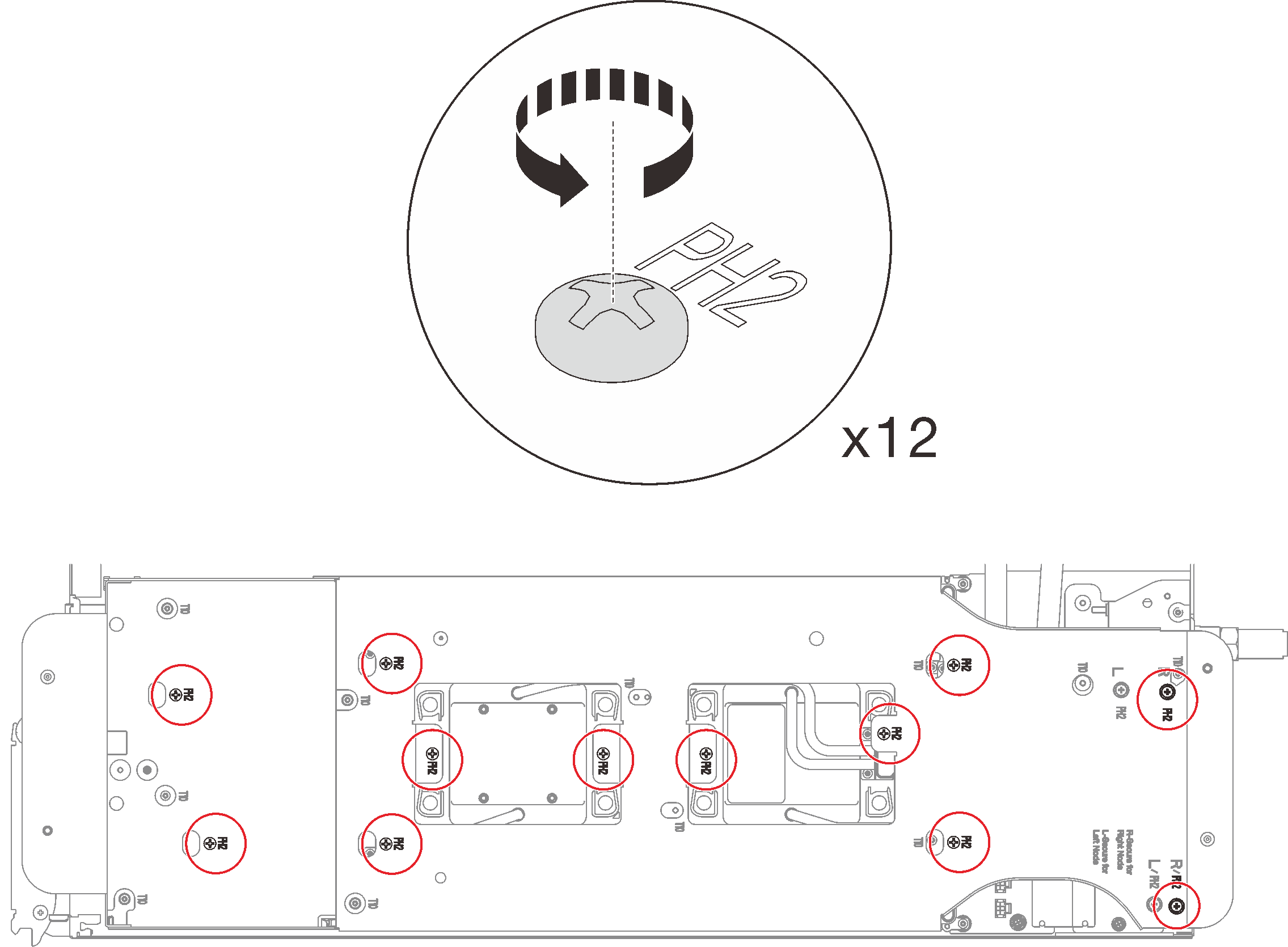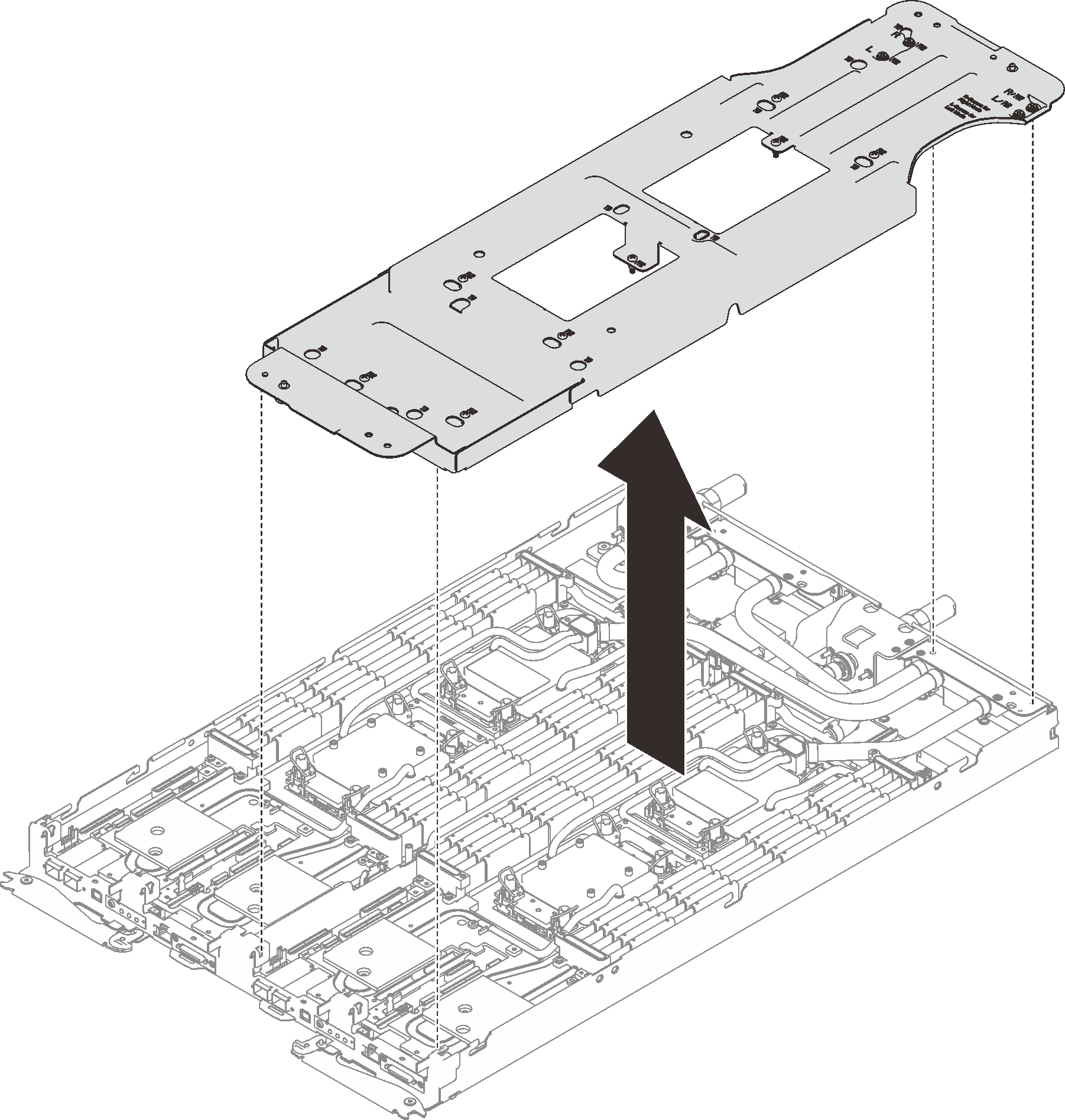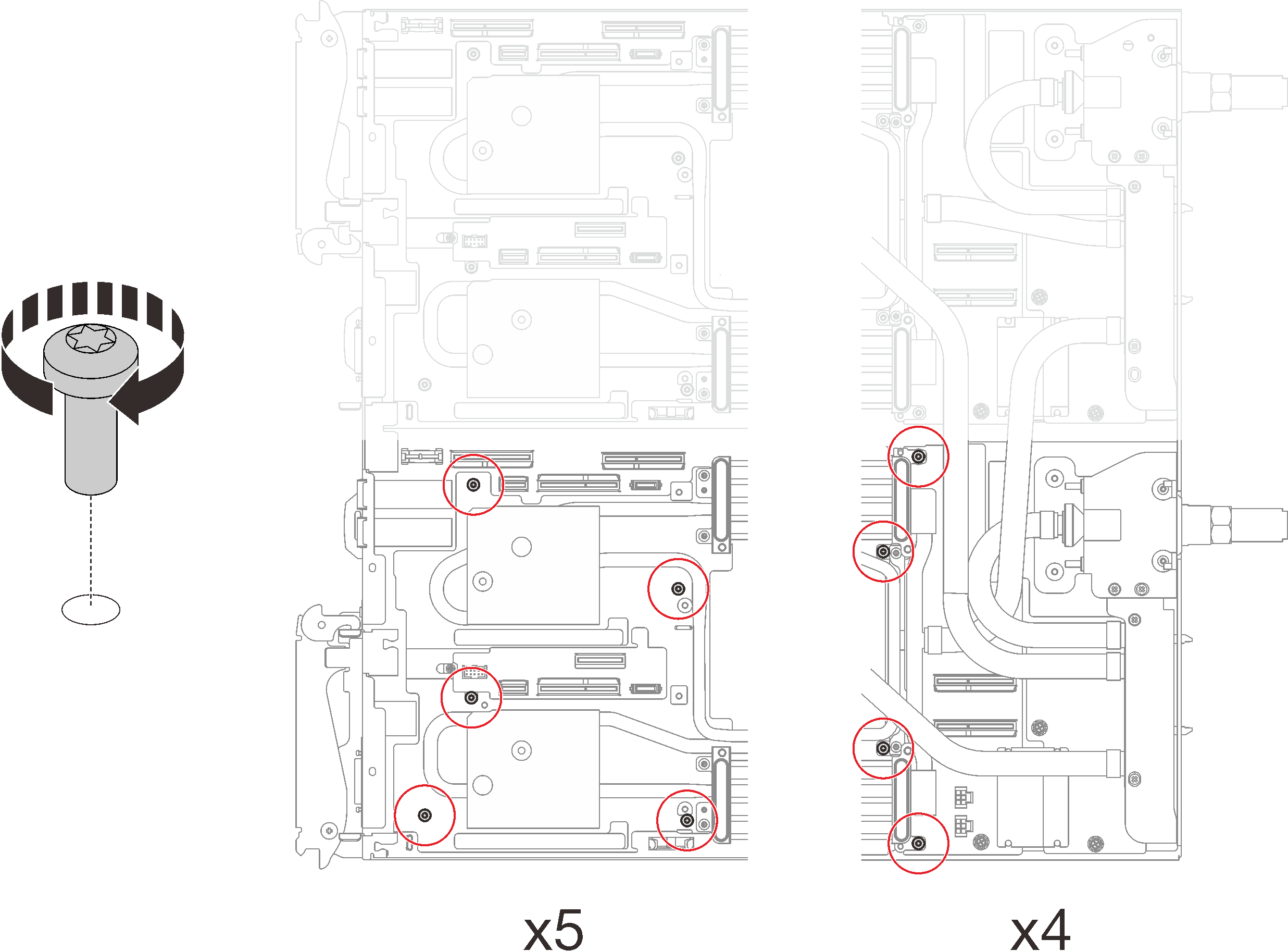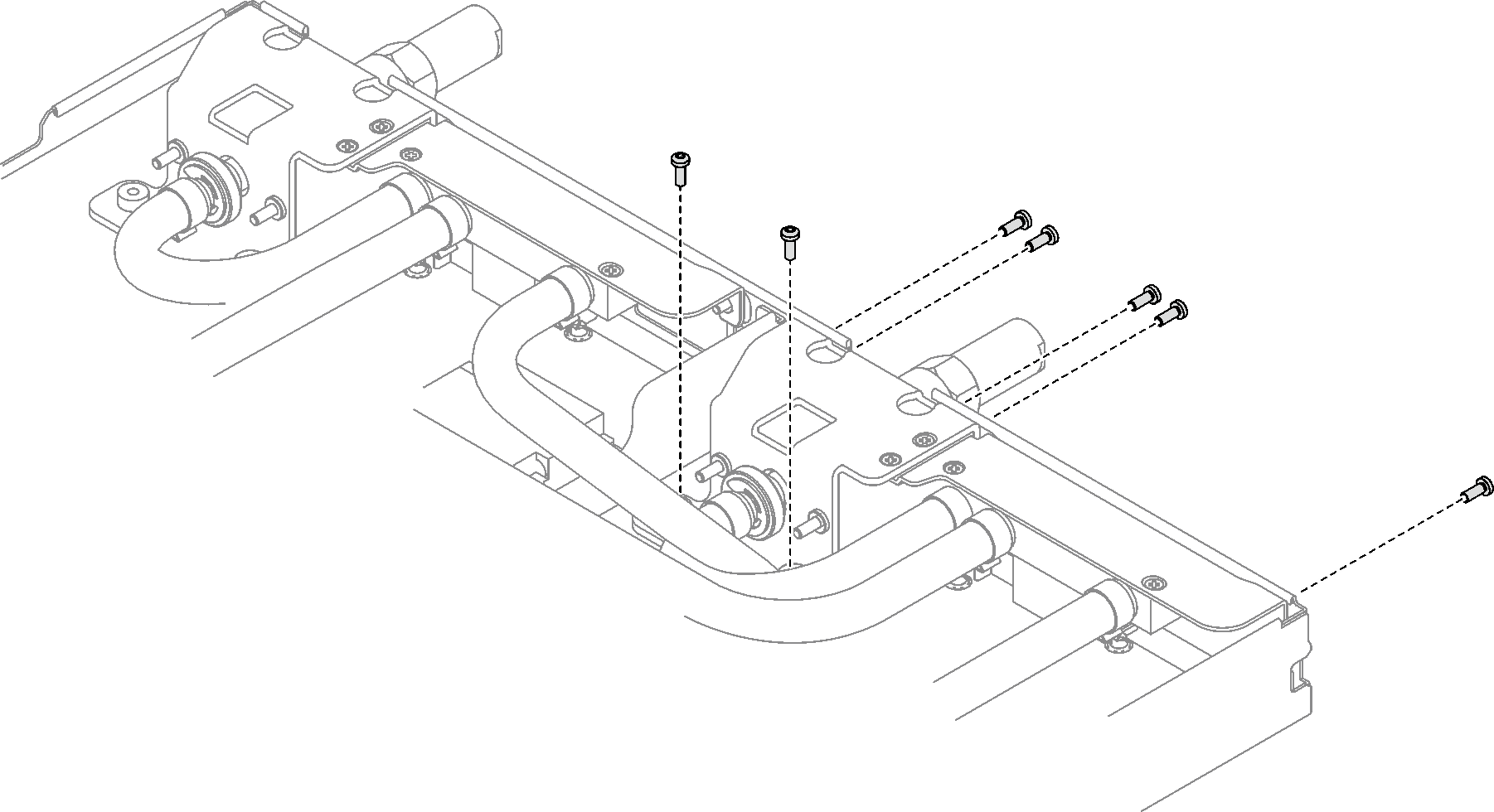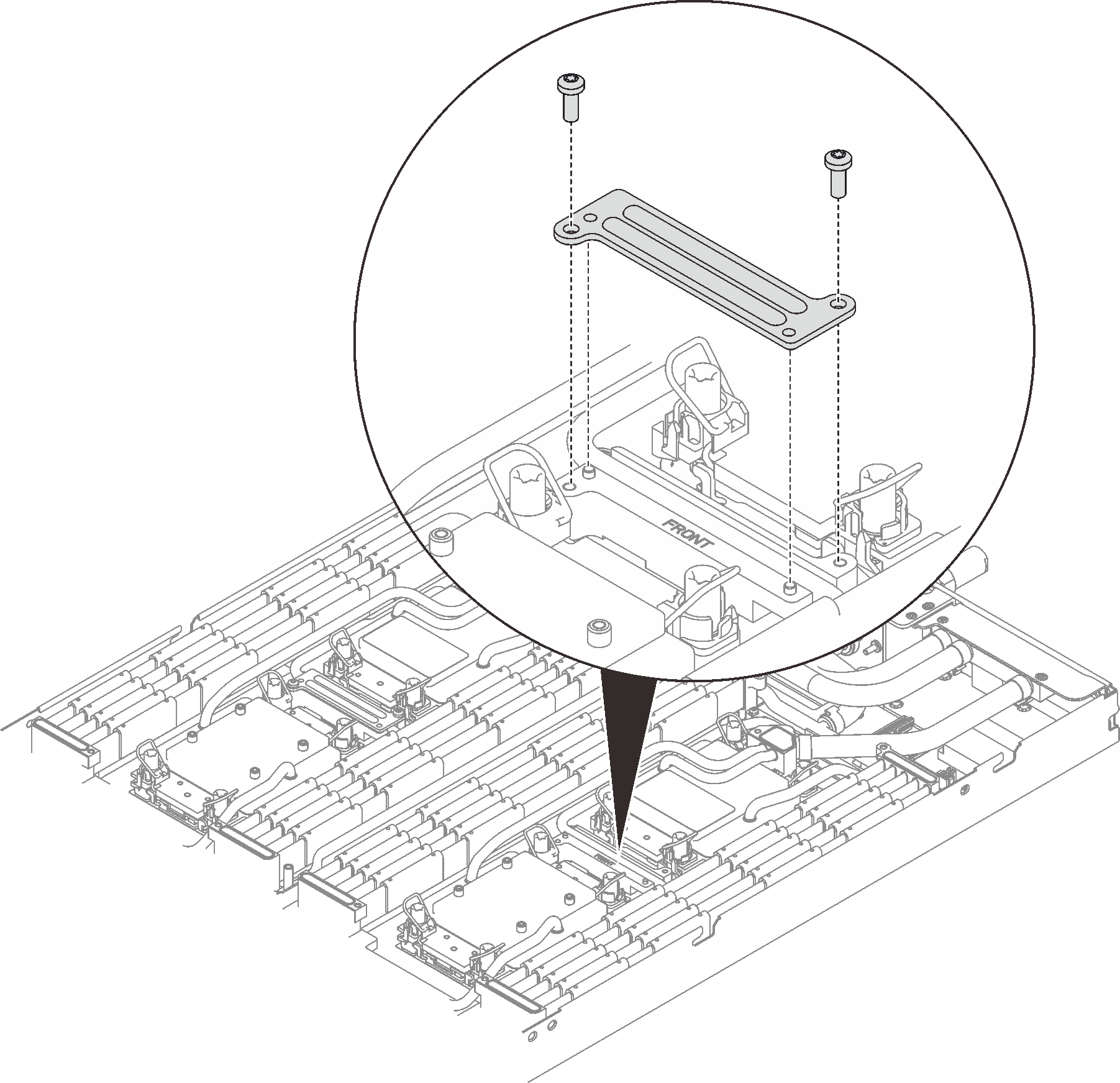Prozessor installieren
Diese Aufgabe umfasst Anweisungen zum Installieren eines Prozessors. Diese Aufgabe erfordert einen T30-Torx-Schraubendreher.
Zu dieser Aufgabe
Erforderliche Werkzeuge
Stellen Sie sicher, dass Sie über die unten aufgeführten Werkzeuge verfügen, um das Bauteil ordnungsgemäß auszutauschen.
Wasserkreislauf-Kits
SD650 V3 Wasserkreislauf-Service-Satz
Teile der Leitplatten (nur beschädigte Teile müssen ersetzt werden)
M.2 Putty-Pad-Satz
Laufwerk-Gap-Pad oder Putty-Pad-Sätze entsprechend den im Einbaurahmen installierten Laufwerken. Weitere Informationen finden Sie in den entsprechenden Austauschverfahren.
ConnectX Series-Adapter-Sätze für Sätze entsprechend dem im Einbaurahmen installierten ConnectX-Adapter. Weitere Informationen finden Sie in den entsprechenden Austauschverfahren.
Schrauben und Schraubendreher
Bereiten Sie die folgenden Schraubendreher vor, um sicherzustellen, dass Sie die entsprechenden Schrauben ordnungsgemäß installieren und entfernen können.Schraubendrehertyp Schraubentyp T10-Torx-Schraubendreher T10-Torx-Schrauben T30-Torx-Schraubendreher T30-Torx-Schrauben PH1-Kreuzschlitzschraubendreher PH1-Kreuzschlitzschraube PH2-Kreuzschlitzschraubendreher PH2-Kreuzschlitzschraube
Informationen zur Position und Ausrichtung des Gap-Pads/Putty-Pads finden Sie unter Identifikation und Position von Gap-Pad/Putty-Pad.
Reinigen Sie vor dem Austausch des Gap-Pads/Putty-Pads vorsichtig die Schnittstellenplatte oder Hardwareoberfläche mit einem alkoholhaltigen Reinigungstuch.
Halten Sie das Gap-Pad/Putty-Pad vorsichtig fest, um eine Verformung zu vermeiden. Stellen Sie sicher, dass keine Schraubenlöcher oder Öffnungen durch das Material des Gap-Pads/Putty-Pads verdeckt werden.
Verwenden Sie kein abgelaufenes Putty-Pad. Überprüfen Sie das Verfallsdatum auf der Verpackung des Putty-Pads. Wenn die Putty-Pads abgelaufen sind, kaufen Sie neue, um sie ordnungsgemäß zu ersetzen.
Lesen Sie Installationsrichtlinien und Sicherheitsprüfungscheckliste, um sicherzustellen, dass Sie sicher arbeiten.
Um die Intel® On Demand Suite von dem defekten Prozessor auf den neuen Prozessor zu übertragen, lesen Sie die PPIN des defekten Prozessors, bevor Sie das System ausschalten. Siehe Intel® On Demand aktivieren.
Schalten Sie den entsprechenden DWC Einbaurahmen aus, auf dem Sie die Aufgabe ausführen werden.
Ziehen Sie alle externen Kabel vom Gehäuse ab.
Ziehen Sie die QSFP-Kabel von der Lösung ab. Dies erfordert zusätzliche Kraft.
Jeder Prozessorsockel muss stets eine Abdeckung enthalten. Schützen Sie leere Prozessorsockel mit einer Abdeckung, wenn Sie einen Prozessor entfernen oder installieren.
Berühren Sie nicht den Prozessor oder die Prozessorkontakte. Die Kontakte am Prozessorsockel können leicht brechen und beschädigt werden. Verunreinigungen auf den Prozessorkontakten, wie z. B. Hautabsonderungen, können Verbindungsfehler verursachen.
Achten Sie darauf, dass die Wärmeleitpaste auf dem Prozessor oder dem Wasserkreislauf nicht mit anderen Komponenten in Berührung kommt. Durch Berührung einer Oberfläche kann die Wärmeleitpaste beschädigt werden, sodass sie nicht mehr funktioniert. Die Wärmeleitpaste kann Komponenten beschädigen, wie die elektrischen Anschlüsse im Prozessorsockel. Entfernen Sie die Wärmeleitpaste nicht von einer Kühlplatte, es sei denn, Sie werden dazu angewiesen.
Vor der Installation eines neuen oder dem Austausch eines Prozessors müssen Sie Ihre Systemfirmware auf die neueste Version aktualisieren. Siehe Firmware aktualisieren.
Um die Beschädigung des Wasserkreislaufs zu vermeiden, verwenden Sie beim Entfernen, Installieren oder Falten des Wasserkreislaufs immer die Wasserkreislaufhalterung.
Eine Liste der für Ihr System unterstützten Prozessoren finden Sie unter Lenovo ServerProven-Website. Alle Prozessoren auf der Systemplatine müssen dieselbe Geschwindigkeit, dieselbe Anzahl an Kernen und dieselbe Frequenz aufweisen.
Die für Ihr System verfügbaren Zusatzeinrichtungen haben möglicherweise bestimmte Prozessoranforderungen. Weitere Informationen hierzu finden Sie in der Dokumentation, die im Lieferumfang der Zusatzeinrichtung enthalten ist.
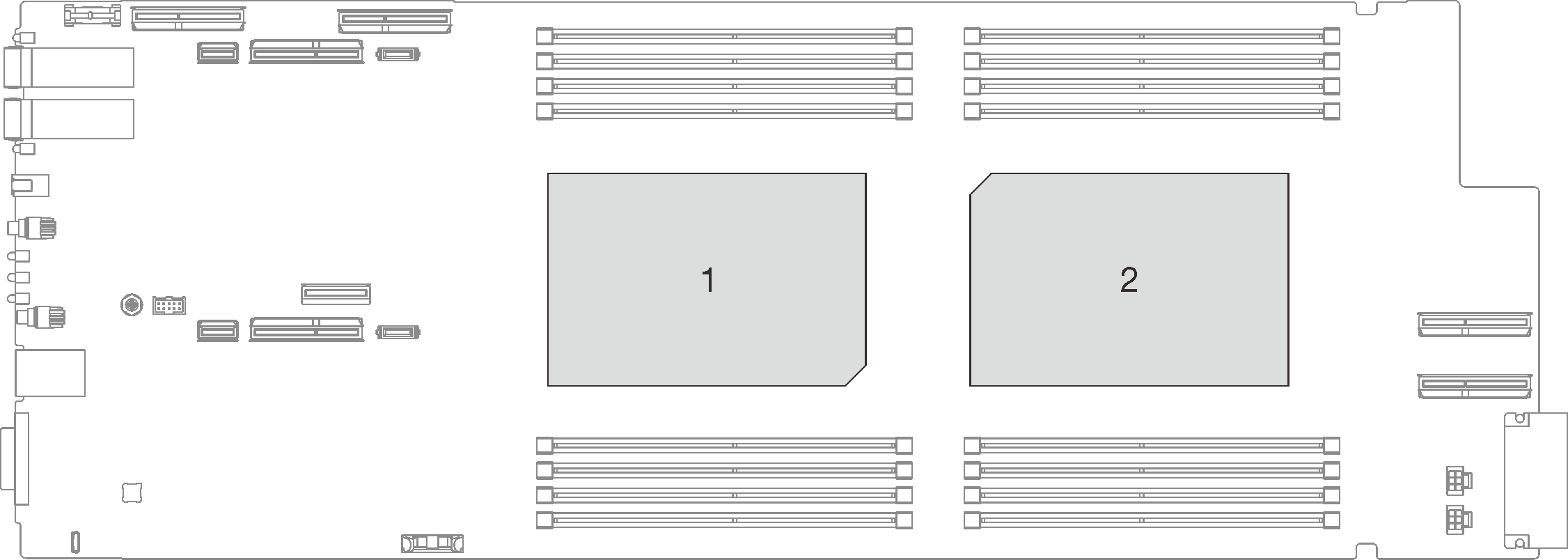
Unter Website zum Herunterladen von Treibern und Software für ThinkSystem SD650 V3 finden Sie die aktuelle Firmware und Treiberupdates für Ihren Server.
Weitere Informationen zu den Tools für die Firmwareaktualisierung finden Sie unter Firmware aktualisieren.
Vorgehensweise
Befolgen Sie unbedingt die Richtlinien zum Austauschen von Gap-Pads/Putty-Pads.
Installieren Sie die Speichermodule. Siehe Speichermodul installieren.
Installieren Sie den DIMM-Kamm. Siehe DIMM-Kamm installieren.
Installieren Sie die M.2-Rückwandplatinenbaugruppe. Siehe M.2-Rückwandplatinenbaugruppe installieren.
Installieren Sie die Laufwerkhalterung. Siehe Laufwerkhalterung installieren.
Installieren Sie die PCIe-Adapterkartenbaugruppe. Siehe PCIe-Adapterkartenbaugruppe installieren (ConnectX-6), PCIe-Adapterkartenbaugruppe austauschen (ConnectX-7 NDR 200) oder PCIe-Adapterkartenbaugruppe installieren (ConnectX-7 NDR 400).
Installieren Sie die Querstreben. Siehe Querstreben installieren.
Installieren Sie die Abdeckung des Einbaurahmens. Siehe Abdeckung des Einbaurahmens installieren.
Installieren Sie den Einbaurahmen im Gehäuse. Siehe DWC Einbaurahmen im Gehäuse installieren.
- Schließen Sie alle erforderlichen externen Kabel an der Lösung an.AnmerkungSchließen Sie die QSFP-Kabel an der Lösung an. Dies erfordert zusätzliche Kraft.
Überprüfen Sie die Betriebsanzeige auf jedem Knoten, um sicherzustellen, dass sie von schnellem zum langsamem Blinken wechselt und so darauf hinweist, dass alle Knoten zum Einschalten bereit sind.
Um die Intel® On Demand Suite auf dem neuen Prozessor zu aktivieren oder die Intel® On Demand Suite vom defekten Prozessor auf den neuen Prozessor zu übertragen, siehe Intel® On Demand aktivieren.
Demo-Video