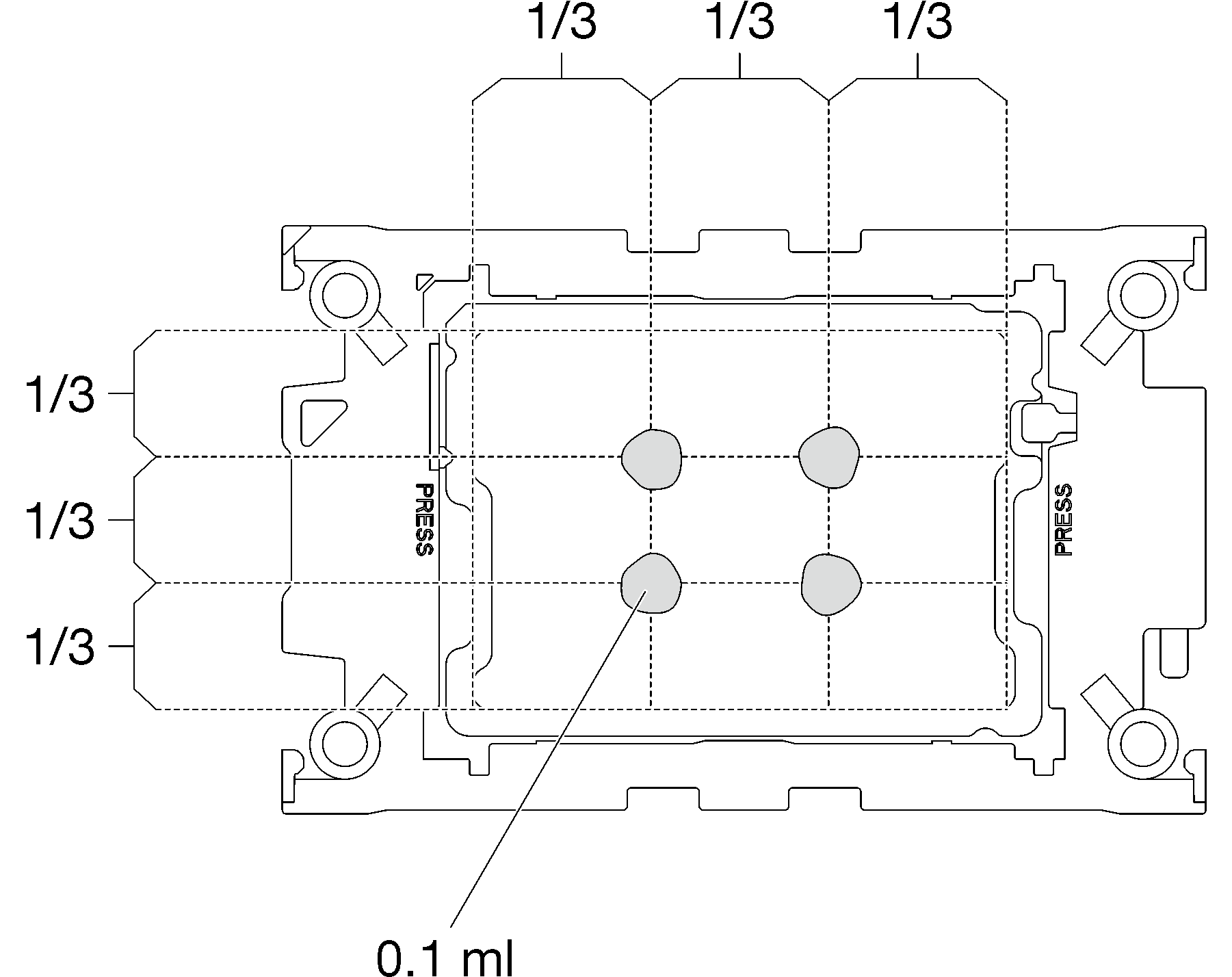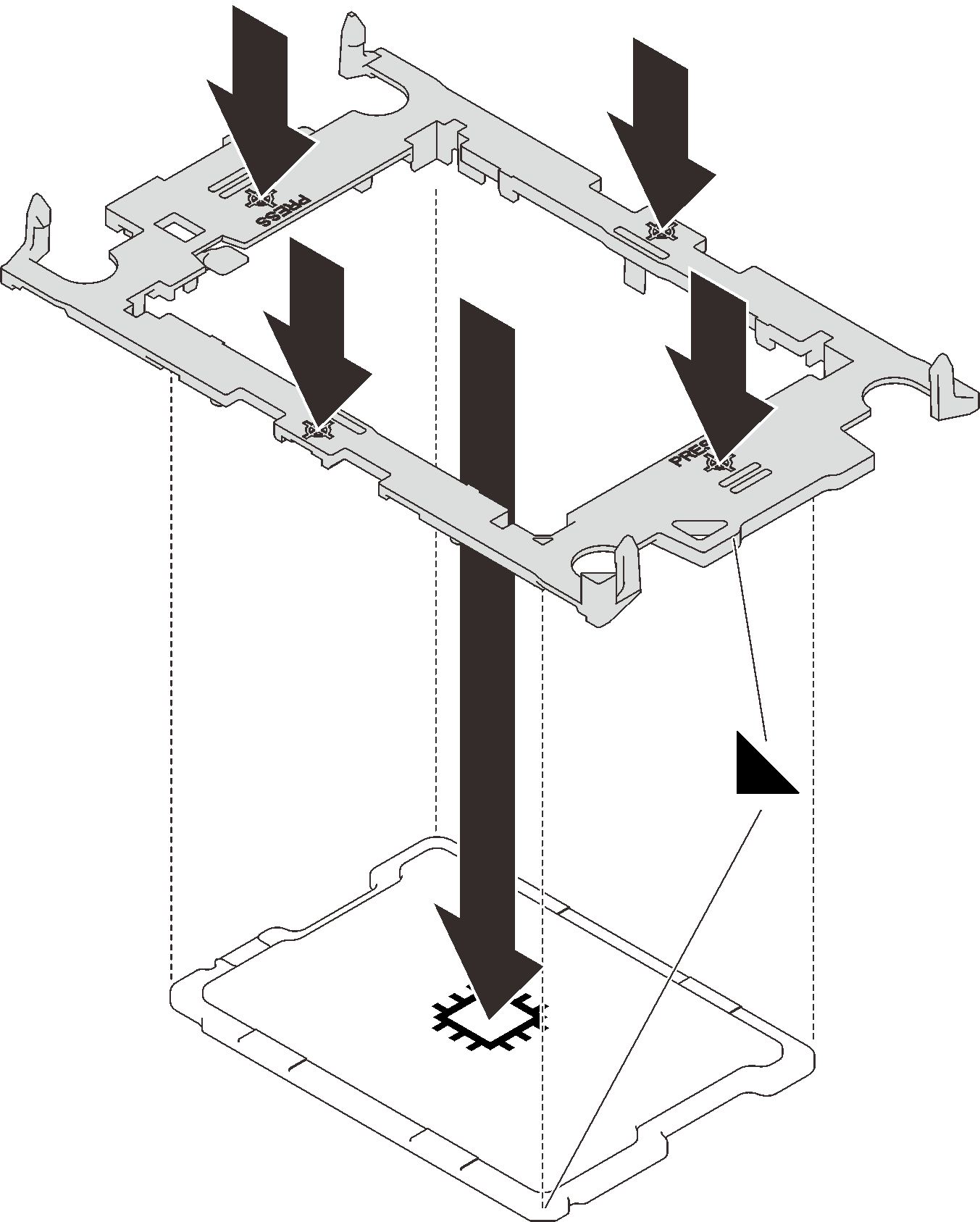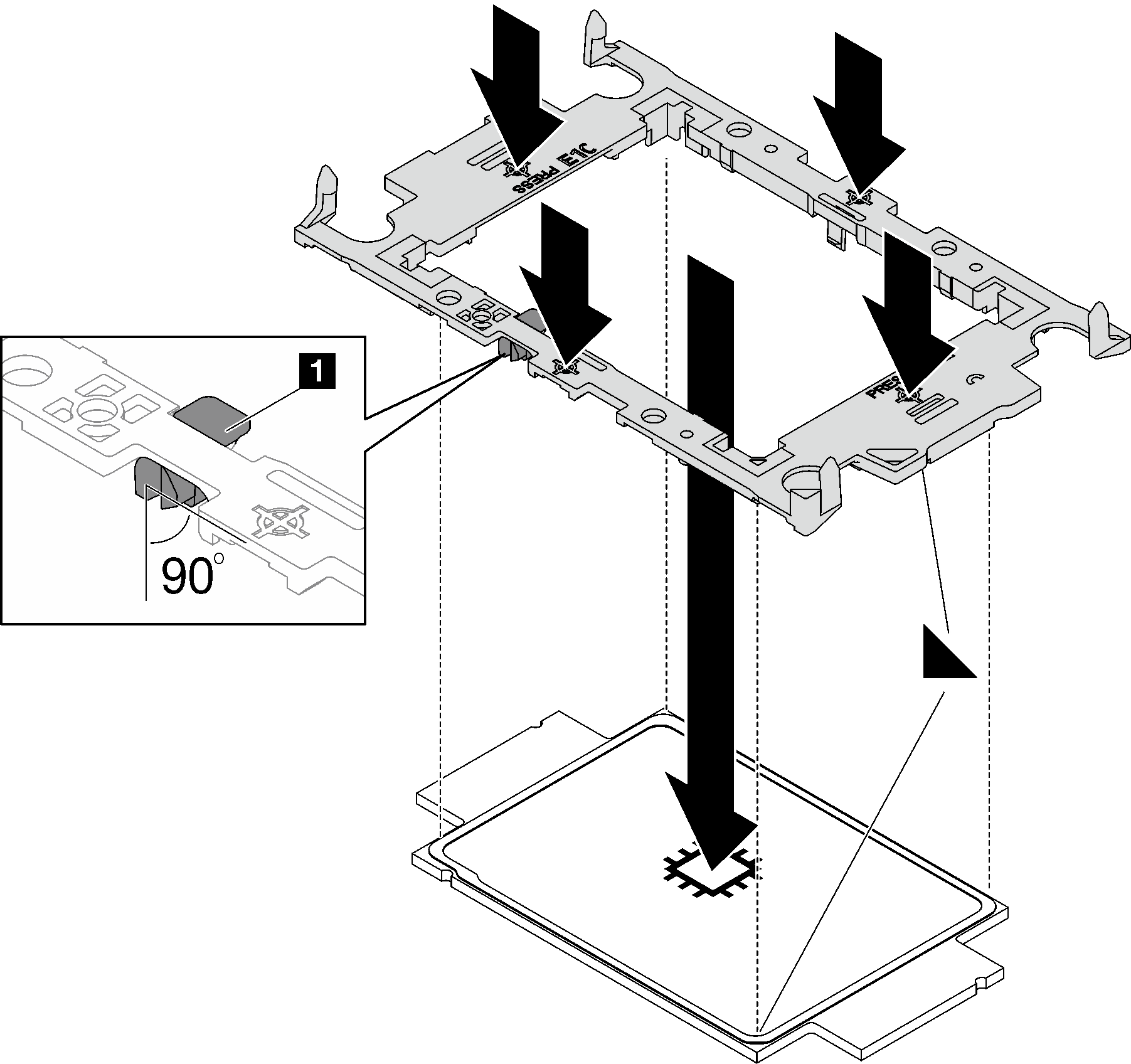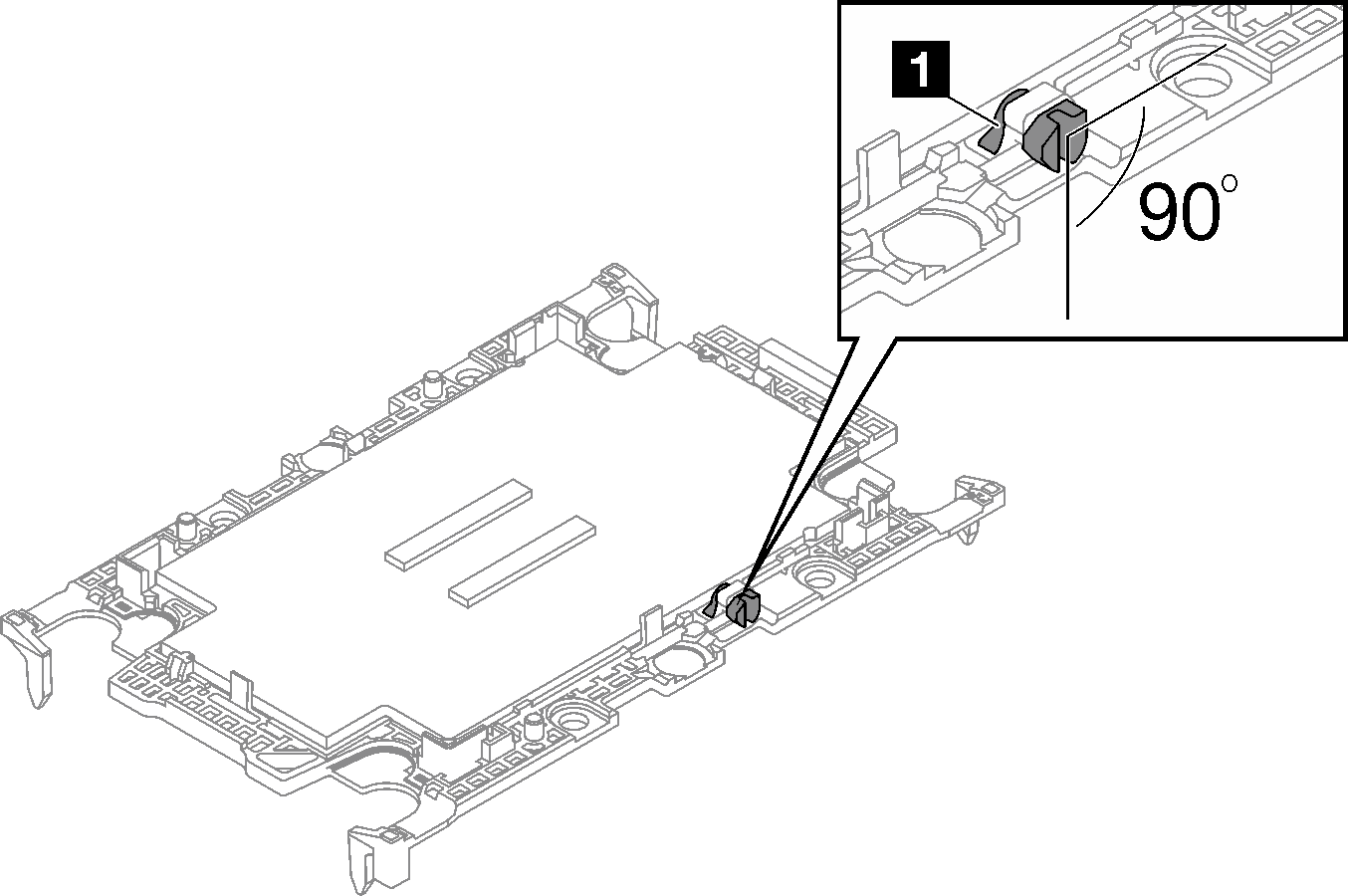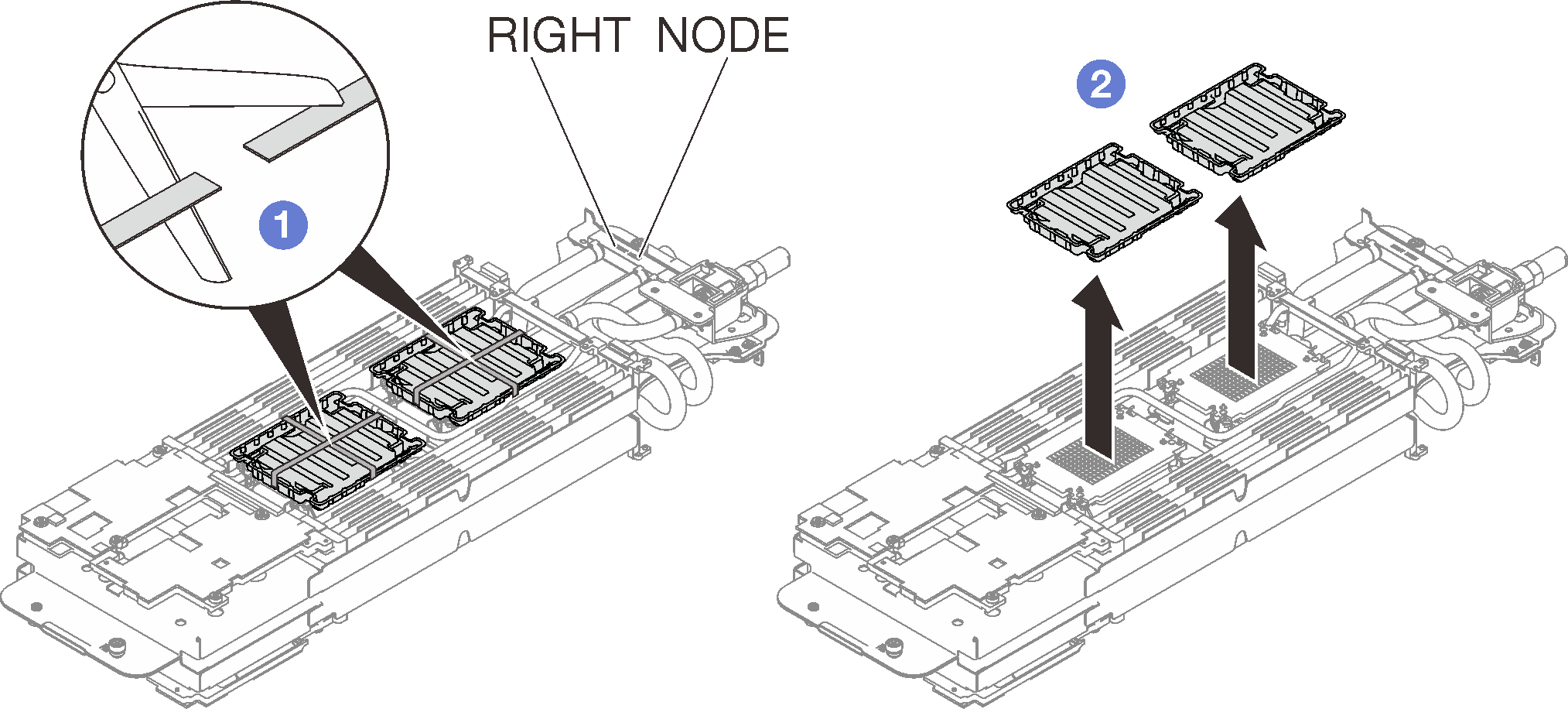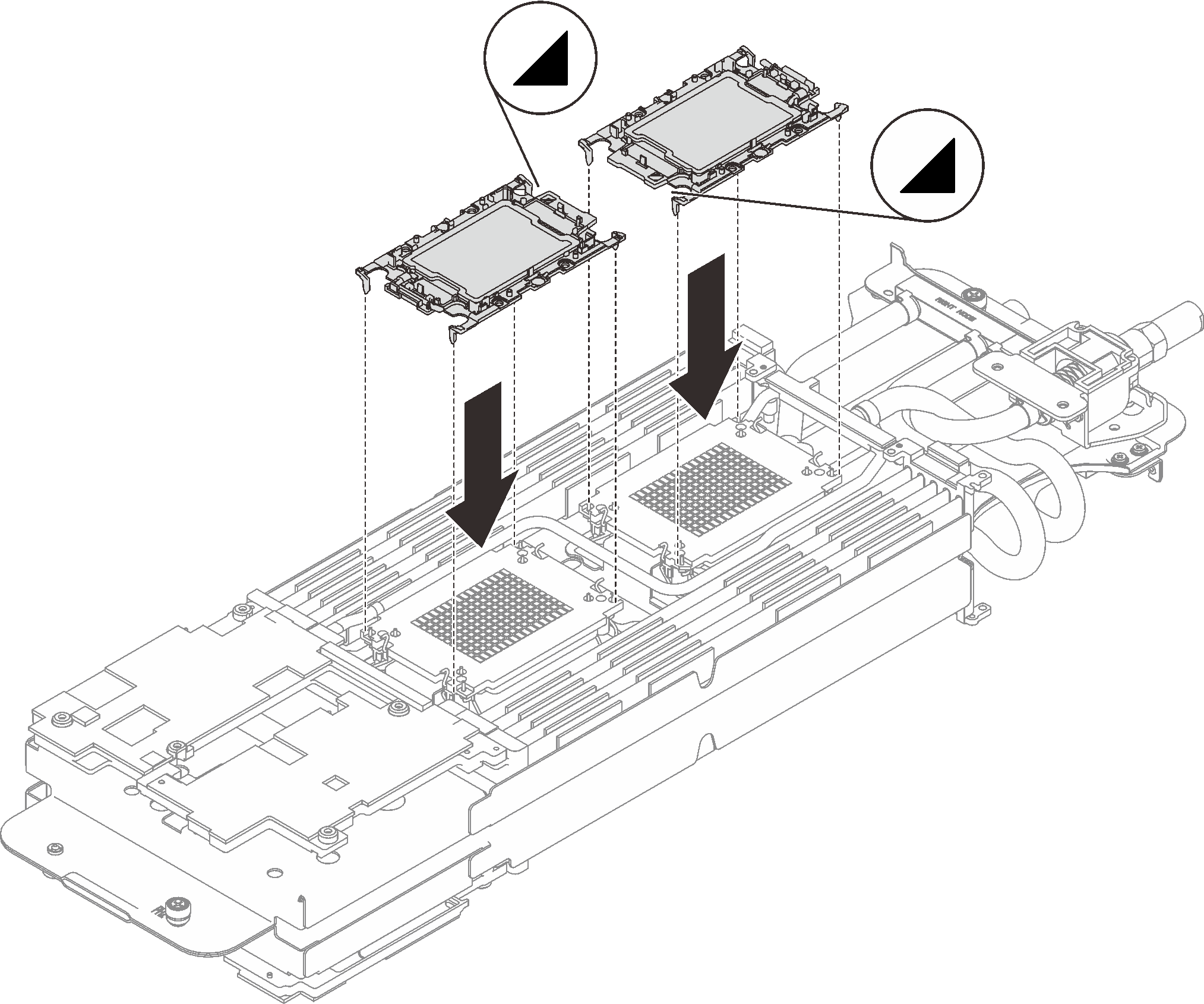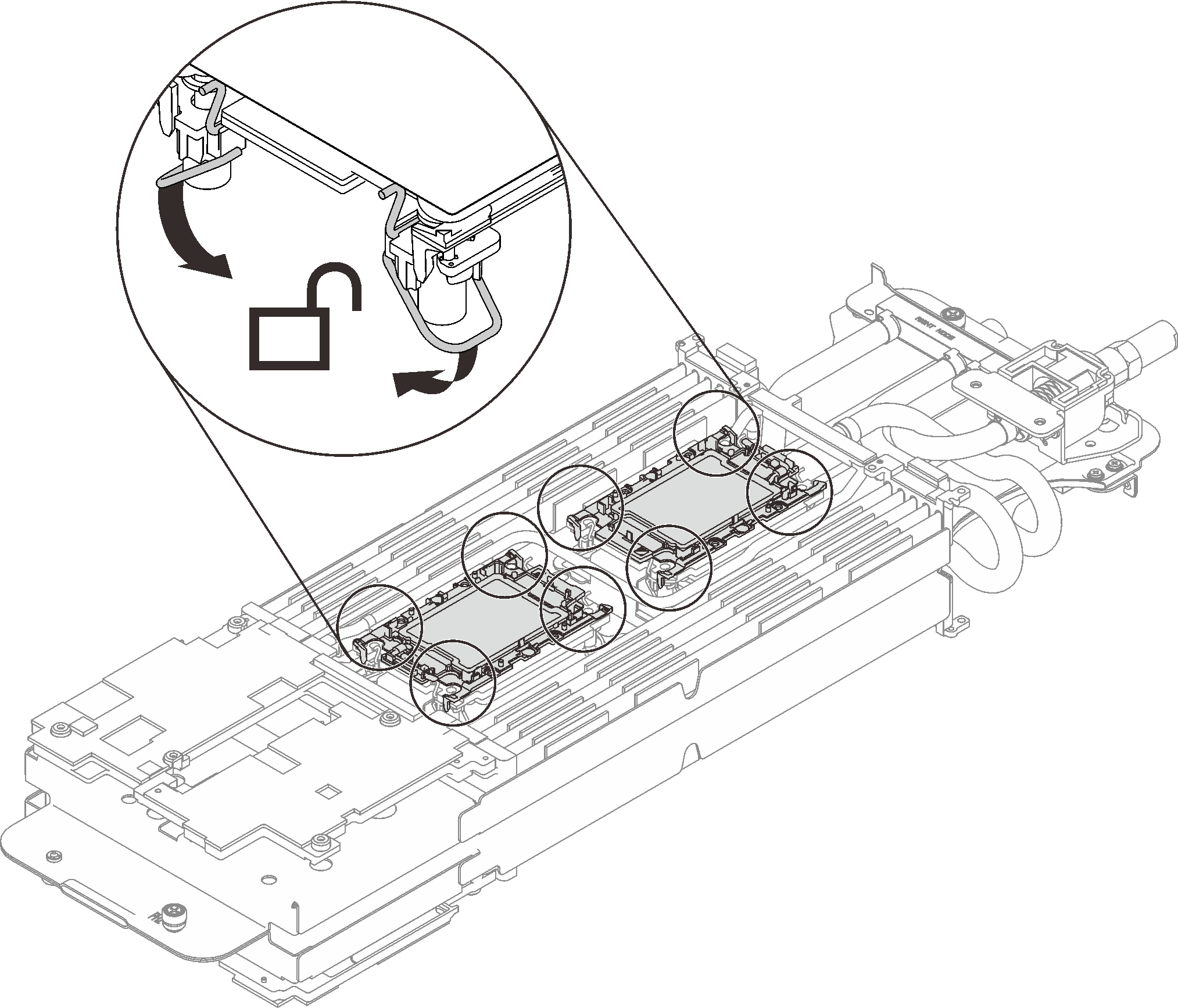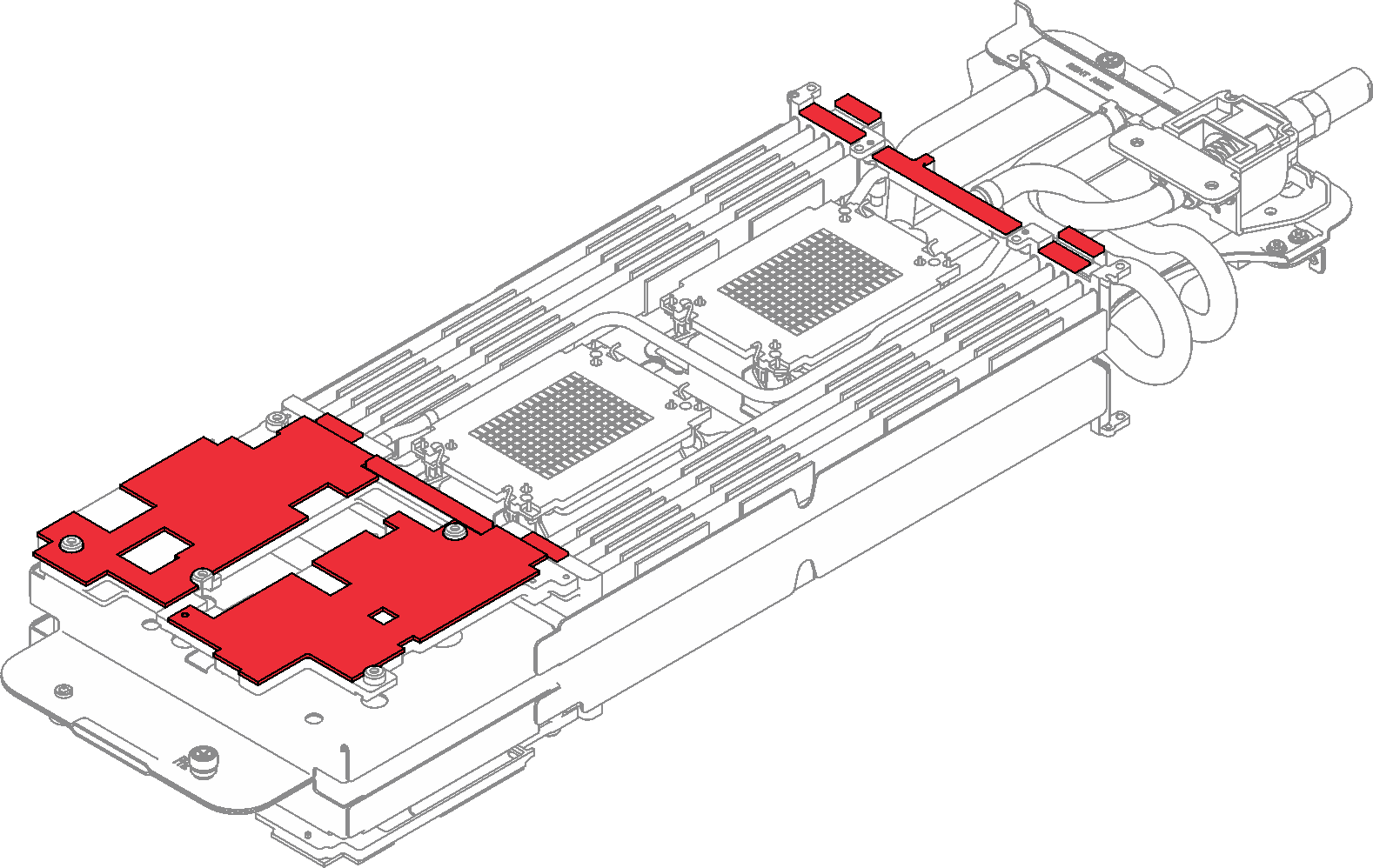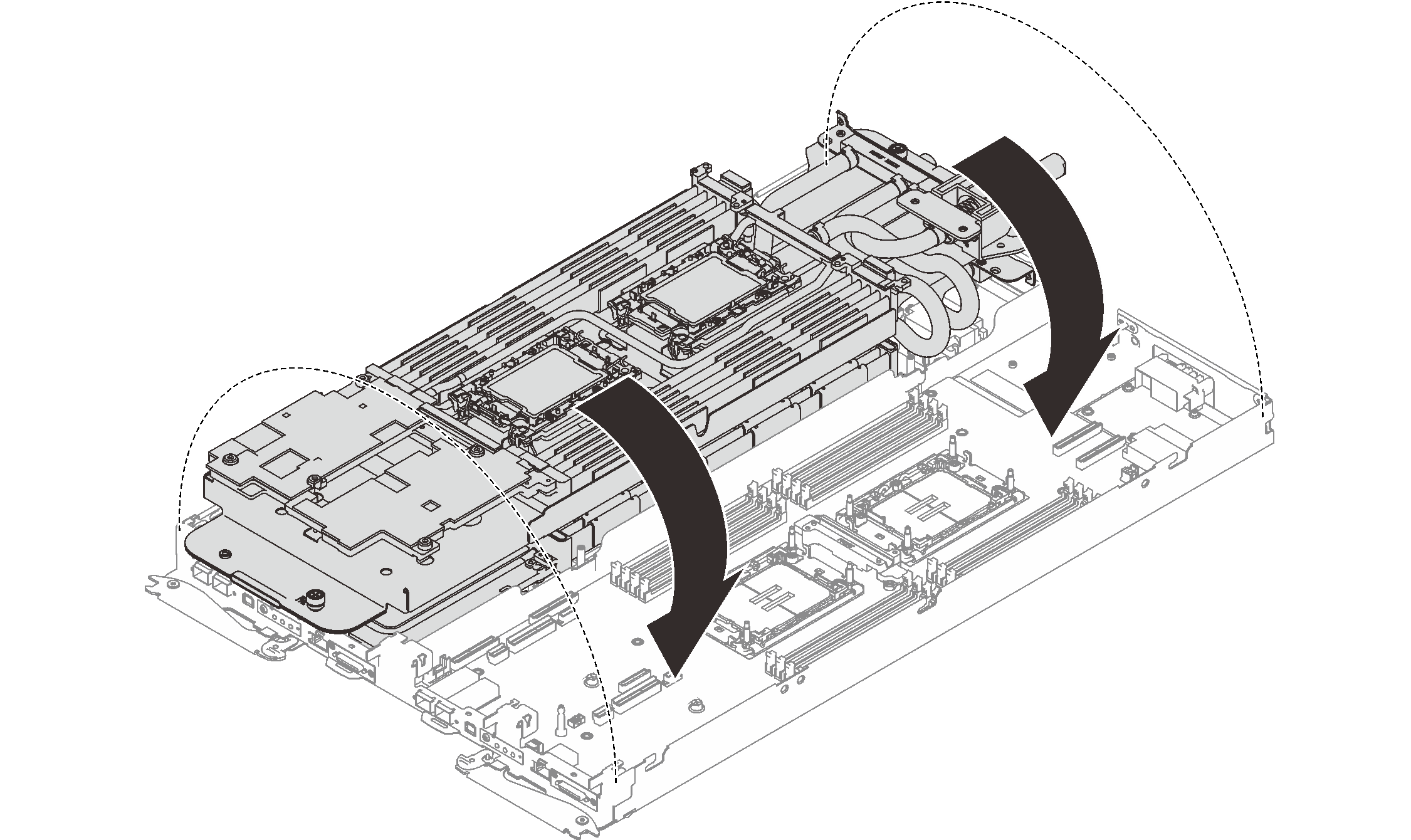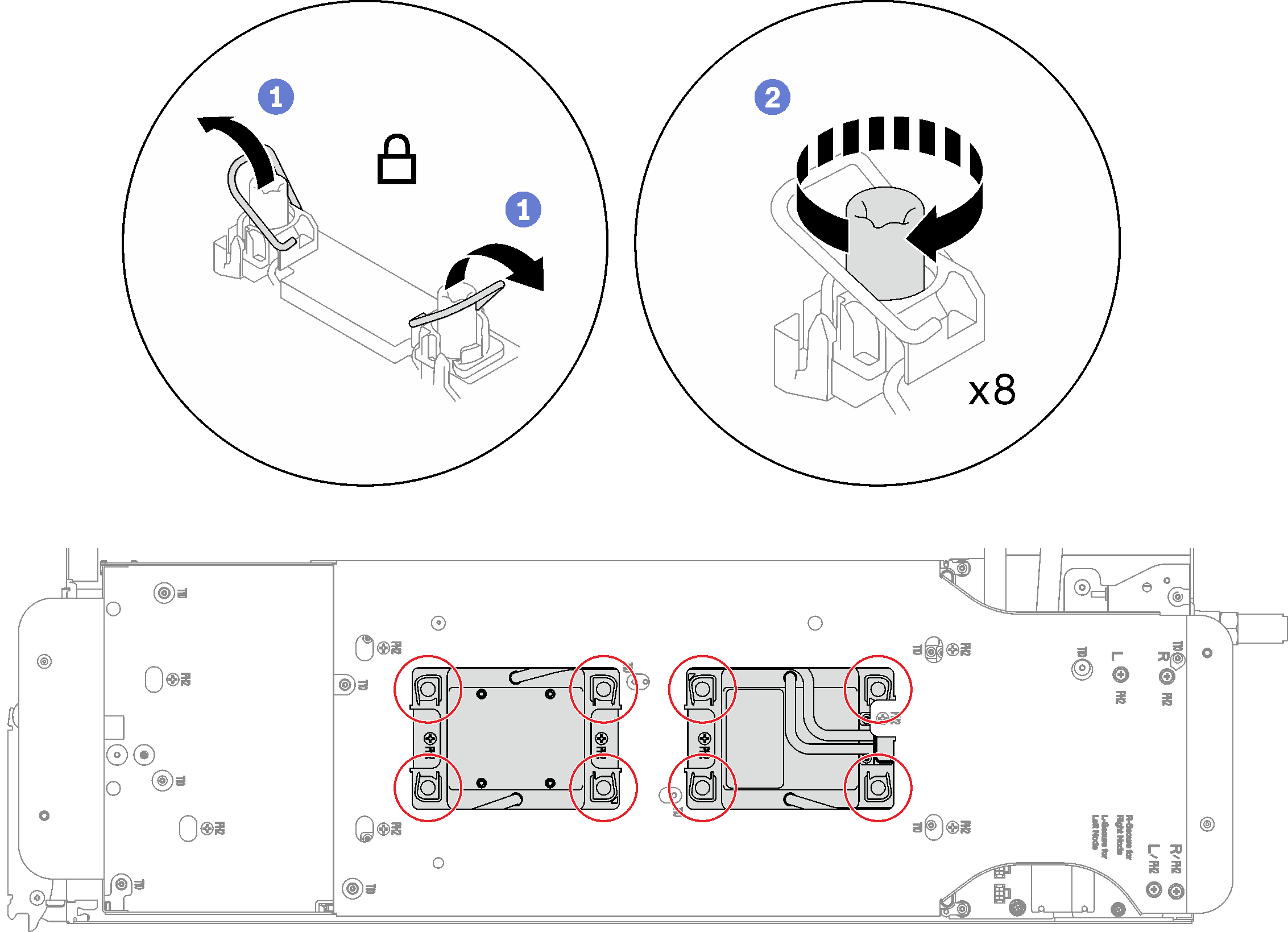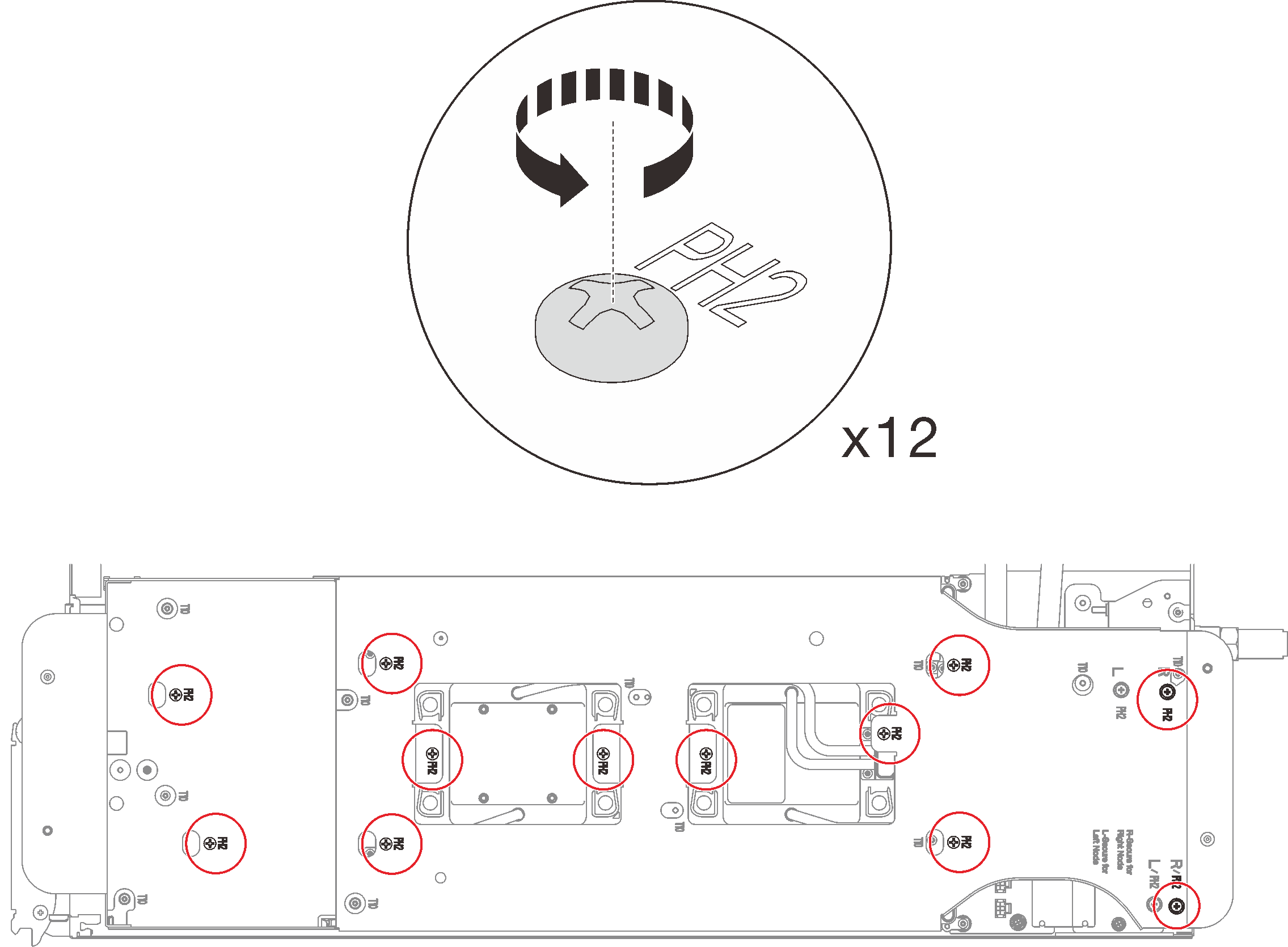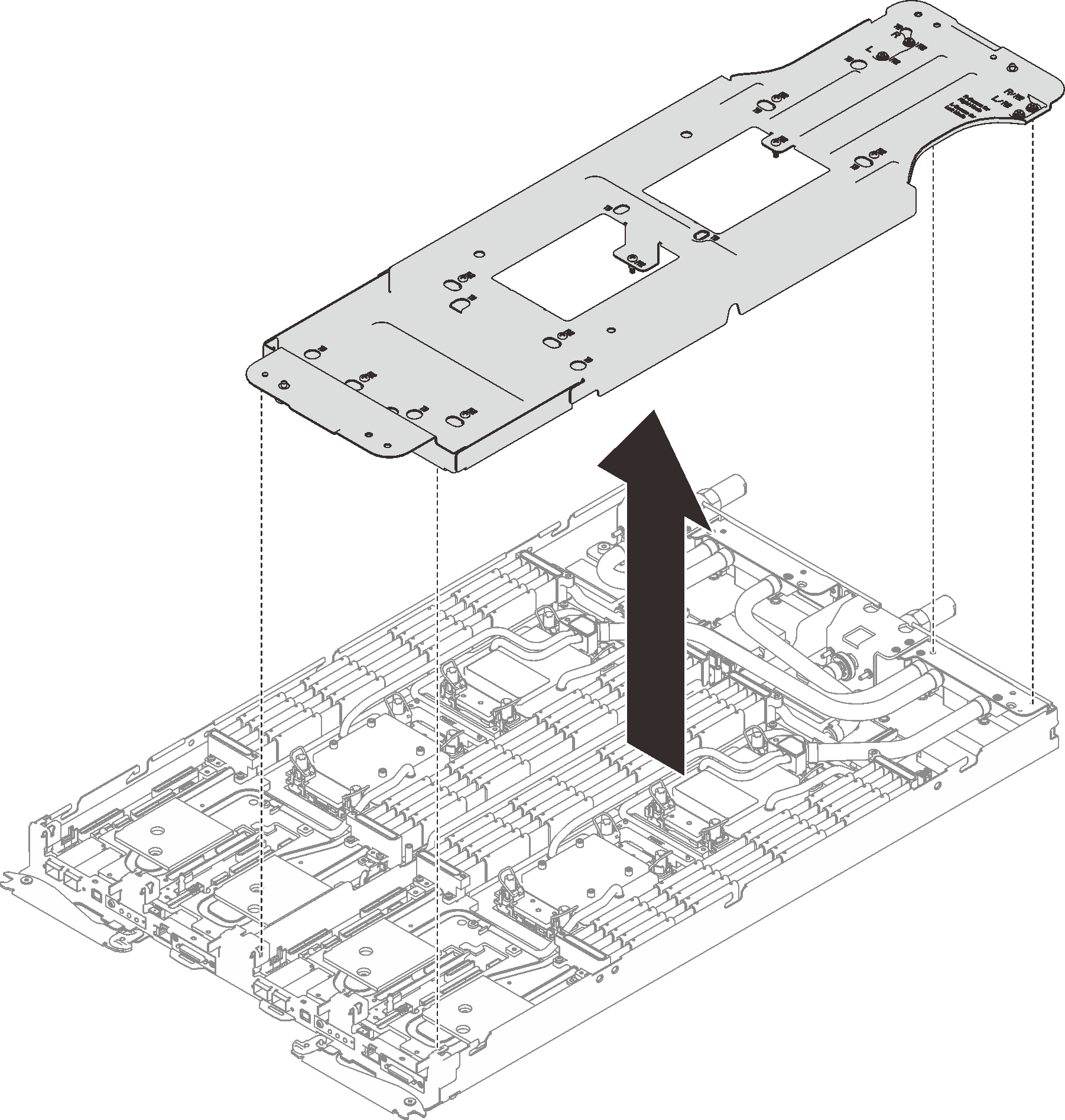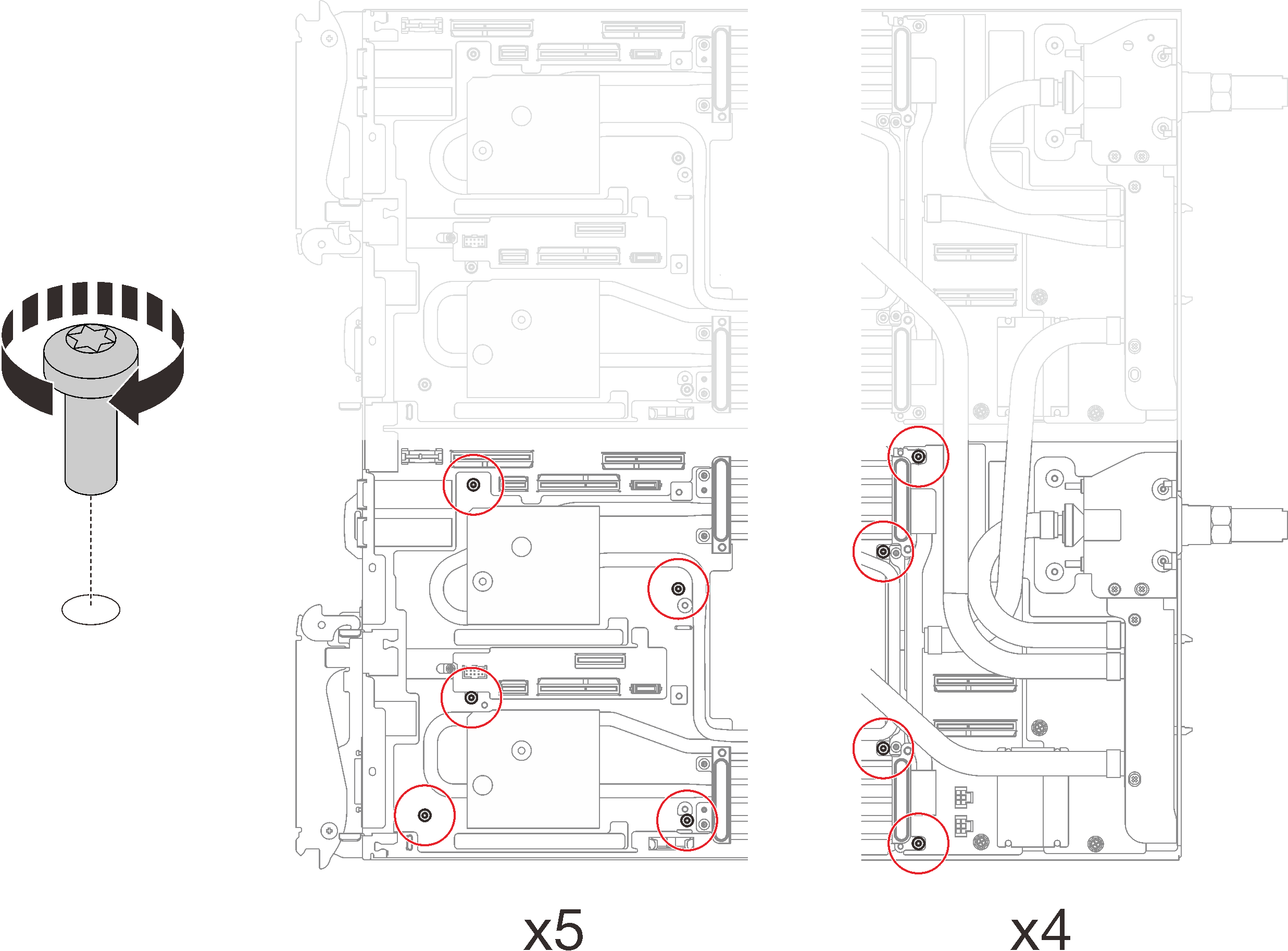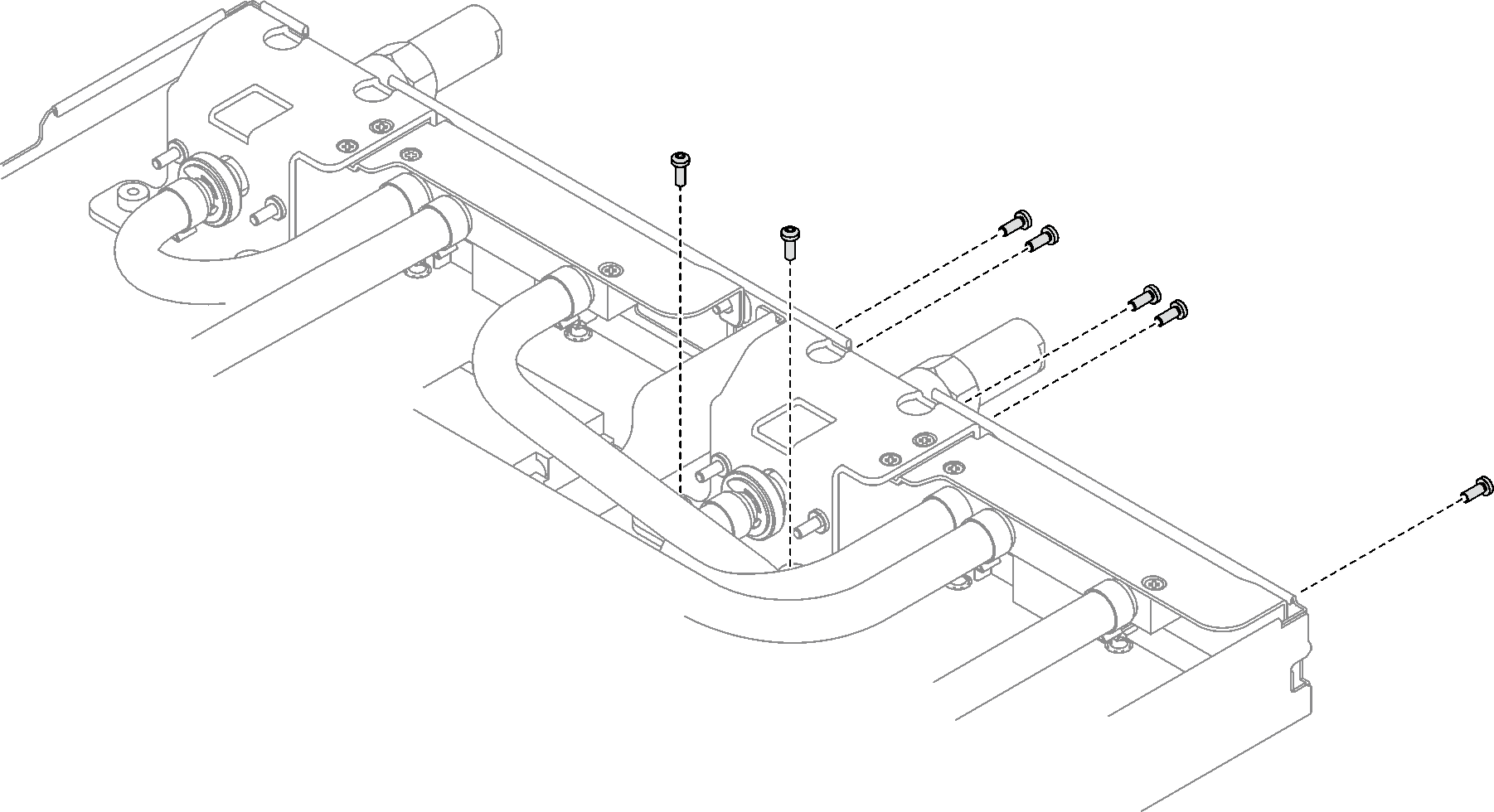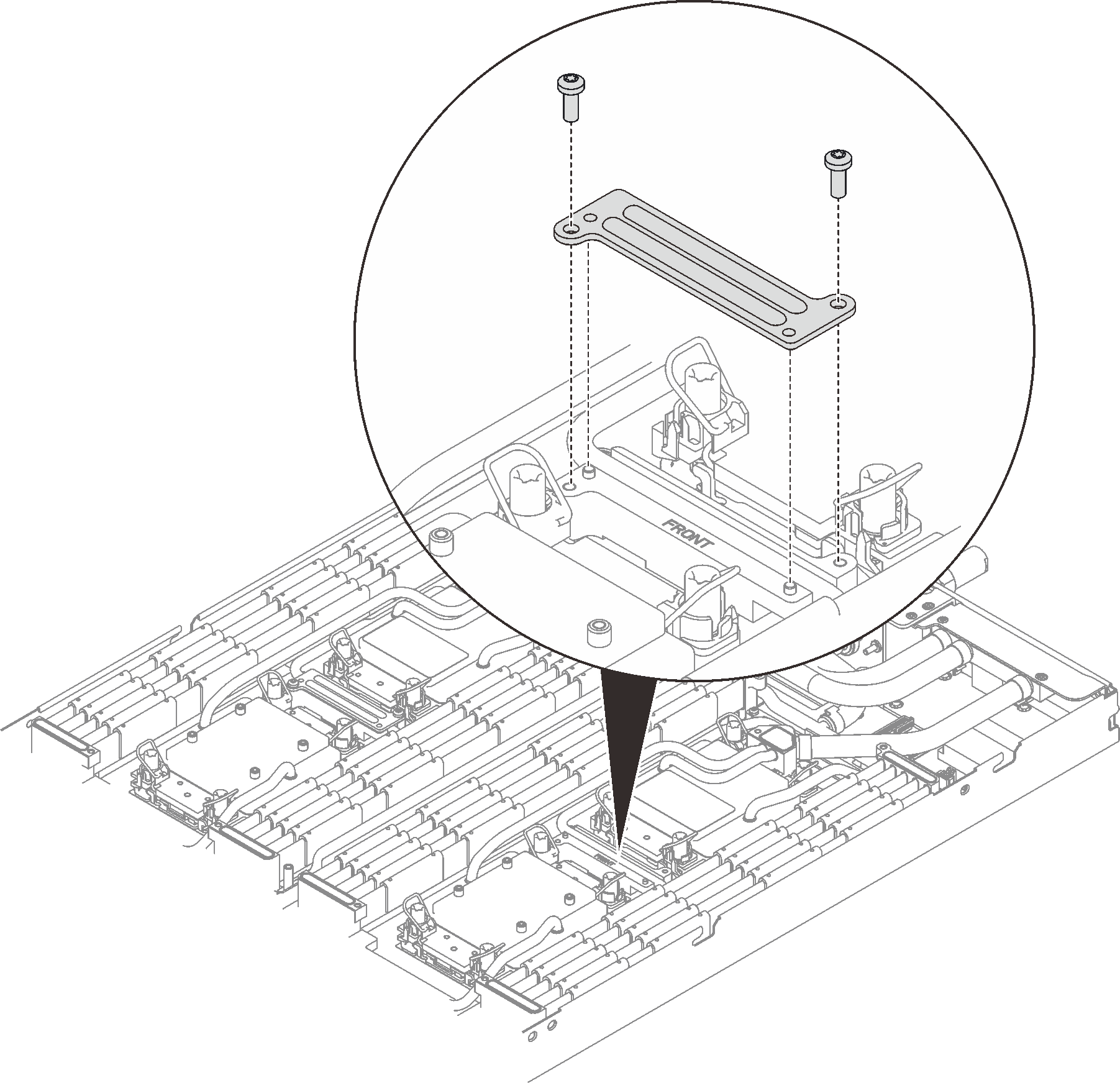プロセッサーの取り付け
この作業には、組み立てられたプロセッサーを取り付けるための指示があります。この作業には、Torx T30 ドライバーが必要です。
このタスクについて
必要なツール
コンポーネントを適切に交換するために、以下にリストされている必要なツールが手元にあることを確認してください。
ウォーター・ループ・キット
SD650 V3 ウォーター・ループ・サービス・キットt
導電プレート部品 (損傷部品のみ交換する必要があります)
M.2 パテ・パッド・キット
トレイに取り付けるドライブに応じたドライブ・ギャップ・パッドまたはパテ・パッド・キット。詳細については、それぞれの交換手順を参照してください。
トレイに取り付ける ConnectX アダプターに応じた ConnectX シリーズ・アダプター・パテ・パッド・キット。詳細については、それぞれの交換手順を参照してください。
ねじおよびドライバー
対応するねじの取り付けおよび取り外しを正しく行うことができるように、以下のドライバーを準備してください。ドライバー・タイプ ねじタイプ Torx T10 プラス・ドライバー Torx T10 ねじ Torx T30 プラス・ドライバー Torx T30 ねじ #1 プラス・ドライバー #1 プラスねじ #2 プラス・ドライバー #2 プラスねじ
ギャップ・パッド/パテ・パッドの位置と向きを識別するには、ギャップ・パッド/パテ・パッドの識別と位置を参照してください。
ギャップ・パッド/パテ・パッドを交換する前に、アルコール・クリーニング・パッドでインターフェース・プレートまたはハードウェア表面を慎重にクリーニングします。
ギャップ・パッド/パテ・パッドは、変形しないように慎重に持ってください。ねじ穴や開口部がギャップ・パッド/パテ・パッドの素材によってふさがれていないことを確認します。
有効期限が切れたパテ・パッドは使用しないでください。パテ・パッド・パッケージの有効期限を確認します。パテ・パッドの有効期限が切れている場合は、新しいパテ・パッドを取得して適切に交換します。
安全に作業を行うために、取り付けのガイドラインおよび 安全検査のチェックリストをお読みください。
障害のあるプロセッサーから新しいプロセッサーに Intel® On Demand Suite を転送するには、システムの電源をオフにする前に、その障害のあるプロセッサーの PPIN を読み取ってださい。詳しくは、Intel® On Demand の有効化を参照してください。
タスクを実行しようとしている対応する DWC トレイの電源をオフにします。
エンクロージャーからすべての外部ケーブルを切り離します。
QSFP ケーブルがソリューションに接続されている場合、余分な力をかけてケーブルを取り外します。
各プロセッサー・ソケットには必ずカバーが取り付けられている必要があります。プロセッサーの取り外しまたは取り付けを行うときは、空のプロセッサー・ソケットをカバーで保護してください。
プロセッサー・ソケットまたはプロセッサーの接点に手を触れないでください。プロセッサー・ソケットの接点は非常に壊れやすく、簡単に損傷します。プロセッサー接点の皮膚からの油脂などによる汚れは、接触不良の原因になることがあります。
プロセッサーおよびウォーター・ループの熱伝導グリースが、何かと接触することのないようにしてください。何らかの面に接触すると、熱伝導グリースが劣化し、効果がなくなるおそれがあります。熱伝導グリースは、プロセッサー・ソケットの電源コネクターなどのコンポーネントを損傷する可能性があります。指示があるまで、冷却プレートからグリースのカバーを取り外さないでください。
新しいプロセッサーの取り付けまたは交換前に、システム・ファームウェアを最新レベルに更新します。ファームウェアの更新を参照してください。
ウォーター・ループの損傷を避けるために、ウォーター・ループの取り外し、取り付け、または折り畳みを行うときは、必ずウォーター・ループ・キャリアを使用してください。
ご使用のシステムでサポートされているプロセッサーのリストについては、Lenovo ServerProven Web サイトを参照してください。システムボードに取り付けるプロセッサーはすべて、速度、コア数、および周波数が同じでなければなりません。
システムで使用できるオプション・デバイスに、特定のプロセッサー要件がある場合があります。詳しくは、オプション・デバイスに付属の資料を参照してください。
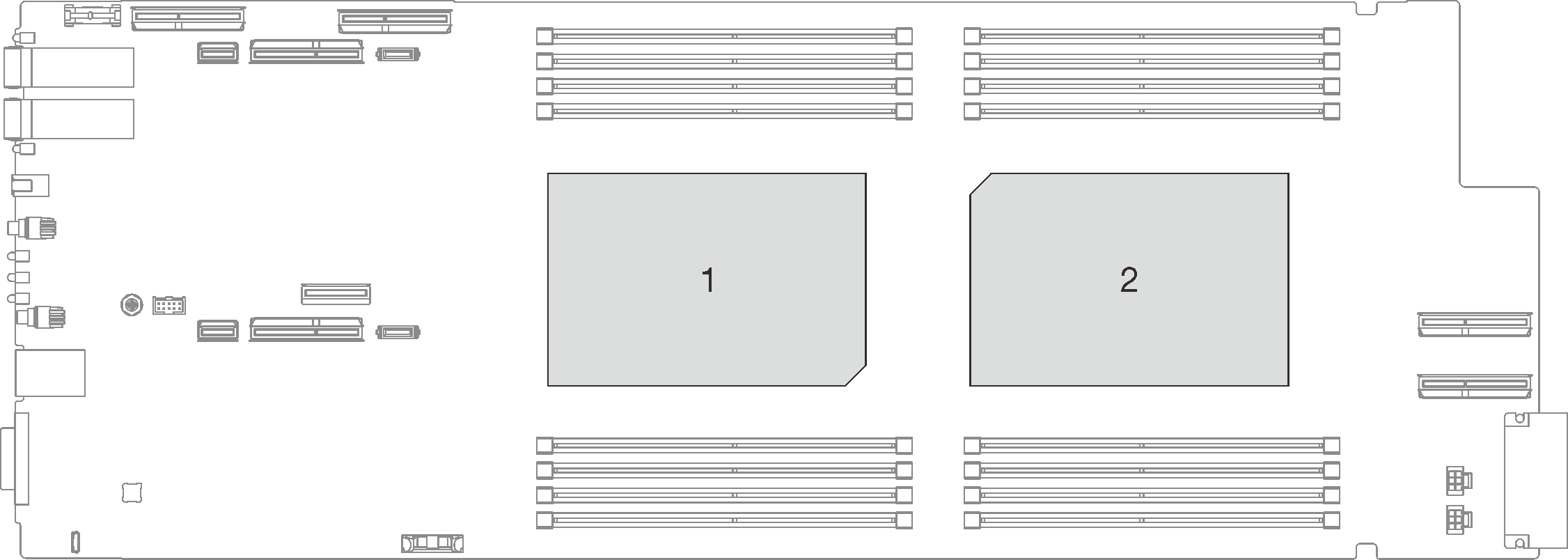
ご使用のサーバーでのファームウェアとドライバーの最新の更新を確認するには、ThinkSystem SD650 V3 用のドライバーおよびソフトウェアのダウンロード Web サイト を参照してください。
ファームウェア更新ツールについて詳しくは、ファームウェアの更新を参照してください。
手順
必ず、ギャップ・パッド/パテ・パッドの交換に関するガイドラインに従ってください。
メモリー・モジュールを取り付けます。メモリー・モジュールの取り付けを参照してください。
DIMM の組み合わせを取り付けます。DIMM コームの取り付けを参照してください。
M.2 バックプレーン・アセンブリーを取り付けます。「M.2 バックプレーン・アセンブリーの取り付け」を参照してください。
ドライブ・ケージを取り付けます。「ドライブ・ケージ・アセンブリーの取り付け」を参照してください。
PCIe ライザー・アセンブリーを取り付けます。PCIe ライザー・アセンブリーの取り付け (ConnectX-6)、PCIe ライザー・アセンブリーの交換 (ConnectX-7 NDR 200)、または PCIe ライザー・アセンブリーの取り付け (ConnectX-7 NDR 400)を参照してください。
クロス・ブレースを取り付けます。クロス・ブレースの取り付けを参照してください。
トレイ・カバーを取り付けます。トレイ・カバーの取り付けを参照してください。
エンクロージャーにトレイを取り付けます。エンクロージャーへの DWC トレイの取り付けを参照してください。
- 必要なすべての外部ケーブルをソリューションに接続します。注余分な力をかけて QSFP ケーブルをソリューションに接続します。
各ノードの電源 LED をチェックし、高速の点滅から低速の点滅に変わり、すべてのノードの電源をオンにする準備ができていることを示していることを確認します。
新しいプロセッサーに対して Intel® On Demand Suite を有効にするか、障害のあるプロセッサーから新しいプロセッサーに Intel® On Demand Suite を転送するには、Intel® On Demand の有効化を参照してください。
デモ・ビデオ