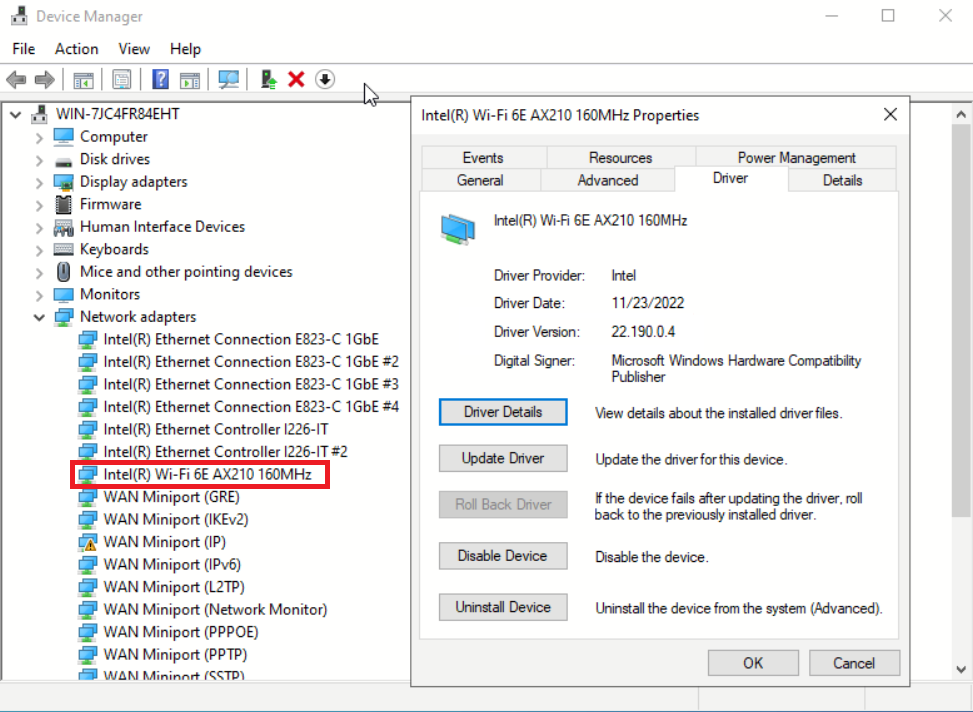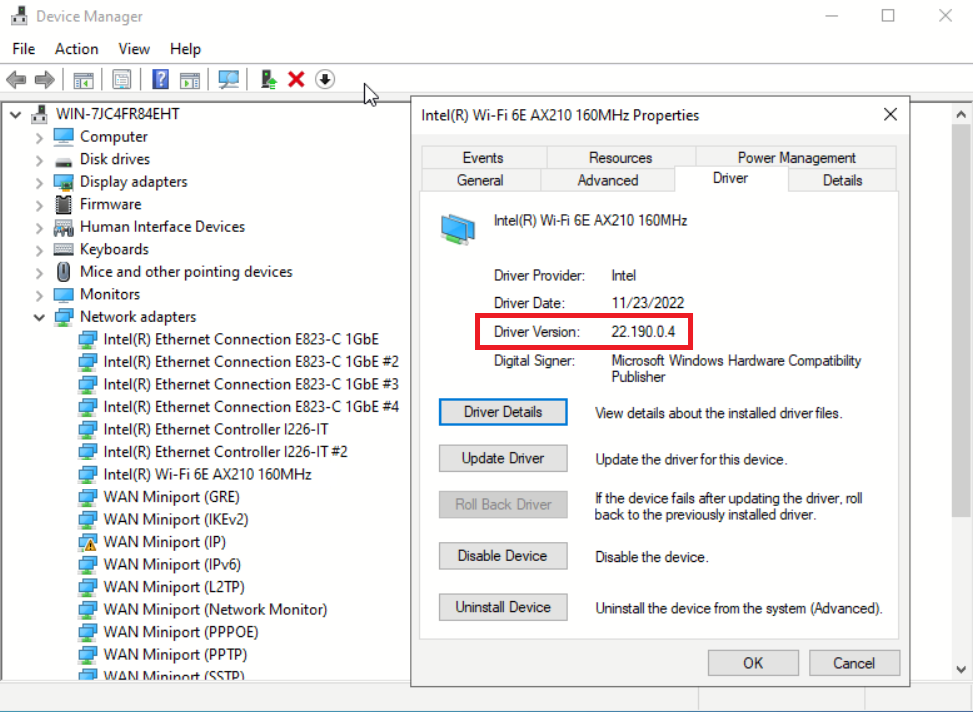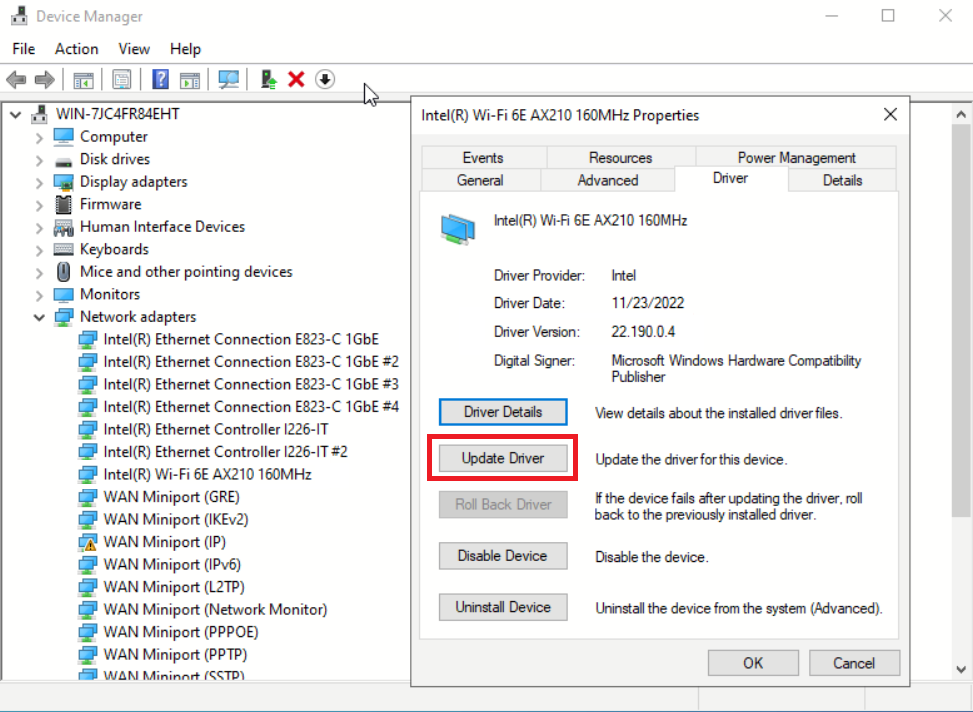Install and update the driver for x86 WLAN module (Intel AX210)
Use the following information to install the driver, check the driver version and update the driver for x86 WLAN module (Intel AX210).
Note
The x86 WLAN module (Intel AX210) officially supports Microsoft Windows Server operating system.
Install the driver
Complete the following procedure to install the driver for the x86 WLAN module (Intel AX210) on the server.
Check the driver version
Complete the following procedure to check the driver version of the x86 WLAN module (Intel AX210) on the server.
Update the driver
Complete the following procedure to update the driver for the x86 WLAN module (Intel AX210) on the server.
Give documentation feedback