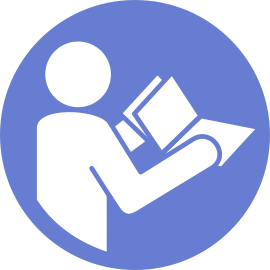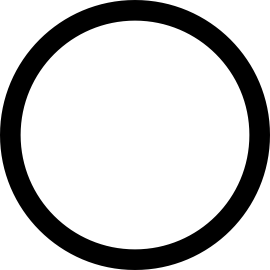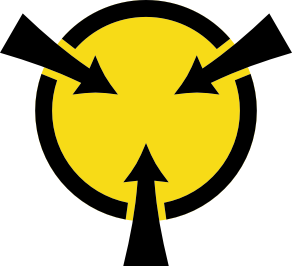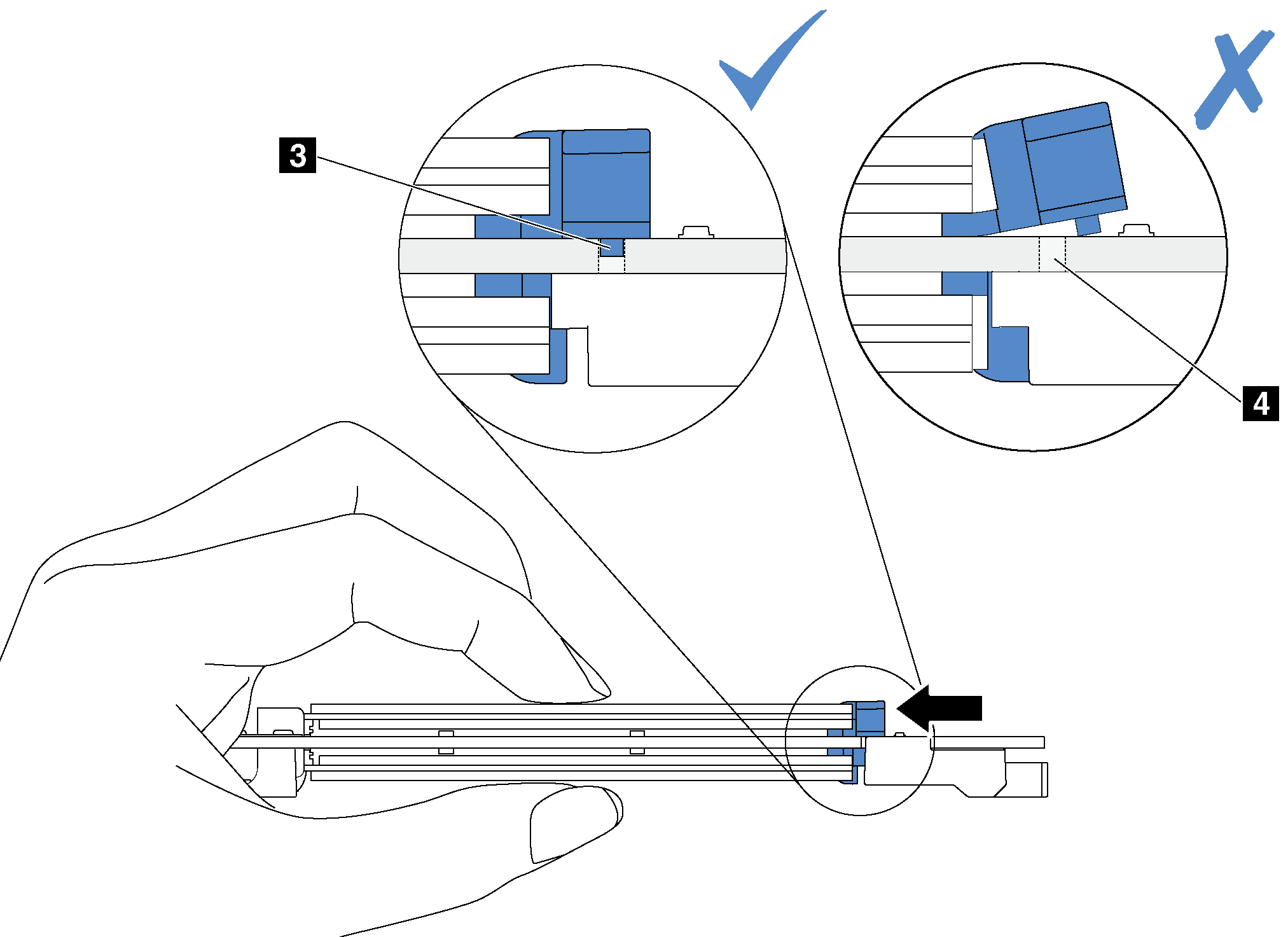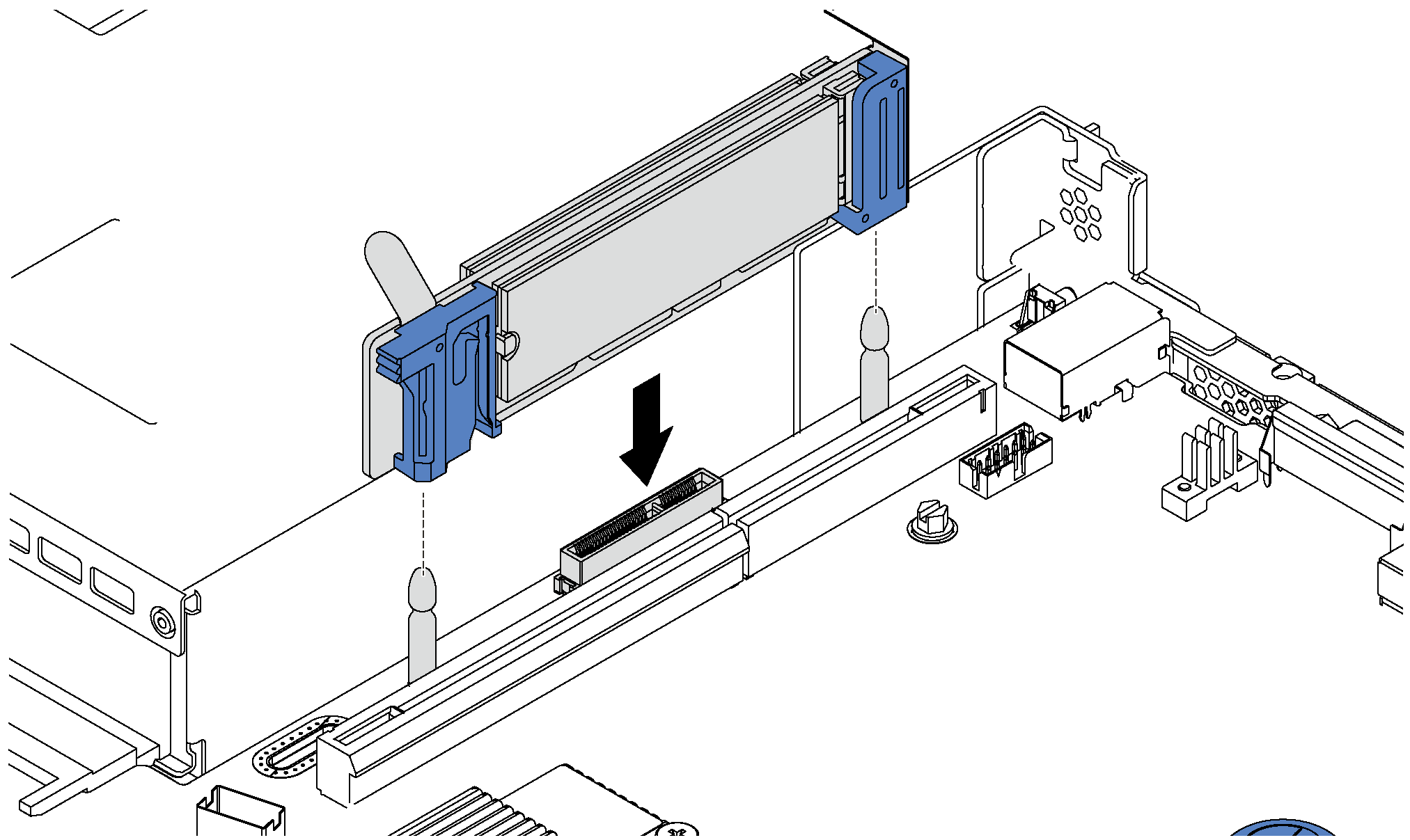ติดตั้งแบ็คเพลน M.2 และไดรฟ์ M.2
ใช้ข้อมูลนี้ในการติดตั้งแบ็คเพลน M.2 และไดรฟ์ M.2
ให้นำบรรจุภัณฑ์แบบมีการป้องกันไฟฟ้าสถิตที่บรรจุแบ็คเพลน M.2 และไดรฟ์ M.2 ใหม่ไปสัมผัสกับพื้นผิวที่ไม่มีการทาสีด้านนอกของเซิร์ฟเวอร์ จากนั้น นำแบ็คเพลน M.2 และไดรฟ์ M.2 ใหม่ออกจากบรรจุภัณฑ์แล้ววางบนพื้นผิวที่มีการป้องกันไฟฟ้าสถิต
ปรับส่วนยึดบนแบ็คเพลน M.2 ให้รองรับขนาดเฉพาะของไดรฟ์ M.2 ที่คุณต้องการติดตั้ง ดู ปรับตัวยึดบนแบ็คเพลน M.2
- ค้นหาขั้วต่อบนแต่ละด้านของแบ็คเพลน M.2หมายเหตุ
แบ็คเพลน M.2 บางตัวสนับสนุนไดรฟ์ M.2 ที่เหมือนกันสองตัว เมื่อติดตั้งไดรฟ์ M.2 สองตัว ให้ปรับแนวและรองรับ M.2 ทั้งสองไดรฟ์เมื่อเลื่อนส่วนยึดไปด้านหน้าเพื่อยึดไดรฟ์ M.2
ติดตั้งไดรฟ์ M.2 ในช่องเสียบ 0 ก่อน
รูปที่ 1. ช่องใส่ไดรฟ์ M.2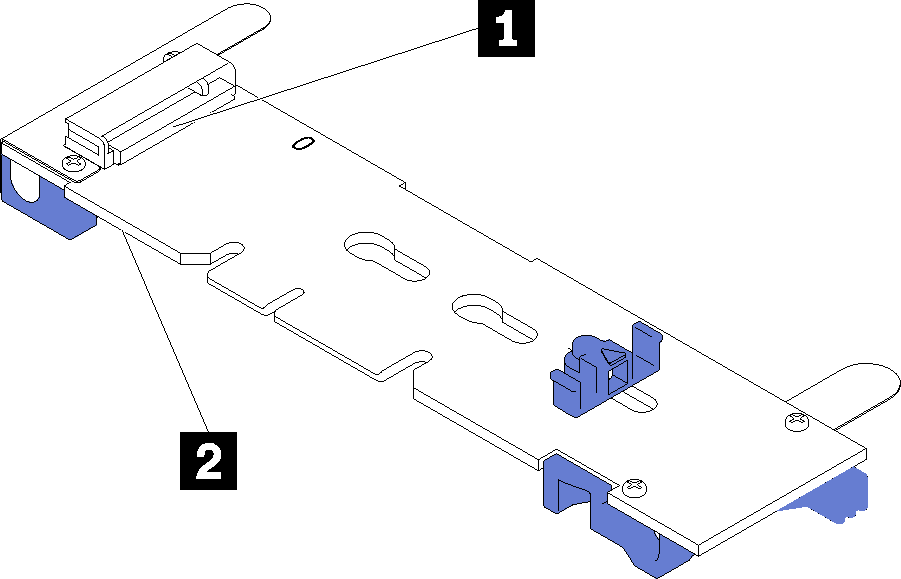
- 1 ช่องเสียบ 0
- 2 ช่องเสียบ 1
ในการติดตั้งแบ็คเพลน M.2 และไดรฟ์ M.2 ให้ดำเนินการขั้นตอนต่อไปนี้:
รับชมขั้นตอน
ดูวิดีโอขั้นตอนนี้ได้ที่ YouTube
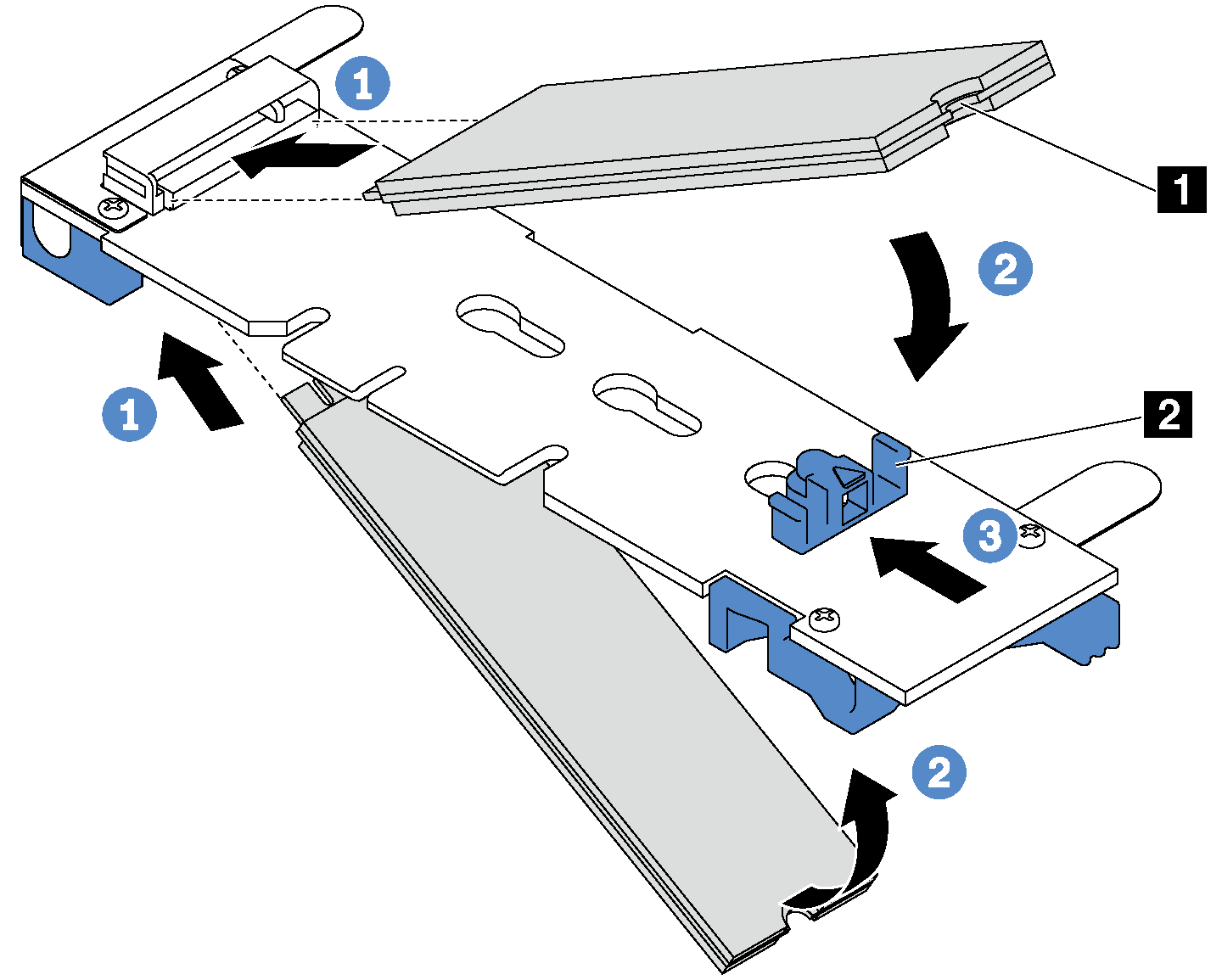
ติดตั้งส่วนประกอบตัวยกถัดจากแบ็คเพลน M.2 กลับเข้าที่ โปรดดู ติดตั้งการ์ดตัวยก
ดำเนินการเปลี่ยนชิ้นส่วนให้เสร็จสมบูรณ์ โปรดดู ดำเนินการเปลี่ยนชิ้นส่วนให้เสร็จสมบูรณ์
ใช้ Lenovo XClarity Provisioning Manager เพื่อกำหนดค่า RAID สำหรับข้อมูลเพิ่มเติม โปรดดู http://sysmgt.lenovofiles.com/help/topic/LXPM/RAID_setup.html