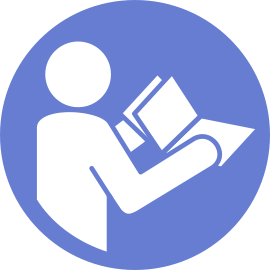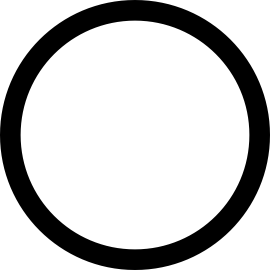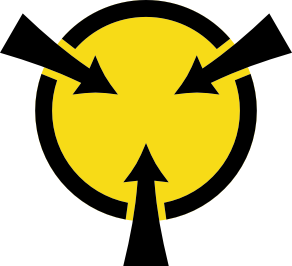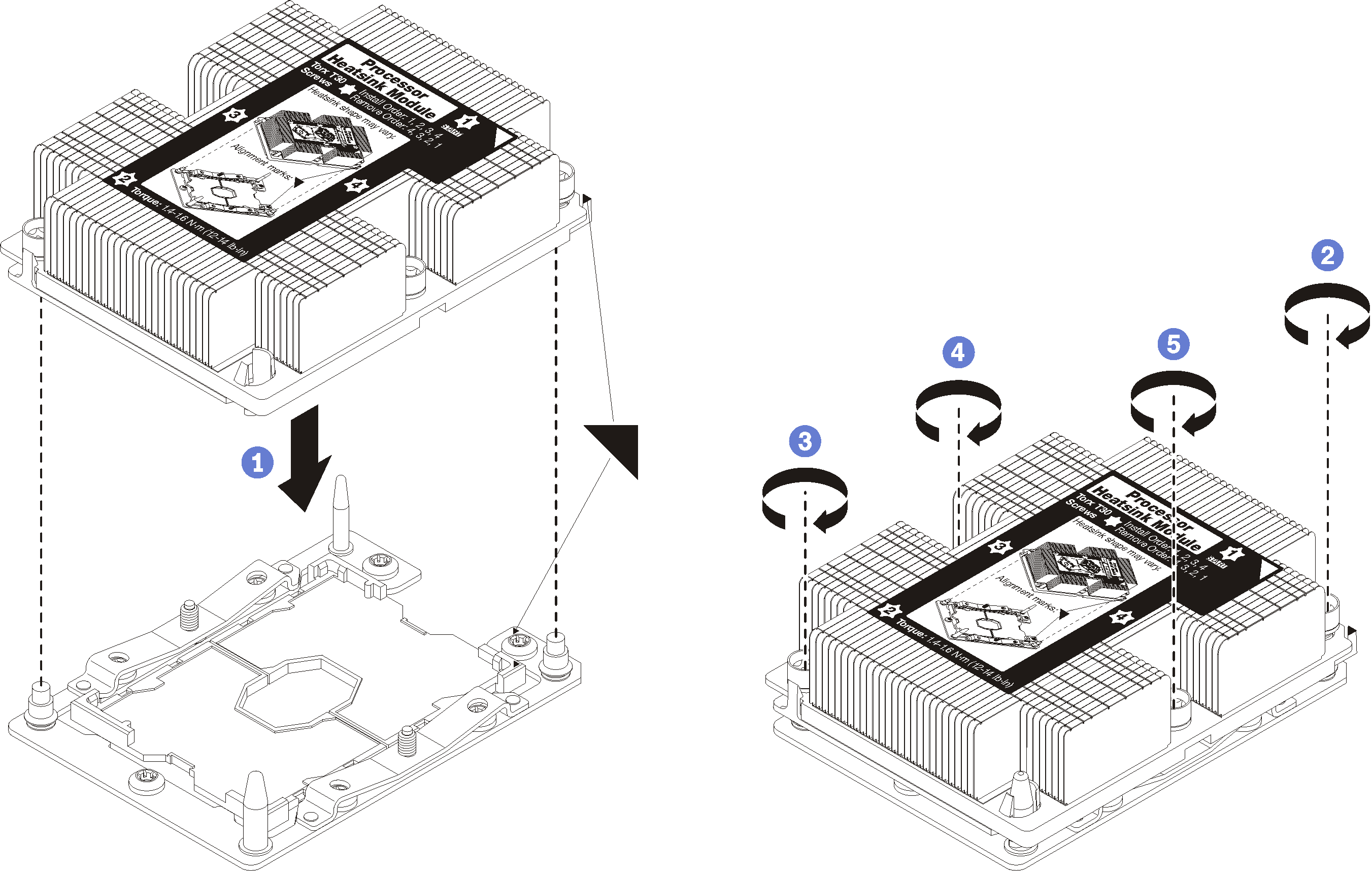Install a processor-heat-sink module
This task has instructions for installing an assembled processor and heat sink, known as a processor-heat-sink module (PHM), a processor, and a heat sink. All of these tasks require a Torx T30 driver.
Each processor socket must always contain a cover or a PHM. When removing or installing a PHM, protect empty processor sockets with a cover.
Do not touch the processor socket or processor contacts. Processor-socket contacts are very fragile and easily damaged. Contaminants on the processor contacts, such as oil from your skin, can cause connection failures.
Remove and install only one PHM at a time. If the system board supports multiple processors, install the PHMs starting with the first processor socket.
Do not allow the thermal grease on the processor or heat sink to come in contact with anything. Contact with any surface can compromise the thermal grease, rendering it ineffective. Thermal grease can damage components, such as electrical connectors in the processor socket. Do not remove the grease cover from a heat sink until you are instructed to do so.
To ensure the best performance, check the manufacturing date on the new heat sink and make sure it does not exceed 2 years. Otherwise, wipe off the existing thermal grease and apply the new grease onto it for optimal thermal performance.
PHMs are keyed for the socket where they can be installed and for their orientation in the socket.
See Lenovo ServerProven website for a list of processors supported for your server. All processors on the system board must have the same speed, number of cores, and frequency.
Before you install a new PHM or replacement processor, update your system firmware to the latest level. See Update the firmware.
Installing an additional PHM can change the memory requirements for your system. See Memory module installation rules for a list of processor-to-memory relationships.
- Follow below rules to select a heat sink:
If you are going to install a processor with TDP lower than or equal to 125 watts, use the heat sink with part number 01KP656 or 01KP657.
- If you are going to install one of the following processors, use the heat sink with part number 01KP650 or 01KP651:
Processor with TDP higher than 125 watts and lower than or equal to 150 watts
Intel Xeon 5120T, 5122, 5217, 5218T, 5220T, 5222, 6126T, 6128, 6130T, 6138T, 6230N, 6230T, 6238T, 8156, or 8256 processor
Optional devices available for your system might have specific processor requirements. See the documentation that comes with the optional device for information.
Complete the following steps to install a PHM.
Watch the procedure
A video of this procedure is available at YouTube.
- If you are installing the second PHM, remove the fan filler and install the new system fan that comes with the processor option kit. See Install a system fan.NoteThe Intel Xeon SP Gen 2 processor option kit does not come with a system fan. If you are installing a Intel Xeon SP Gen 2 processor, ensure that you have ordered the ThinkSystem SR570 FAN Option Kit and install it.
If there are memory modules to install, install them. See Install a memory module.