Front view
The front view of the server varies by model. Depending on the model, your server might look slightly different from the illustrations in this topic.
Server models with four 2.5-inch front drive bays (backplane-less)
Server models with eight 2.5-inch front drive bays (backplane-less)
Server models with ten 2.5-inch front drive bays (backplane-less)
Server models with four 3.5-inch front drive bays (backplane-less)
Server models with eight 2.5-inch front drive bays (with LCD diagnostics panel)
Server model with four 2.5-inch drive bays
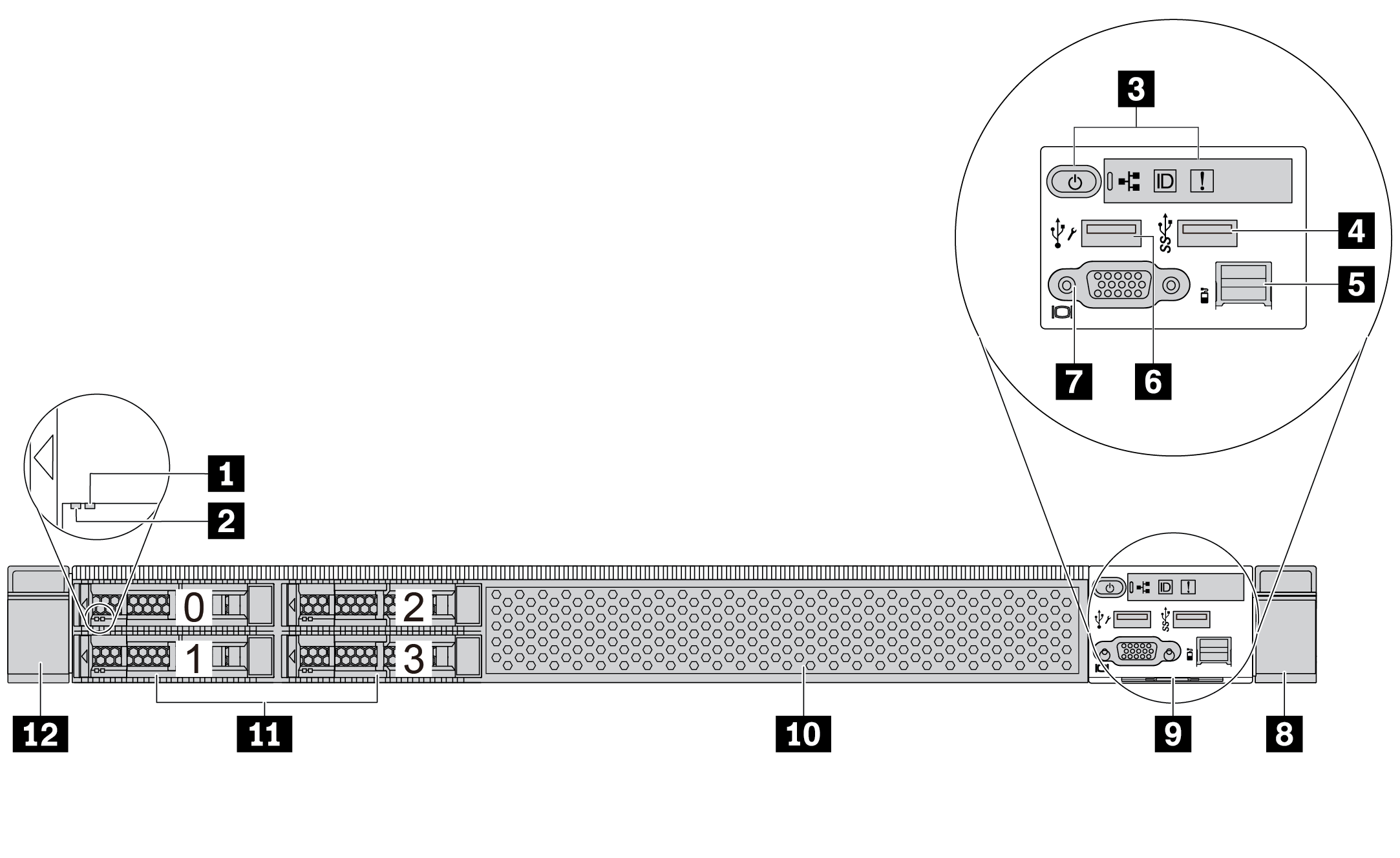
| Callout | Callout |
|---|---|
| 1 Drive status LED | 2 Drive activity LED |
| 3 Diagnostics panel | 4 USB 3.1 Gen 1 connector |
| 5 External diagnostics connector | 6 XClarity Controller USB connector |
| 7 VGA connector (optional) | 8 Rack latch (right) |
| 9 Pull-out information tab | 10 Drive bay filler (1) |
| 11 Drive bays (4) | 12 Rack latch (left) |
Server model with eight 2.5-inch drive bays
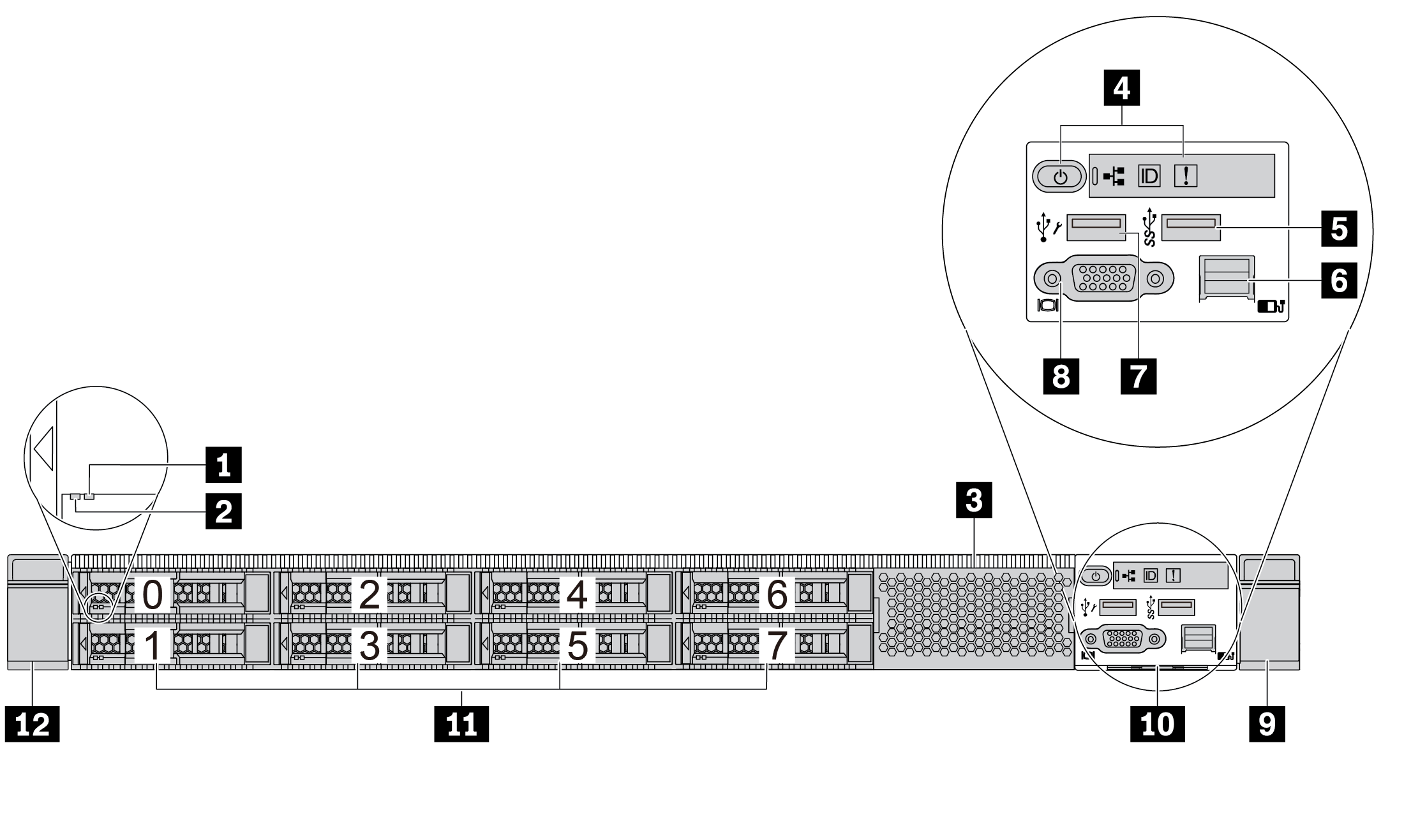
| Callout | Callout |
|---|---|
| 1 Drive status LED | 2 Drive activity LED |
| 3 Drive bay filler (1) | 4 Diagnostics panel |
| 5 USB 3.1 Gen 1 connector | 6 External diagnostics connector |
| 7 XClarity Controller USB connector | 8 VGA connector (optional) |
| 9 Rack latch (right) | 10 Pull-out information tab |
| 11 Drive bays (8) | 12 Rack latch (left) |
Server model with ten 2.5-inch drive bays
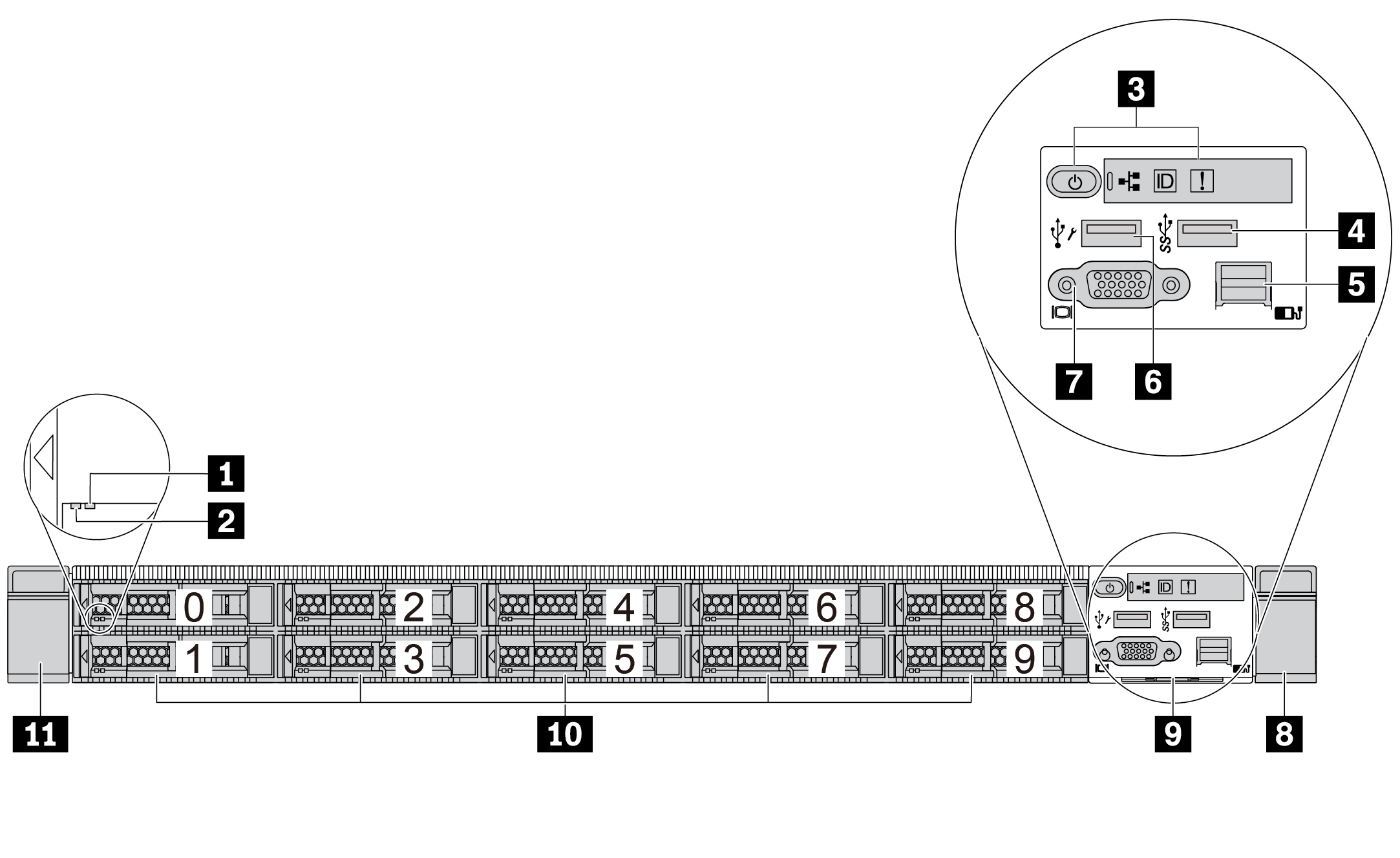
| Callout | Callout |
|---|---|
| 1 Drive status LED | 2 Drive activity LED |
| 3 Diagnostics panel | 4 USB 3.1 Gen 1 connector |
| 5 External diagnostics connector | 6 XClarity Controller USB connector |
| 7 VGA connector (optional) | 8 Rack latch (right) |
| 9 Pull-out information tab | 10 Drive bays (10) |
| 11 Rack latch (left) |
Server model with four 3.5-inch drive bays
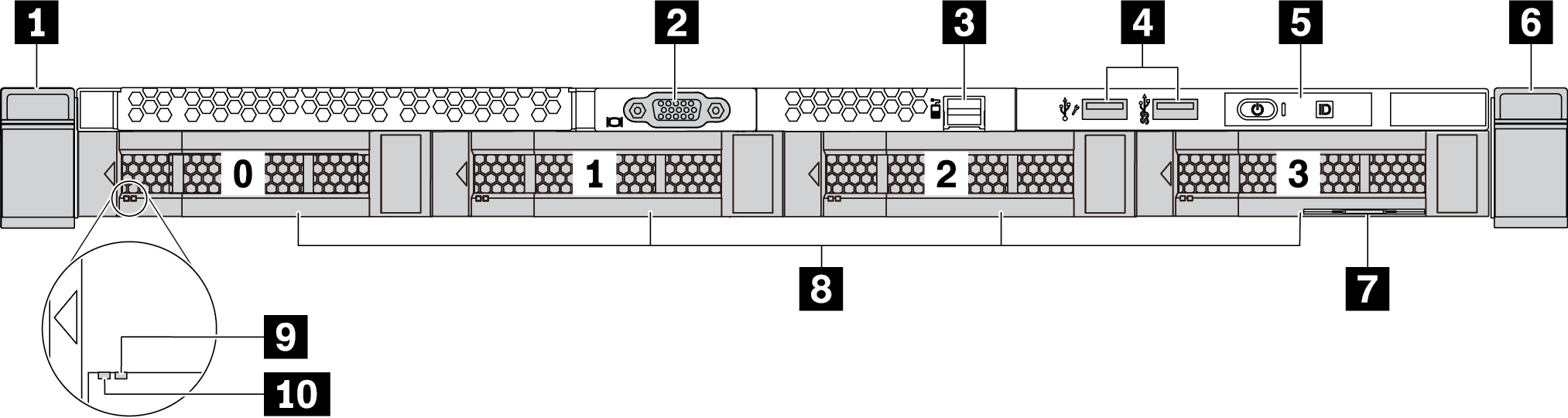
| Callout | Callout |
|---|---|
| 1 Rack latch (right) | 2 VGA connector (optional) |
| 3 External diagnostics connector | 4 XClarity Controller USB connector and USB 3.1 Gen 1 connector |
| 5 Diagnostics panel | 6 Rack latch (left) |
| 7 Pull-out information tab | 8 Drive bays (4) |
| 9 Drive status LED | 10 Drive activity LED |
Server model with four 2.5-inch drive bays (backplane-less)
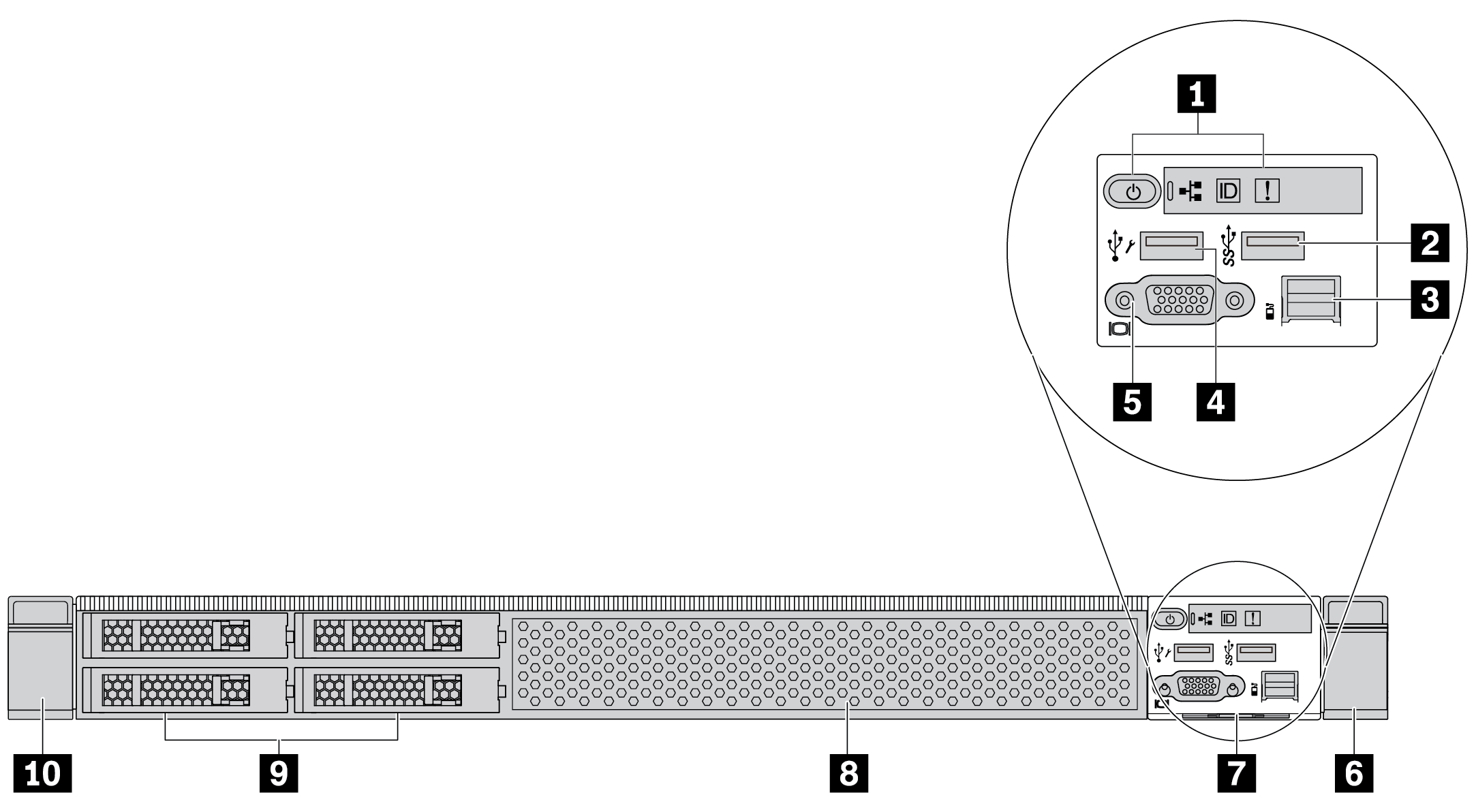
| Callout | Callout |
|---|---|
| 1 Diagnostics panel | 2 USB 3.1 Gen 1 connector |
| 3 External diagnostics connector | 4 XClarity Controller USB connector |
| 5 VGA connector (optional) | 6 Rack latch (right) |
| 7 Pull-out information tab | 8 Drive bay filler (1) |
| 9 Drive bay fillers (4) | 10 Rack latch (left) |
Server model with eight 2.5-inch drive bays (backplane–less)
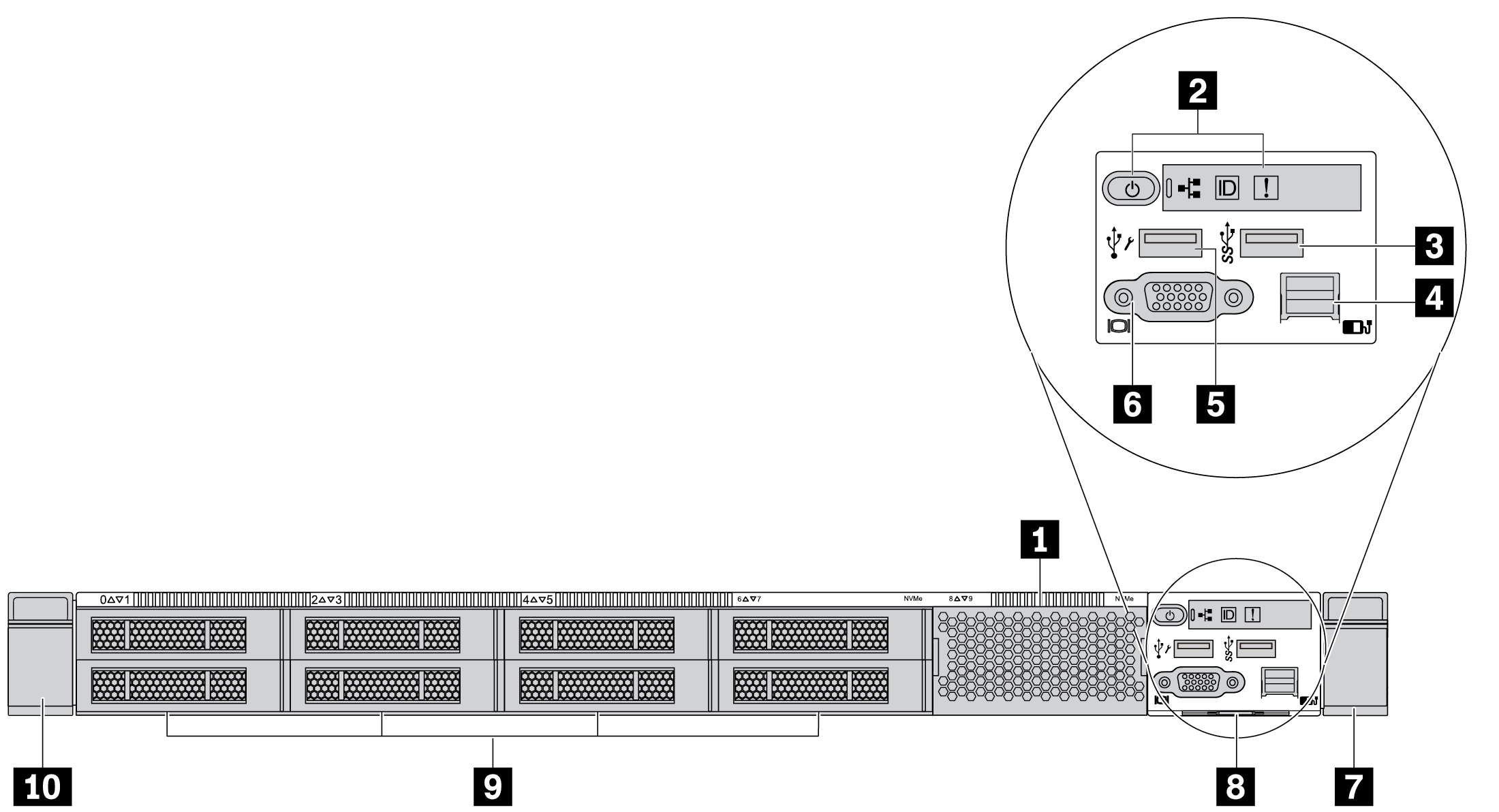
| Callout | Callout |
|---|---|
| 1 Drive bay filler (1) | 2 Diagnostics panel |
| 3 USB 3.1 Gen 1 connector | 4 External diagnostics connector |
| 5 XClarity Controller USB connector | 6 VGA connector (optional) |
| 7 Rack latch (right) | 8 Pull-out information tab |
| 9 Drive bay filler (8) | 10 Rack latch (left) |
Server model with ten 2.5-inch drive bays (backplane-less)
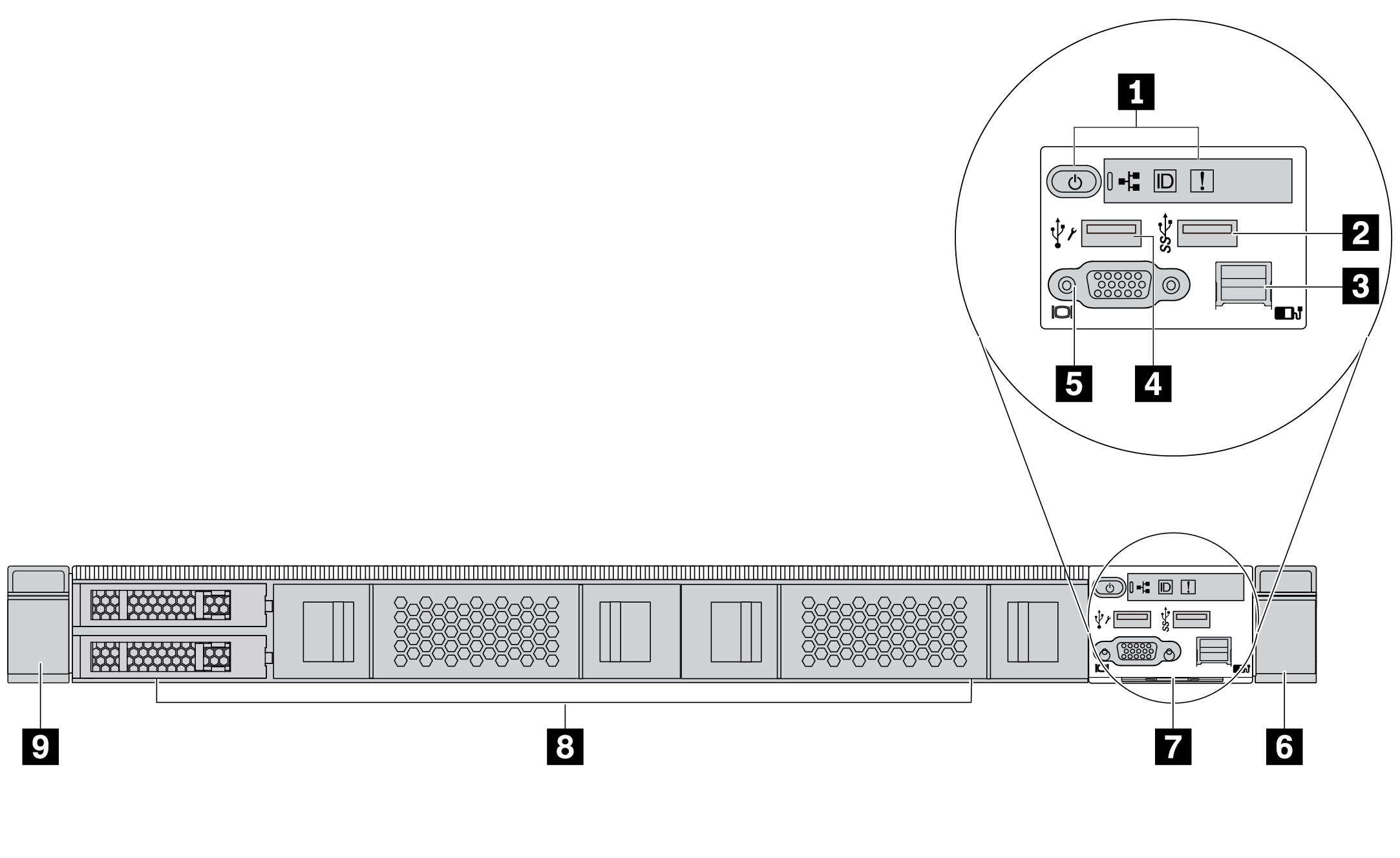
| Callout | Callout |
|---|---|
| 1 Diagnostics panel | 2 USB 3.1 Gen 1 connector |
| 3 External diagnostics connector (Reserved) | 4 XClarity Controller USB connector |
| 5 VGA connector (optional) | 6 Rack latch (right) |
| 7 Pull-out information tab | 8 Drive bay fillers (4) |
| 9 Rack latch (left) |
Server model with four 3.5-inch drive bays (backplane-less)

| Callout | Callout |
|---|---|
| 1 Rack latch (left) | 2 VGA connector (optional) |
| 3 External diagnostics connector | 4 XClarity Controller USB connector and USB 3.1 Gen 1 connector |
| 5 Diagnostics panel | 6 Rack latch (right) |
| 7 Pull-out information tab | 8 Drive bay fillers (4) |
Server model with eight 2.5-inch drive bays (with LCD diagnostics panel assembly)
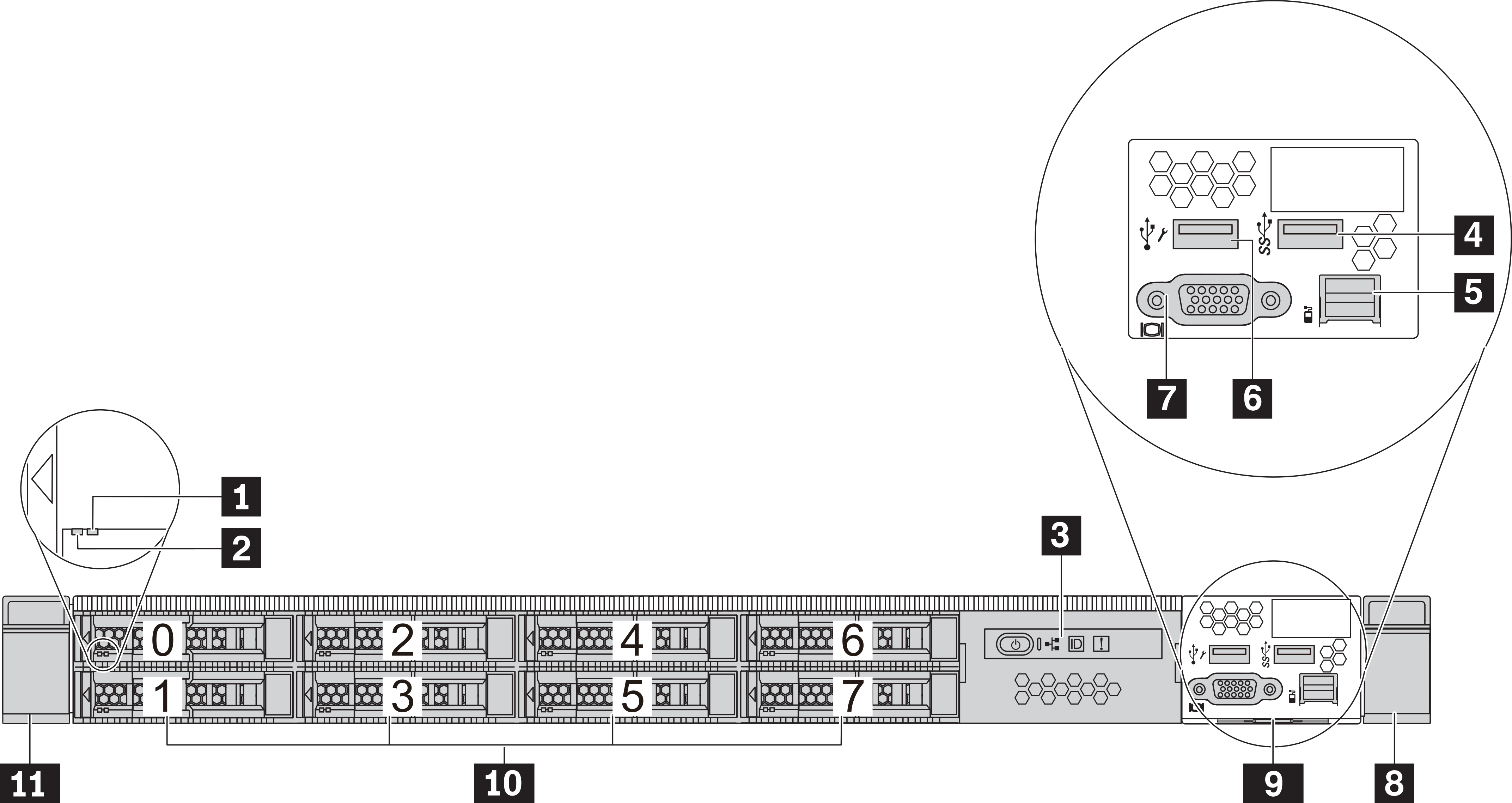
| Callout | Callout |
|---|---|
| 1 Drive status LED | 2 Drive activity LED |
| 3 LCD diagnostics panel assembly | 4 USB 3.1 Gen 1 connector |
| 5 External diagnostics connector | 6 XClarity Controller USB connector |
| 7 VGA connector (optional) | 8 Rack latch (right) |
| 9 Pull-out information tab | 10 Drive bays (8) |
| 11 Rack latch (left) |
Front components overview
Diagnostics panel
The diagnostics panel is integrated in front I/O assembly on some models. For information about the controls and status LEDs on the diagnostics panel, see Diagnostics panel.
Drive LEDs
Each hot-swap drive comes with an activity LED and status LED and the signals are controlled by the backplanes. Different colors and speeds indicate different activities or status of the drive. The following illustration shows the LEDs on a Hard disk drive or solid–state drive.
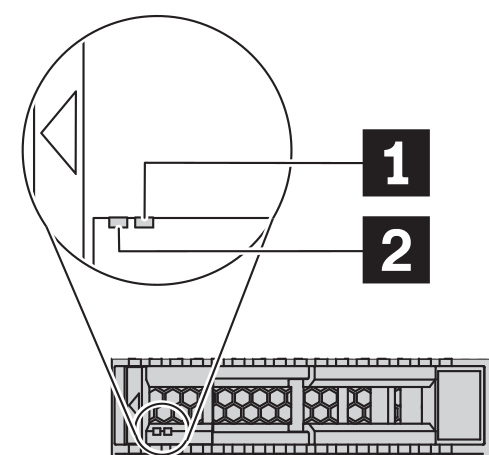
| Drive LED | Status | Description |
|---|---|---|
| 1 Drive status LED (right) | Solid yellow | The drive has an error. |
| Blinking yellow (blinking slowly, about one flash per second) | The drive is being rebuilt. | |
| Blinking yellow (blinking rapidly, about four flashes per second) | The RAID adapter is locating the drive. | |
| 2 Drive activity LED (left) | Solid green | The drive is powered but not active. |
| Blinking green | The drive is active. |
External diagnostics port
The connector is for connecting an external diagnostics handset. For more about its functions, see LCD diagnostics panel/handset.
Hot-swap drives and drive bays
The drive bays on the front and rear of your server are designed for hot-swap drives. The number of the installed drives in your server varies by model. When you install drives, follow the order of the drive bay numbers.
The EMI integrity and cooling of the server are protected by having all drive bays occupied. Vacant drive bays must be occupied by drive fillers.
LCD diagnostics panel assembly
The assembly comes with an integrated LCD diagnostics panel that can be used to quickly obtain system status, firmware levels, network information, and health information about the system. For more about the panel functions, see LCD diagnostics panel/handset.
Pull-out information tab
The Lenovo XClarity Controller network access label is attached on the pull-out information tab. The default Lenovo XClarity Controller hostname and the IPv6 Link Local Address (LLA) are provided on the tab.
For more information, see Set the network connection for the Lenovo XClarity Controller.
Rack latches
If your server is installed in a rack, you can use the rack latches to help you slide the server out of the rack. You also can use the rack latches and screws to secure the server in the rack so that the server cannot slide out, especially in vibration-prone areas. For more information, refer to the Rack Installation Guide that comes with your rail kit.
USB 3.1 Gen 1 connectors
The USB 3.1 Gen 1 connectors can be used to attach a USB-compatible device, such as a USB keyboard, USB mouse, or USB storage device.
VGA connector
The VGA connectors on the front and rear of the server can be used to attach a high-performance monitor, a direct-drive monitor, or other devices that use a VGA connector.
XClarity Controller USB connector
The XClarity Controller USB connector can function as a regular USB 2.0 connector to the host OS. In addition, it can also be used to connect the server to an android or iOS device, where you can then install and launch the Lenovo XClarity Mobile app to manage the system using XClarity Controller.
For details about using the Lenovo XClarity Mobile app, refer to Lenovo XClarity Administrator Mobile app online documentation.