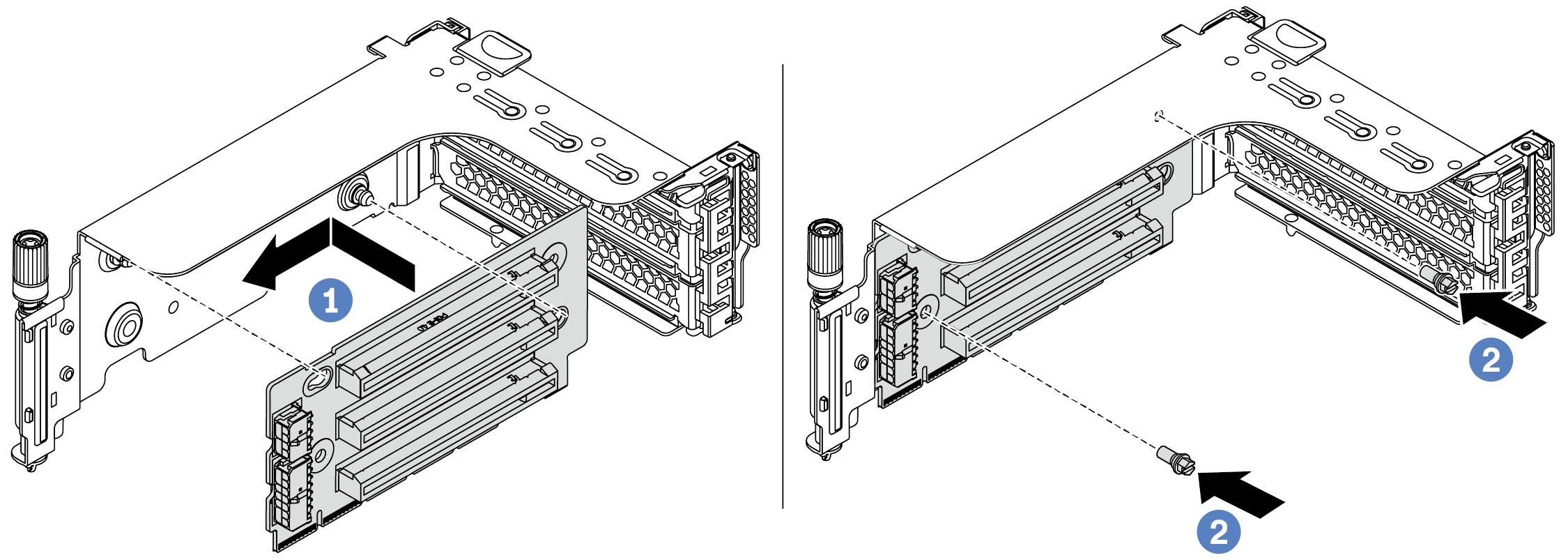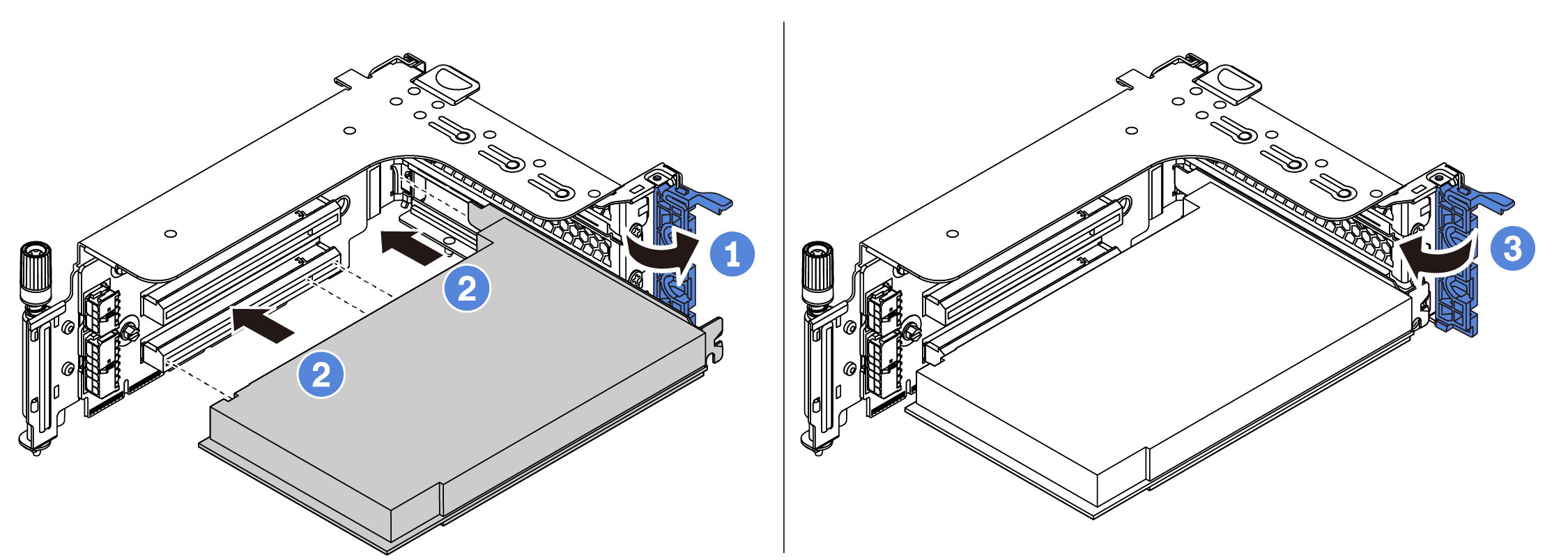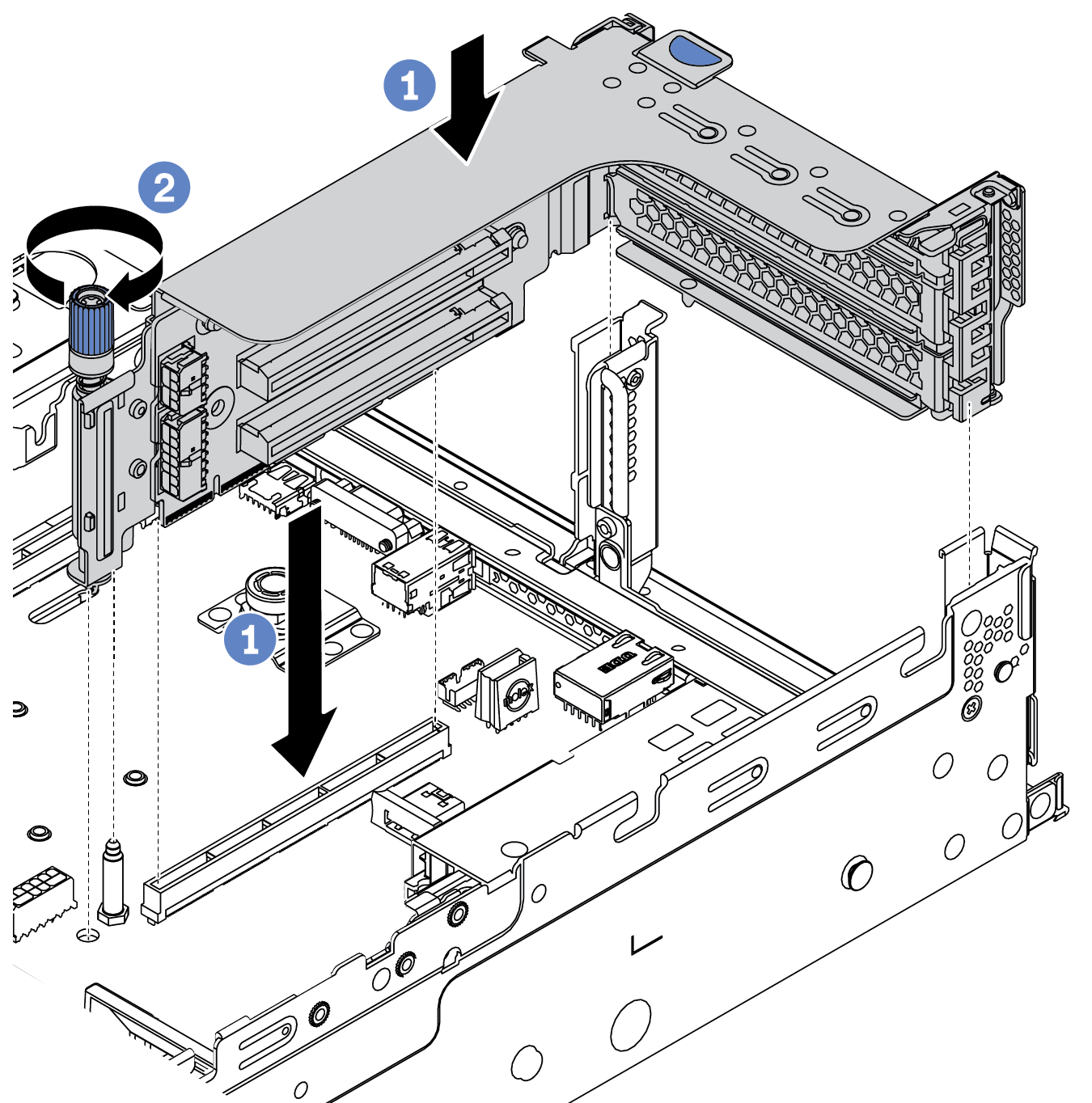PCIe アダプターとライザー・アセンブリーの取り付け
PCIe アダプターとライザー・アセンブリーを取り付けるには、この情報を使用します。PCIe アダプターは、イーサネット・アダプター、ホスト・バス・アダプター、RAID アダプター、アドイン PCIe SSD アダプター、その他サポートされている PCIe アダプターです。
このタスクについて
安全に作業を行うために、取り付けのガイドラインをお読みください。
このタスクを行うには、サーバーの電源をオフにし、すべての電源コードを切り離します。
静電気の影響を受けやすいコンポーネントは取り付け時まで帯電防止パッケージに収め、システム停止やデータの消失を招く恐れのある静電気にさらされないようにしてください。また、このようなデバイスを取り扱う際は静電気放電用リスト・ストラップや接地システムなどを使用してください。
PCIe アダプターの適切な PCIe スロットを選択するには、技術規則で PCIe スロットについて参照してください。
プロセッサーが 1 個のみ取り付けられている場合、中央ドライブ・ケージ、背面ドライブ・ケージ、またはライザー 3 が取り付けられていれば 6 個のシステム・ファンが必要です。
手順
完了したら
RAID 930 または 940 アダプターが取り付け済みである場合は、RAID フラッシュ電源モジュールを取り付けます。RAID フラッシュ電源モジュールの交換を参照してください。
アダプターを交換した後、ファームウェアまたはドライバーの更新が必要になる場合があります。
ご使用のサーバーでのファームウェアとドライバーの最新の更新を確認するには、Lenovo データセンターサポートを参照してください。
ファームウェア更新ツールの詳細については、ファームウェア更新を参照してください。
部品交換を完了します。部品交換の完了を参照してください。
デモ・ビデオ