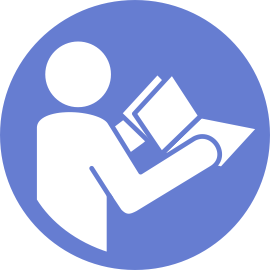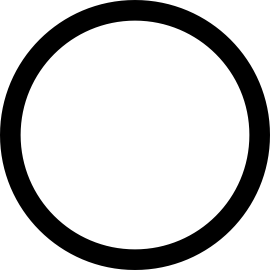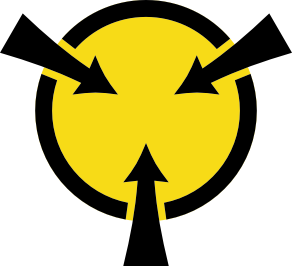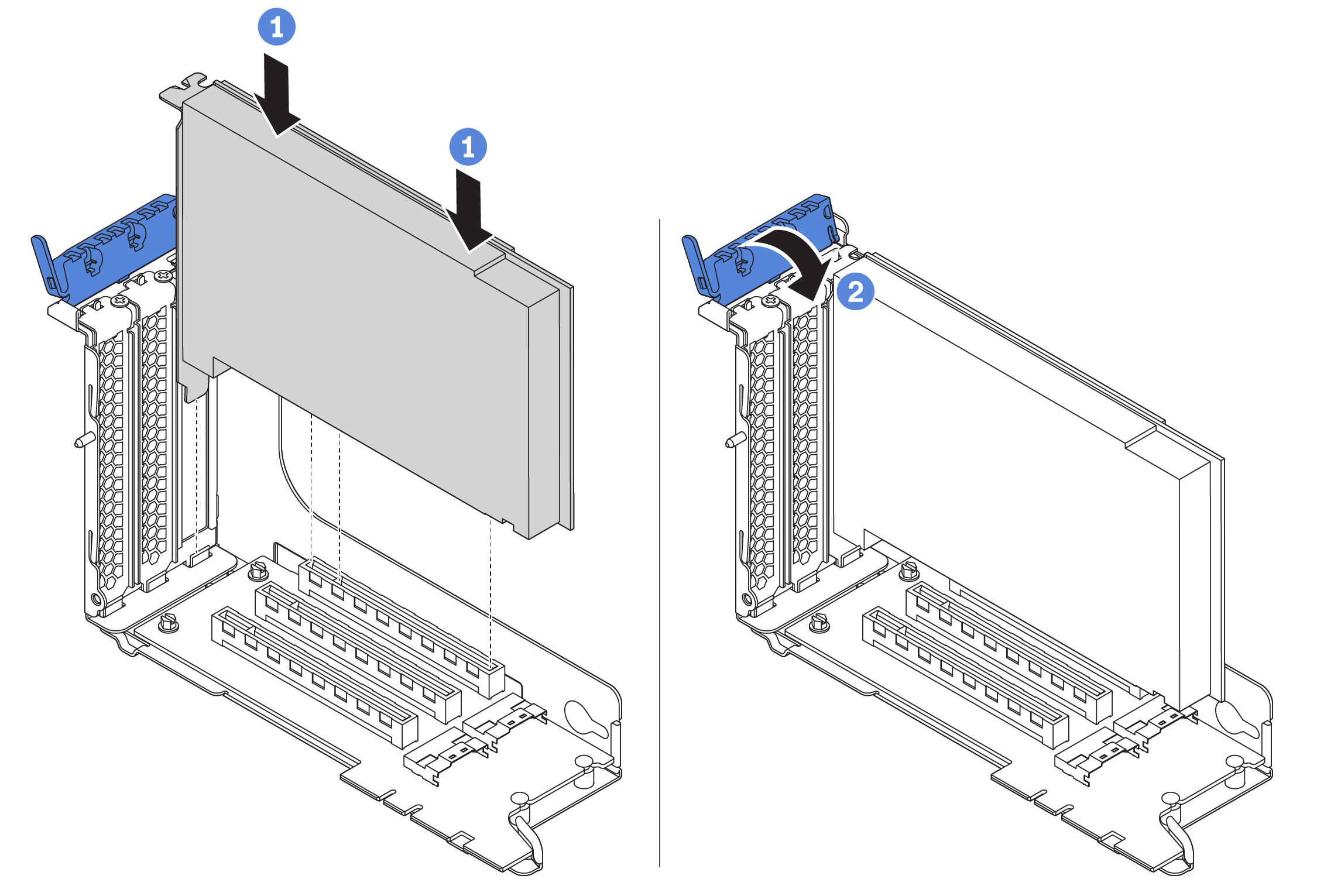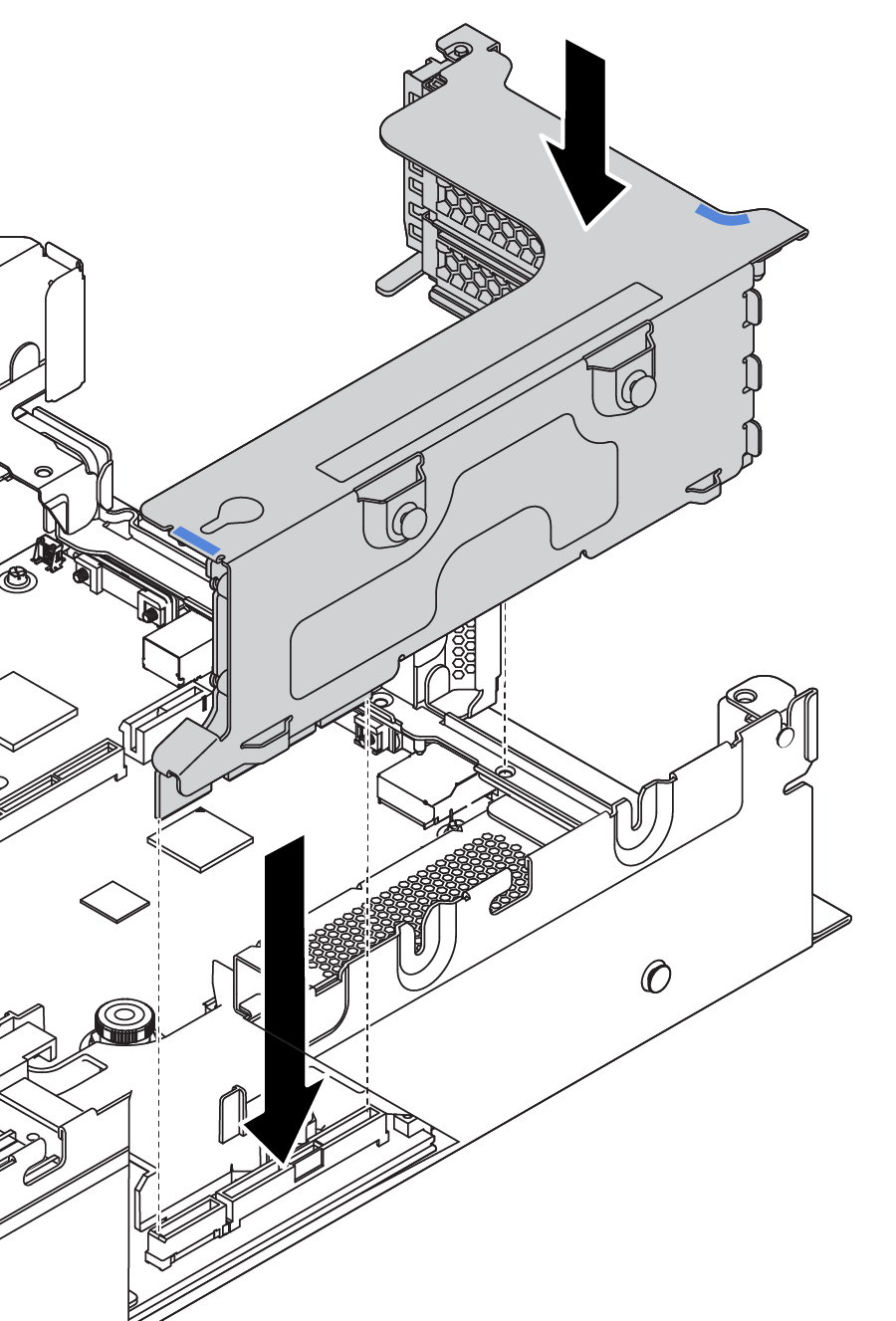PCIe アダプターとライザー・アセンブリーの取り付け
サーバーの背面に PCIe アダプターとライザー・アセンブリーを取り付けるには、以下の情報を使用します。
| 背面構成 | イメージ |
|---|---|
8 PCIe スロット: サーバーには、背面ドライブ・ケージのない 8 個の PCIe スロットがあります。
| 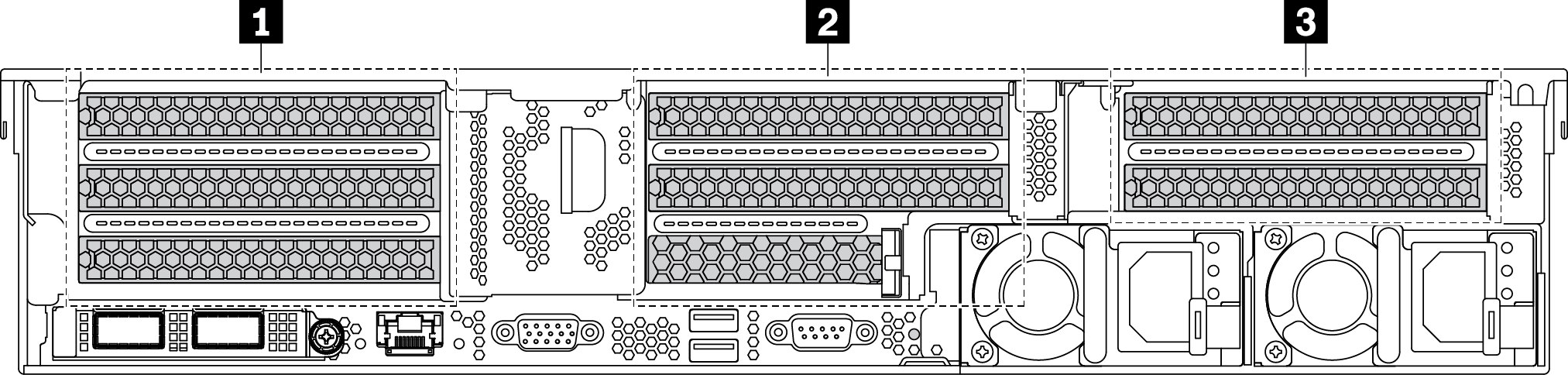 |
背面 2.5 型ドライブ・ケージ: サーバーには、背面 2.5 型ドライブ・ケージが搭載された 6 個の PCIe スロットがあります。
| 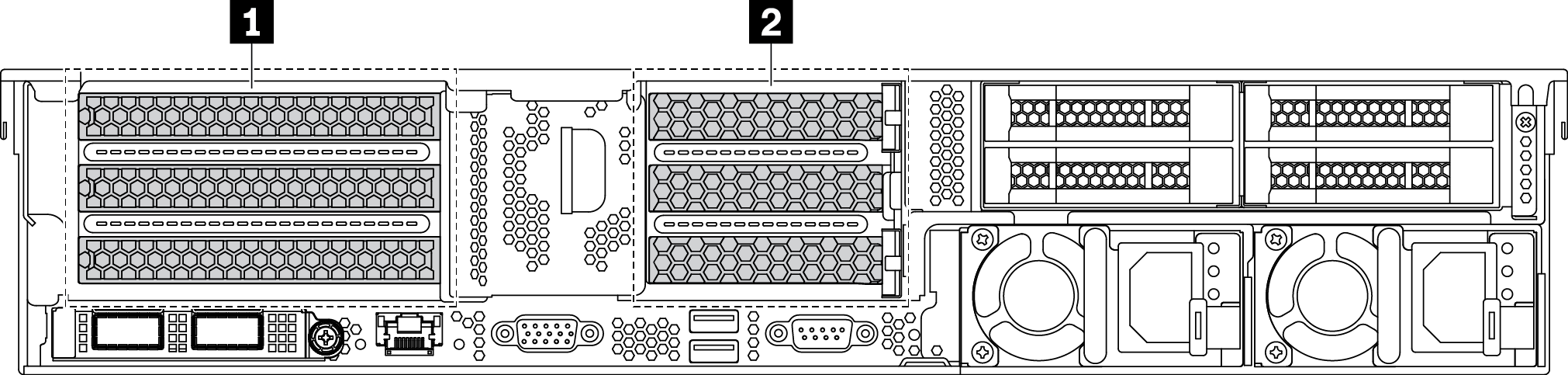 |
背面 3.5 型ドライブ・ケージ: サーバーには、背面 3.5 型ドライブ・ケージが搭載された 2 個の PCIe スロットがあります。
| 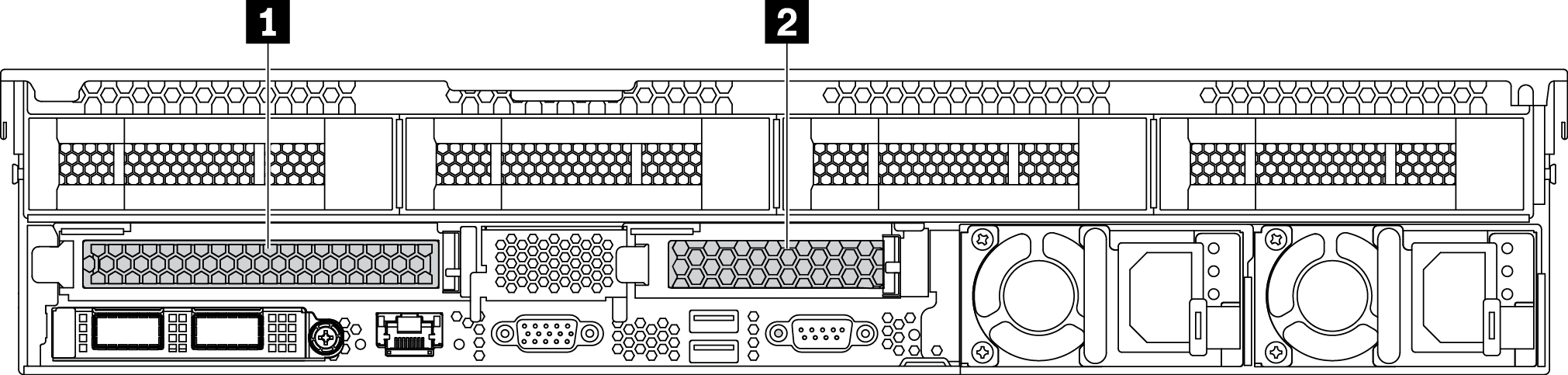 |
特定のタイプによっては、PCIe アダプター、ライザー・カード、ライザー・ブラケットは、このトピックに示す図と異なる場合があります。この図は、ライザー 1 ブラケットのライザー・カード 1 に PCIe アダプターを取り付ける方法を示しています。取り付け手順は、他のライザー・ブラケットについても同様です。
新しい PCIe アダプターが入っている帯電防止パッケージを、サーバーの外側の塗装されていない表面に接触させます。次に、新しい PCIe アダプターをパッケージから取り出し、帯電防止面の上に置きます。
RAID/HBA アダプターを取り付ける場合については、HBA/RAID アダプターの技術規則を参照してください。
PCIe フラッシュ・ストレージ・アダプターを取り付ける場合については、PCIe フラッシュ・アダプターの技術規則を参照してください。
GPU アダプターを取り付ける場合については、GPU アダプターの取り付けを参照してください。
PCIe ネットワーク・アダプターを取り付ける場合は、スロット 3 には 10 GbE 以上の PCIe ネットワーク・アダプターを取り付けられないことに注意してください。
該当する PCIe スロットの位置を確認します。PCIe スロットを確認するには、背面図を参照してください。
注以下のアダプターは、フルハイト・ブラケットを必要とし、フルハイト・スロットに取り付ける必要があります。ThinkSystem Broadcom 57454 10/25GbE SFP28 4-port PCIe Ethernet Adapter
ThinkSystem Broadcom 57454 10/25GbE SFP28 4-port PCIe Ethernet Adapter_Refresh (V2)
PCIe アダプターを取り付けるには、次のステップを実行してください。
デモ・ビデオ