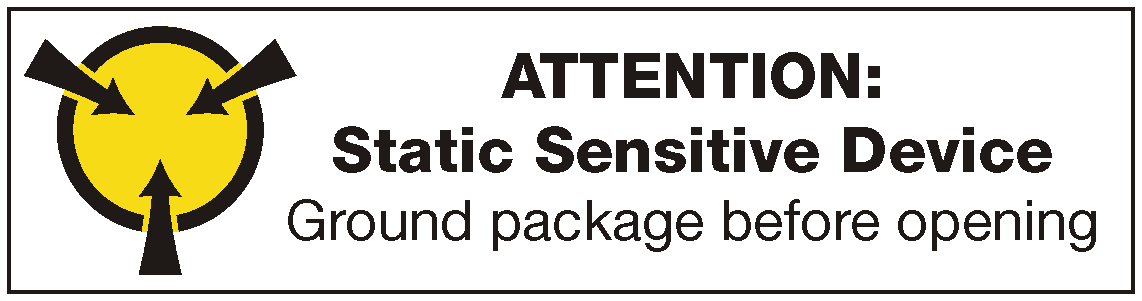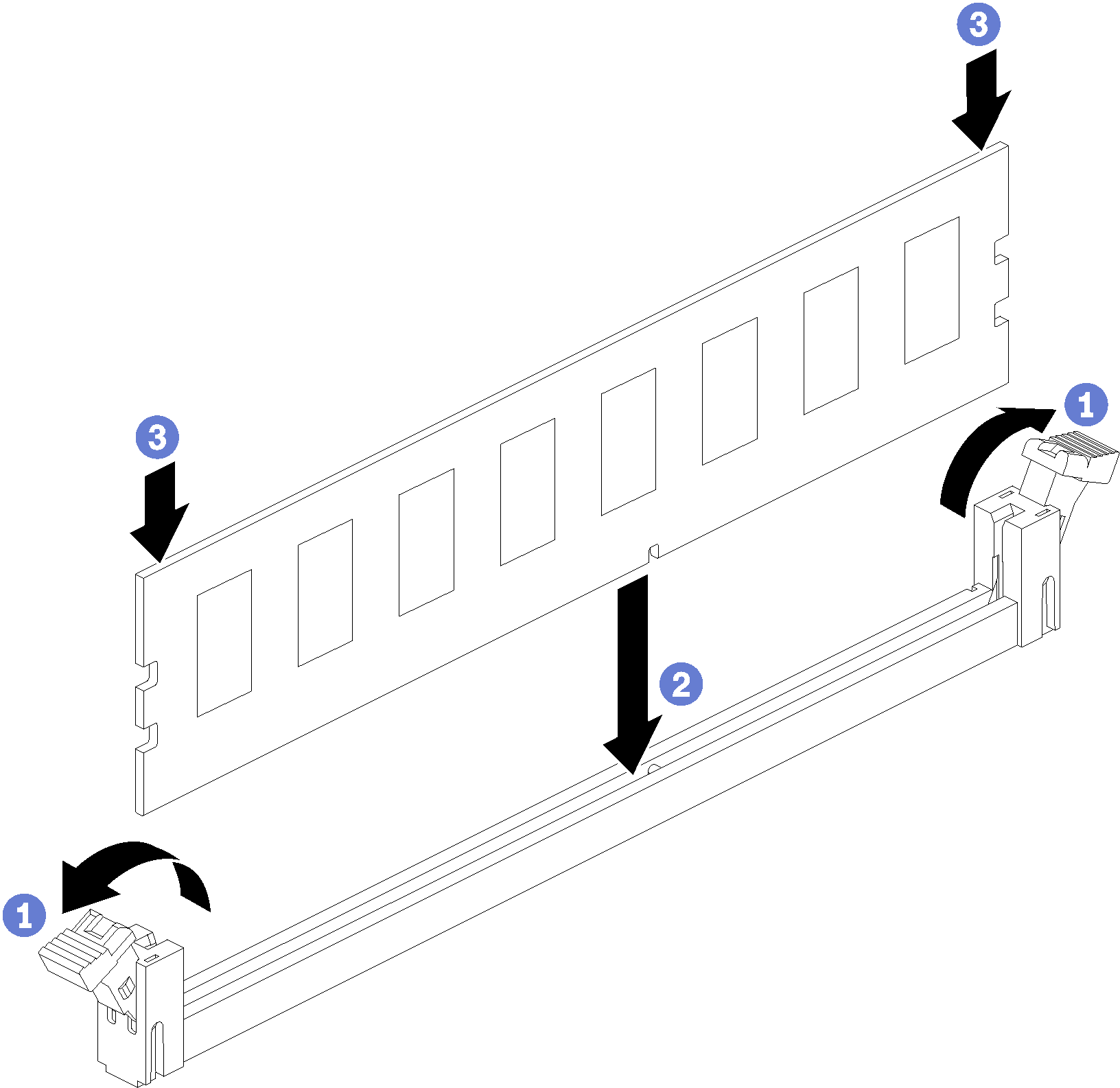Speichermodul installieren
Die Speichermodule sind in den Systemplatinen installiert. Der Zugriff erfolgt über die Vorderseite des Servers.
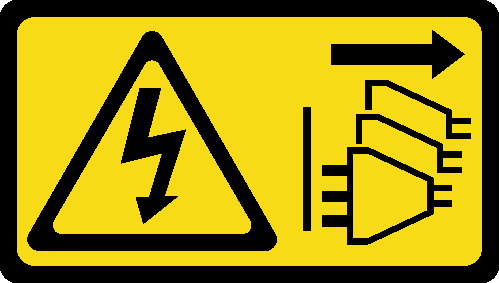
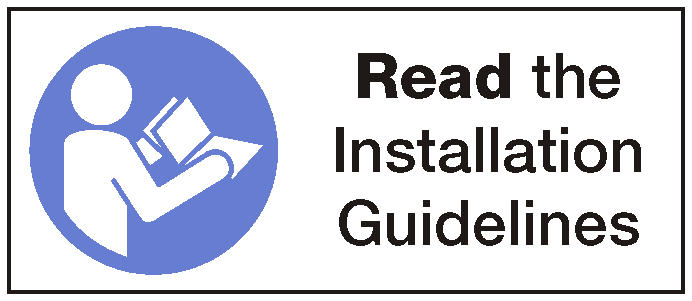
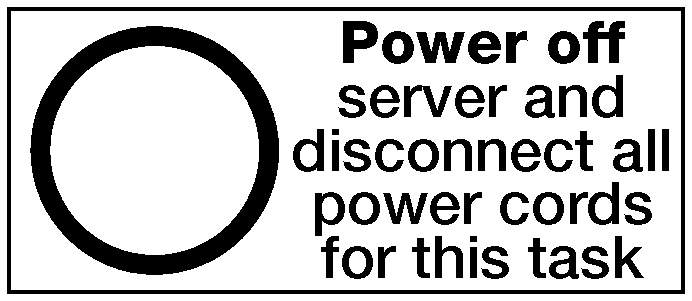
Ausführliche Informationen zur Speicherkonfiguration und -einrichtung finden Sie im Abschnitt Installationsregeln und ‑reihenfolge für Speichermodule.
Wenn Sie einen optionalen Prozessor installieren, installieren Sie diesen, bevor Sie Speichermodule installieren. Siehe Prozessor-Kühlkörpermodul installieren.
Unter Lenovo ServerProven-Website finden Sie eine Liste aller Speichermodultypen und Kapazitäten, die für Ihren Server unterstützt werden.
Mischen Sie keine RDIMMs und LR-DIMMs im selben Server.
Installieren Sie zunächst DIMMs mit einer höheren Kapazität (mit Speicherbänken) und beachten Sie die Belegungsreihenfolge für den zu verwendenden Speichermodus.
Das Installieren oder Entfernen von DIMMs verändert die Serverkonfiguration. Wenn Sie den Server erneut starten, wird eine Nachricht angezeigt, dass die Speicherkonfiguration geändert wurde. Es gibt mehrere Möglichkeiten, die Serverkonfiguration anzuzeigen. Unter Verwaltungsoptionen finden Sie eine Beschreibung der einzelnen Verwaltungsmethoden und wie sie in den verschiedenen Bereitstellungssituationen angewendet werden.
Wenn die vordere Abdeckung installiert ist, entfernen Sie sie. Siehe Vordere Abdeckung entfernen.
Entfernen Sie den Einbaurahmen mit der Systemplatine, wo Sie das Speichermodul installieren werden. Siehe Einbaurahmen entfernen.
Entfernen Sie die obere Systemplatine oder die Abdeckblende der Systemplatine, wenn Sie ein Speichermodul in der unteren Systemplatine installieren. Siehe Entfernen einer Systemplatine.
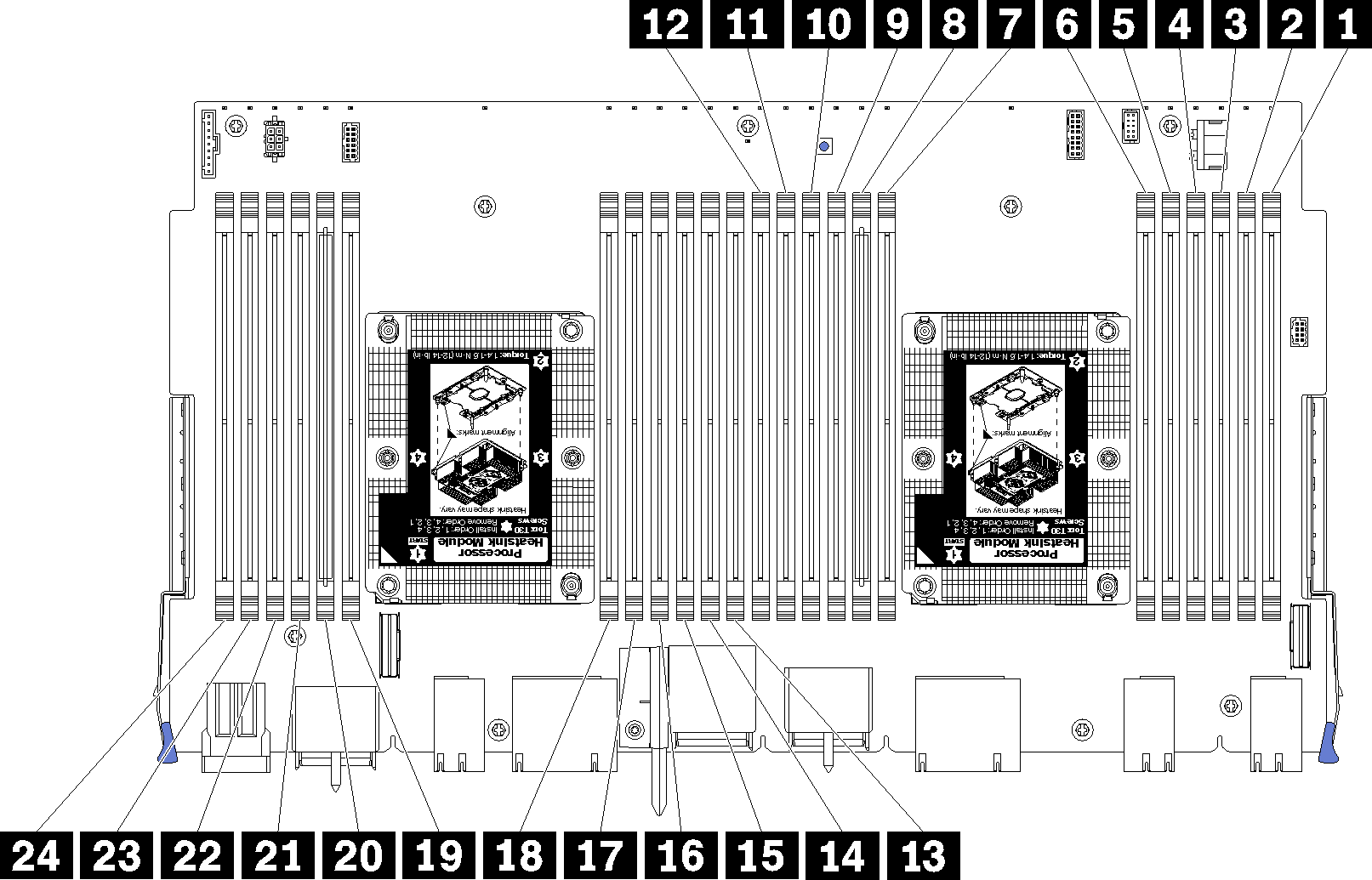
| DIMM-Nummer | Systemplatine 1 (untere Platine, unterer Einbaurahmen) DIMM-Nummer | Systemplatine 2 (obere Platine, unterer Einbaurahmen) DIMM-Nummer | Systemplatine 3 (untere Platine, oberer Einbaurahmen) DIMM-Nummer | Systemplatine 4 (obere Platine, oberer Einbaurahmen) DIMM-Nummer |
|---|---|---|---|---|
| 1 | 1 | 25 | 49 | 73 |
| 2 | 2 | 26 | 50 | 74 |
| 3 | 3 | 27 | 51 | 75 |
| 4 | 4 | 28 | 52 | 76 |
| 5 | 5 | 29 | 53 | 77 |
| 6 | 6 | 30 | 54 | 78 |
| 7 | 7 | 31 | 55 | 79 |
| 8 | 8 | 32 | 56 | 80 |
| 9 | 9 | 33 | 57 | 81 |
| 10 | 10 | 34 | 58 | 82 |
| 11 | 11 | 35 | 59 | 83 |
| 12 | 12 | 36 | 60 | 84 |
| 13 | 13 | 37 | 61 | 85 |
| 14 | 14 | 38 | 62 | 86 |
| 15 | 15 | 39 | 63 | 87 |
| 16 | 16 | 40 | 64 | 88 |
| 17 | 17 | 41 | 65 | 89 |
| 18 | 18 | 42 | 66 | 90 |
| 19 | 19 | 43 | 67 | 91 |
| 20 | 20 | 44 | 68 | 92 |
| 21 | 21 | 45 | 69 | 93 |
| 22 | 22 | 46 | 70 | 94 |
| 23 | 23 | 47 | 71 | 95 |
| 24 | 24 | 48 | 72 | 96 |
Gehen Sie wie folgt vor, um ein Speichermodul zu installieren:
Tragen Sie immer ein Antistatikarmband, wenn Sie Speichermodule entfernen oder installieren. Antistatikhandschuhe können ebenfalls verwendet werden.
Halten Sie niemals zwei oder mehr Speichermodule zusammen in der Hand, so dass sie sich berühren könnten. Stapeln Sie Speichermodule während der Lagerung nicht übereinander.
Berühren Sie niemals die goldenen Speichermodul-Anschlusskontakte bzw. lassen Sie nicht zu, dass diese Kontakte die Außenseite des Speichermodul-Anschlussgehäuses berühren.
Gehen Sie vorsichtig mit Speichermodulen um: Sie dürfen ein Speichermodul niemals biegen, drehen oder fallen lassen.
Installieren Sie die obere Systemplatine oder die Abdeckblende der Systemplatine, wenn diese entfernt wurde. Siehe Systemplatine installieren.
Installieren Sie den Einbaurahmen . Hinweise hierzu finden Sie unter Einbaurahmen installieren.
Wenn Sie keine weiteren Optionen zum Installieren auf der oberen oder unteren Systemplatine des Computers mehr haben, installieren Sie die vordere Abdeckung. Siehe Vordere Abdeckung installieren.
Demo-Video