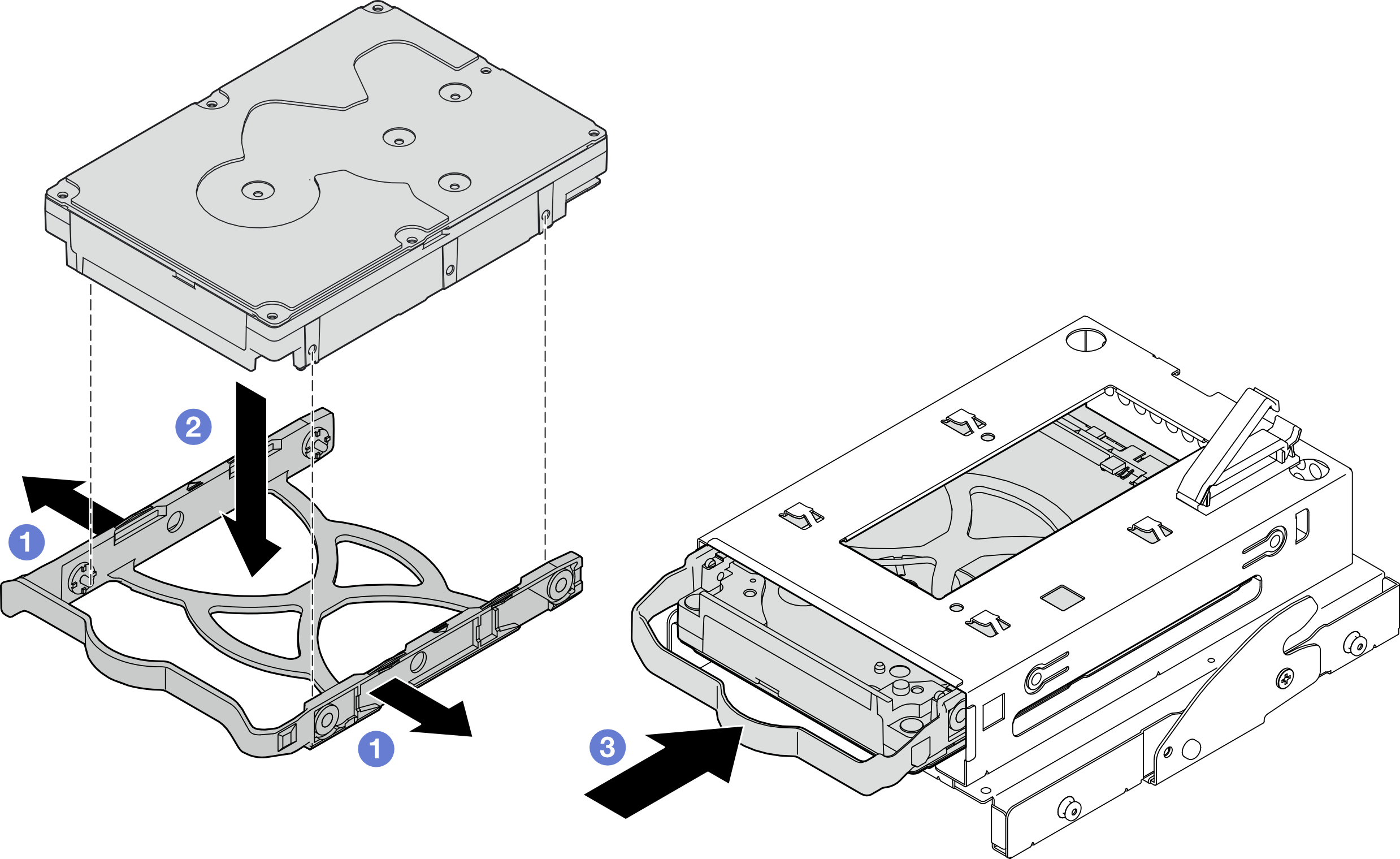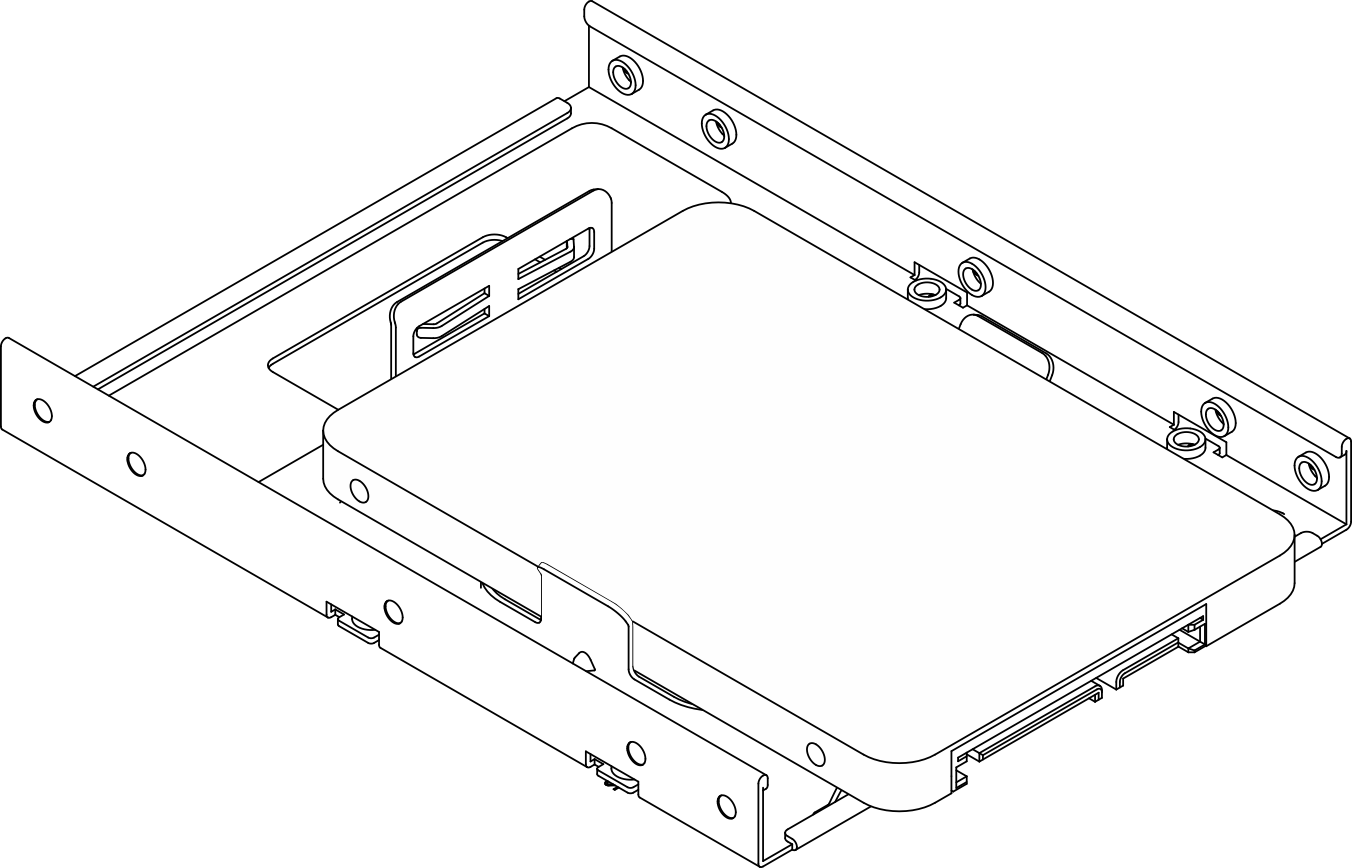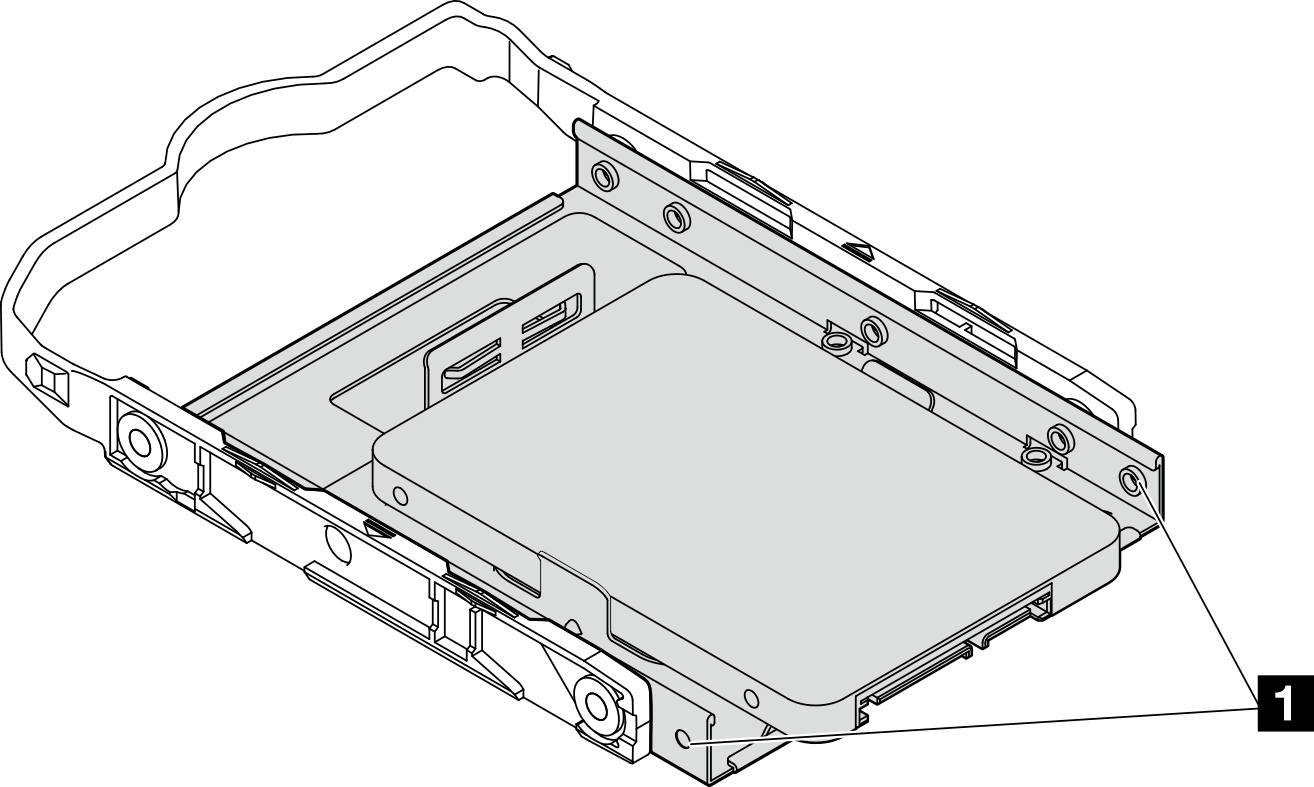Installation d’une unité à remplacement standard (baie 2)
Suivez les instructions de cette section pour installer une unité à remplacement standard dans la baie 2.
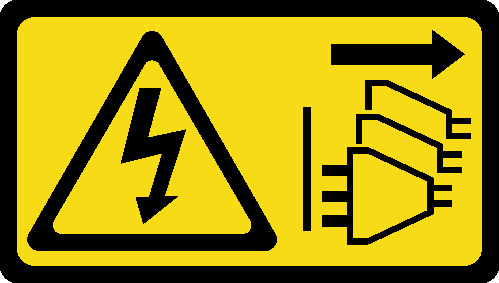
Lisez Conseils d’installation et Liste de contrôle d’inspection de sécurité pour vous assurer que vous travaillez en toute sécurité.
Mettez l’emballage anti-statique contenant le composant contre une zone métallique non peinte du serveur, puis déballez et posez le composant sur une surface antistatique.
- Vérifiez que les types d’unités à installer sont pris en charge. Les types suivants sont pris en charge :
- Unité de disque dur à remplacement standard ou disque SSD 3,5 pouces dans la baie d’unité 0, la baie d’unité 2 et la baie d’unité 3.
- Disque SSD à remplacement standard 2,5 pouces dans la baie d’unité 1.
- Si vous devez installer plusieurs unités, déterminez l’ordre d’installation d'après les règles suivantes :
Commencez par les unités SSD, puis continuez avec les disques durs.
Lorsque vous installez un disque SSD 3,5 pouces et une unité de disque dur 3,5 pouces, installez le disque SSD dans la baie 0 et l’unité de disque dur dans la baie 2.
Commencez par l'unité possédant la capacité la plus basse.
Commencez par la baie 0, passez à la baie 1, puis à la baie 2 et enfin à la baie 3.
RemarqueVous pouvez installer des unités de différents types et de différentes capacités dans un serveur, mais pas dans la même grappe RAID. Les unités d'une grappe RAID doivent être de même type et de même capacité. Pour plus d’informations, voirConfiguration RAID.
Procédure
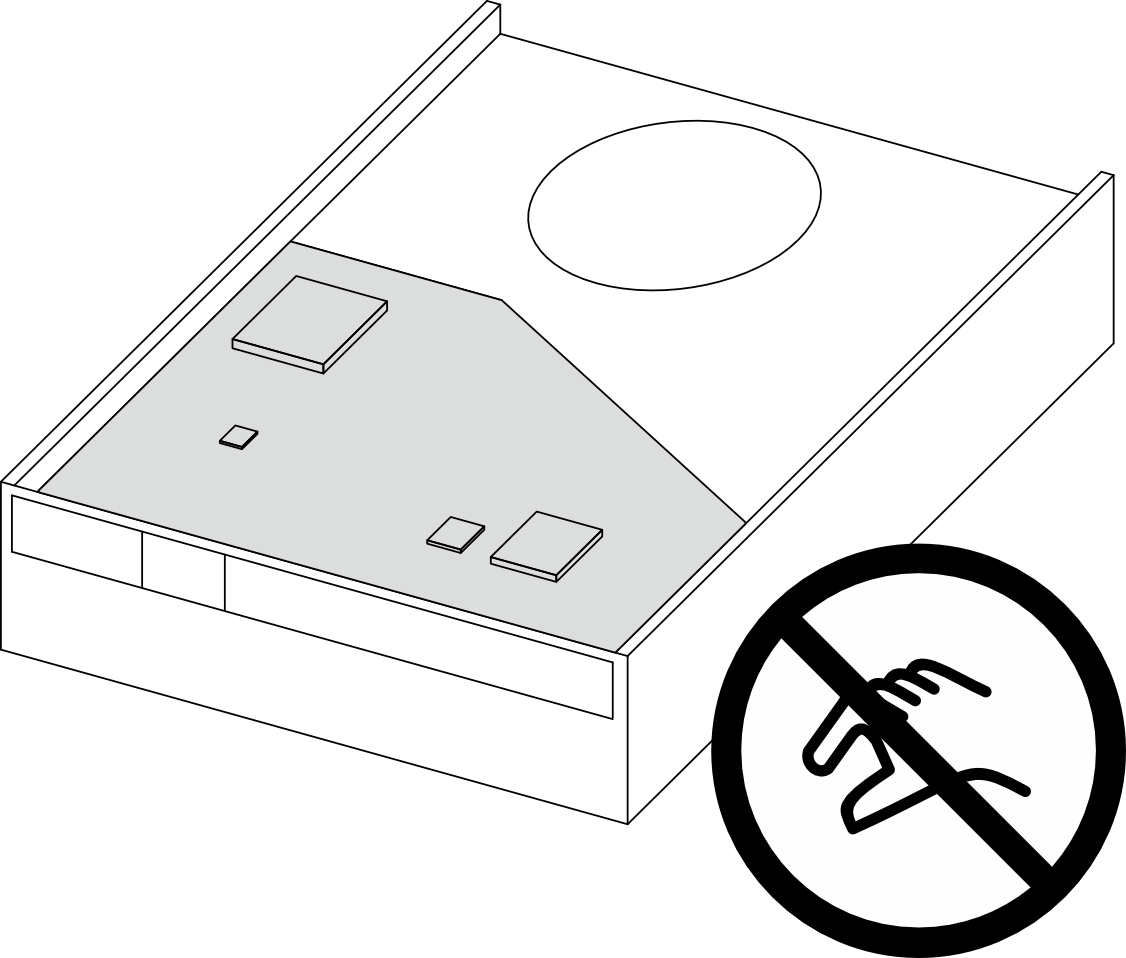
Installez le boîtier d'unités de disque optique. Voir Installez le boîtier d’unités de disque optique.
Installez l’unité de disque optique. Voir Installation d’un disque optique.
Connectez le câble d’interface et d’alimentation au bloc d’unité. Voir Cheminement interne des câbles.
Installez le carter du serveur. Voir Installation du carter du serveur.
Terminez de remplacer les composants. Voir Fin du remplacement des composants.
Vérifiez le voyant d’activité d’unité situé à l’avant du serveur pour vérifier que les unités fonctionnent correctement. Voir Vue avant .
Utilisez Lenovo XClarity Provisioning Manager pour configurer le RAID si nécessaire. Pour obtenir plus d’informations, voir Configuration RAID.
Vidéo de démonstration