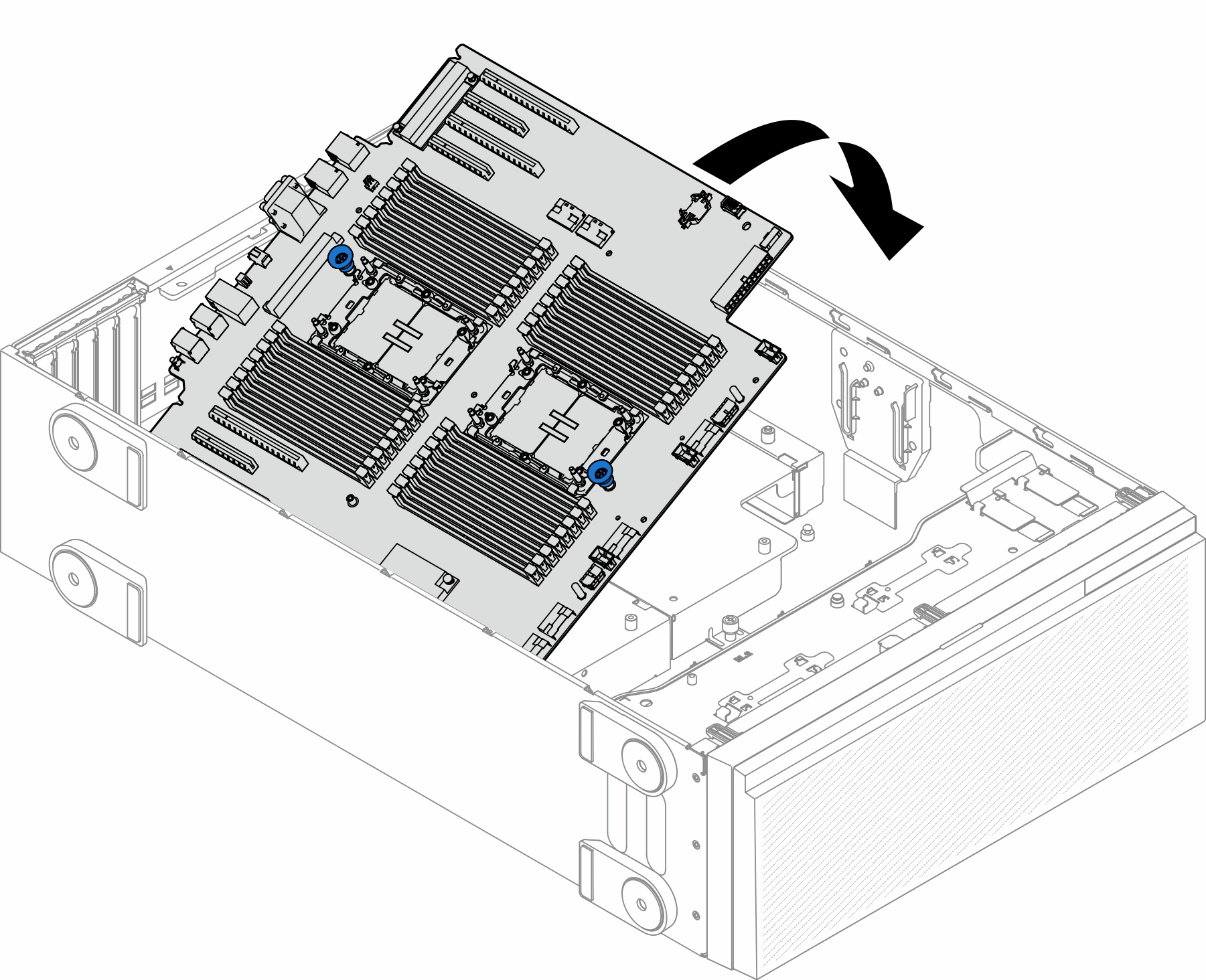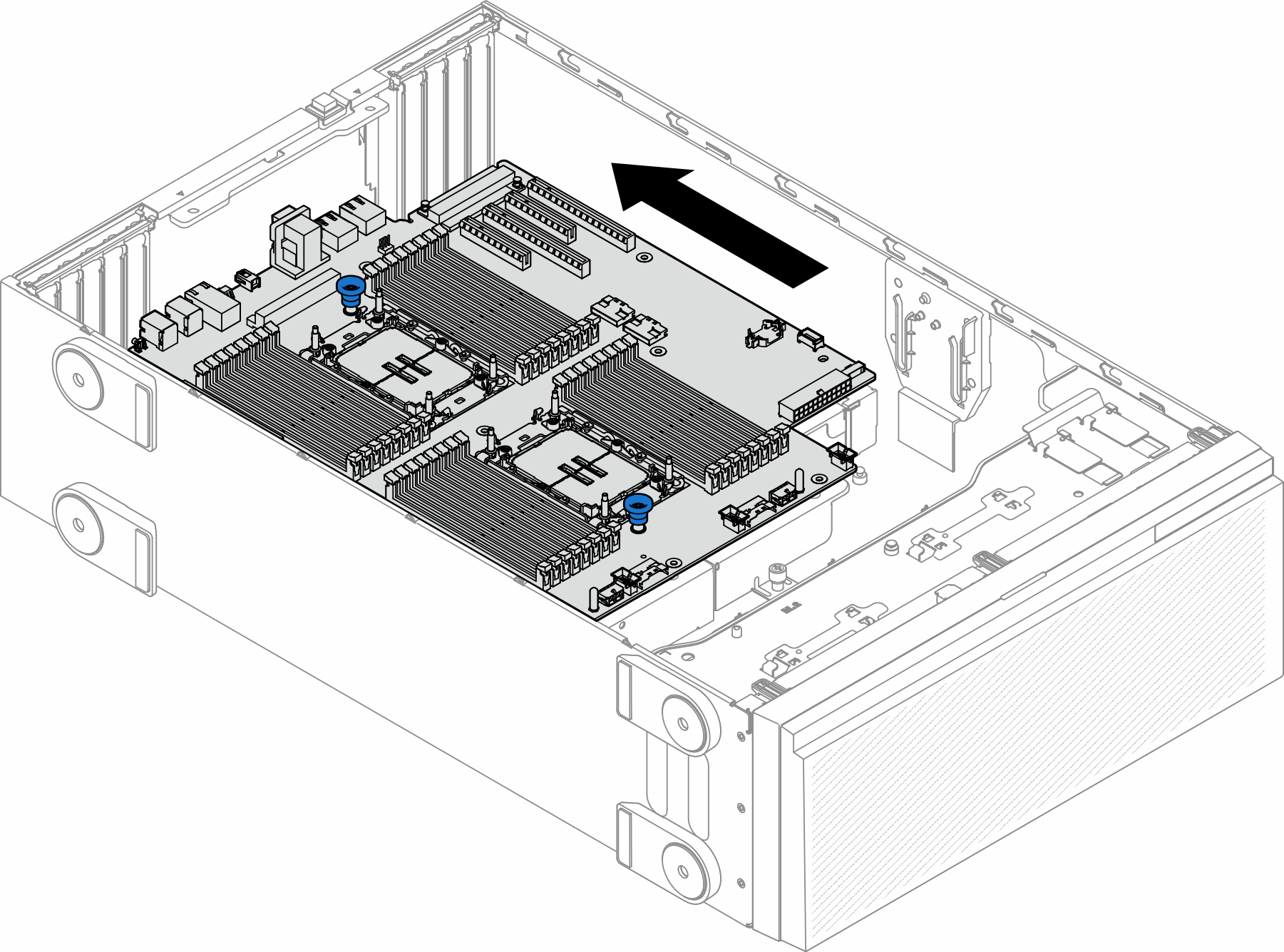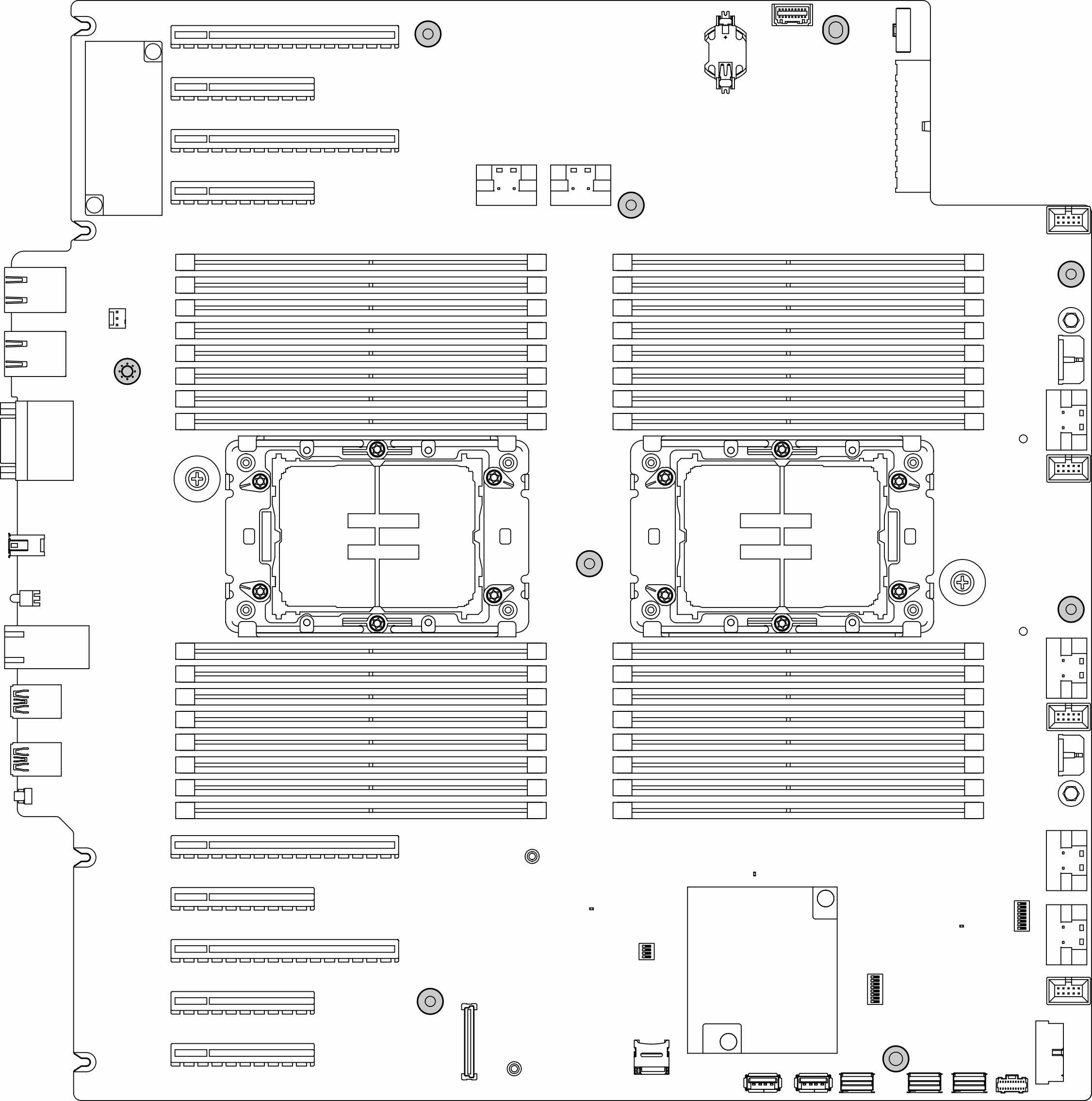Systemplatine installieren (nur qualifizierte Techniker)
Führen Sie die Anweisungen in diesem Abschnitt aus, um eine Systemplatine zu installieren.
Zu dieser Aufgabe
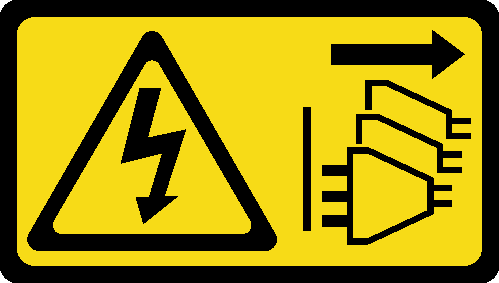
Lesen Sie Installationsrichtlinien und Sicherheitsprüfungscheckliste, um sicherzustellen, dass Sie sicher arbeiten.
Schalten Sie für diese Aufgabe den Server aus und ziehen Sie alle Netzkabel ab. Siehe Server ausschalten.
Vermeiden Sie den Kontakt mit statischen Aufladungen. Diese können zu einem Systemstopp und Datenverlust führen. Belassen Sie elektrostatisch empfindliche Komponenten bis zur Installation in ihren antistatischen Schutzhüllen. Handhaben Sie diese Einheiten mit einem Antistatikarmband oder einem anderen Erdungssystem.
Vorgehensweise
Nach Abschluss dieser Aufgabe
Setzen Sie Prozessor und Kühlkörper wieder ein. Siehe Prozessor und Kühlkörper installieren (nur qualifizierte Techniker).
Setzen Sie alle Speichermodule wieder ein. Siehe Speichermodul installieren.
Setzen Sie die CMOS-Batterie wieder ein. Siehe CMOS-Batterie (CR2032) installieren.
Installieren Sie den Schalter gegen unbefugten Zugriff wieder oder schließen Sie das Kabel für den Schalter gegen unbefugten Zugriff erneut an die Systemplatine an. Siehe Schalter gegen unbefugten Zugriff installieren.
Installieren Sie den internen CFF HBA/RAID-Adapter wieder. Informationen hierzu finden Sie im Abschnitt Internen CFF-Adapter installieren.
MicroSD-Karte erneut installieren. Informationen hierzu finden Sie im Abschnitt MicroSD-Karte installieren.
Installieren Sie das RoT-Modul wieder. Siehe Firmware‑ und RoT-Sicherheitsmodul installieren.
Setzen Sie alle PCIe-Adapter wieder ein. Informationen dazu finden Sie im Abschnitt HL PCIe-Adapter installieren.
Installieren Sie die Lüfterrahmenbaugruppe wieder. Informationen dazu finden Sie im Abschnitt Lüfterrahmenbaugruppe installieren.
AchtungBeim Arbeiten mit der Lüfterbaugruppe müssen alle Lüftermodule aus dem Lüfterrahmen entfernt werden.Installieren Sie alle Lüftermodule (und falls erforderlich auch alle Abdeckblenden für Lüfter) wieder. Informationen dazu finden Sie im Abschnitt Lüftermodul installieren.
Installieren Sie die erforderlichen A2/L4 GPU-Luftkanäle oder FL PCIe-Adapterhalter. Siehe A2/L4 GPU-Luftkanal installieren und FL PCIe-Adapterhalter installieren.
Falls erforderlich, installieren Sie alle GPU-Adapter mit voller Länge wieder. Informationen dazu finden Sie im Abschnitt FL GPU-Adapter installieren.
Schließen Sie alle vorher entfernten Kabel wieder an. Siehe Interne Kabelführung.
Installieren Sie die Luftführung wieder. Informationen dazu finden Sie im Abschnitt Luftführung installieren.
Falls erforderlich, installieren Sie alle Flash-Stromversorgungsmodule wieder. Informationen dazu finden Sie im Abschnitt Flash-Stromversorgungsmodul installieren.
Bringen Sie die Serverabdeckung wieder an. Informationen dazu finden Sie im Abschnitt Serverabdeckung installieren.
Schließen Sie den Austausch der Komponenten ab. Informationen dazu finden Sie im Abschnitt Austausch von Komponenten abschließen.
Aktualisieren Sie die elementaren Produktdaten (VPD). Siehe VPD (Elementare Produktdaten) aktualisieren.)
Maschinentypnummer und Seriennummer finden Sie auf dem Kennungsetikett, siehe Server identifizieren und auf Lenovo XClarity Controller zugreifen.
Informationen zum Ausblenden von TPM oder Aktualisieren der TPM-Firmware finden Sie unter TPM ausblenden/einblenden oder TPM-Firmware aktualisieren.
Optional sicheren Start aktivieren. Siehe Sicheren UEFI-Start aktivieren.