コントローラーの交換準備
交換用のコントローラー・キャニスターに正しい FRU 部品番号があることを確認し、構成のバックアップとサポート・データの収集を行って、コントローラー・キャニスターを交換する準備をします。コントローラーがオンラインである場合、オフラインにする必要があります。
このタスクでは、コントローラー 2 個を備えたコントローラーでのコントローラー・キャニスターの交換を準備する方法について説明します。
コントローラーがお使いのストレージ・アレイに 2 つある場合のみ、このタスクを実行します。
- 新しいコントローラー・キャニスターを開梱して、静電気のない平らな面に置きます。梱包材は、障害のあるコントローラー・キャニスターの発送時に使用するために保存しておきます。
- コントローラー・キャニスターの背面にある MAC アドレスと FRU 部品番号のラベルを確認します。
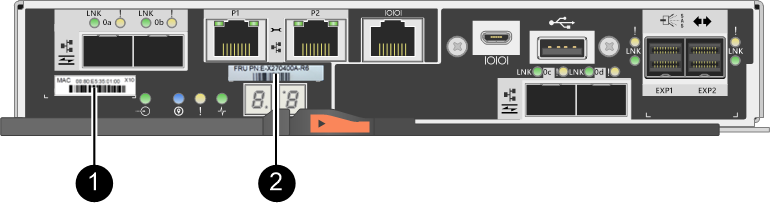
 MAC アドレス: 管理ポート 1 (「P1」) の MAC アドレスです。DHCP を使用して元のコントローラーの IP アドレスを取得した場合、新しいコントローラーに接続するために、このアドレスが必要になります。
MAC アドレス: 管理ポート 1 (「P1」) の MAC アドレスです。DHCP を使用して元のコントローラーの IP アドレスを取得した場合、新しいコントローラーに接続するために、このアドレスが必要になります。 FRU 部品番号: この番号は現在取り付けられているコントローラーの交換部品番号と一致している必要があります。
FRU 部品番号: この番号は現在取り付けられているコントローラーの交換部品番号と一致している必要があります。 - ThinkSystem System Manager から、交換するコントローラー・キャニスターの交換部品番号を確認します。コントローラーに障害があり、交換する必要がある場合、リカバリー Guru の詳細領域に、交換部品番号が表示されます。この番号を手動で確認する必要がある場合は、以下の手順に従います。
- 「ハードウェア」を選択します。
- コントローラー・アイコン
 でマークされたコントローラー・シェルフを確認します。
でマークされたコントローラー・シェルフを確認します。 - コントローラー・アイコンをクリックします。
- コントローラーを選択して、「次へ」を選択します。
- 「ベース」タブで、コントローラーの「交換部品番号」をメモします。
- 障害のあるコントローラーの交換部品番号が、交換用のコントローラーの FRU 部品番号と同じであることを確認します。重要データ・アクセスが失われる可能性 – 2 個の部品番号が同一ではない場合は、この手順を行わないでください。また、障害のあるコントローラー・キャニスターにホスト・インターフェース・カード (HIC) がある場合、その HIC を新しいコントローラー・キャニスターに取り付ける必要があります。一致していないコントローラーや HIC がある場合、オンラインにすると新しいコントローラーがロックされます。
- ストレージ・アレイの構成データベースをバックアップします。
コントローラーを取り外すときに問題が発生した場合、保存したファイルを使用して構成を復元できます。
- ThinkSystem System Manager から SMcli をダウンロードし、SMcli コマンドの実行環境をセットアップします。
- 次の SMcli コマンドを実行します。
save storageArray dbmDatabase sourceLocation=onboard contentType=all file="filename";このコマンドでは、filename がデータベースを保存するファイル・パスとファイル名です。ファイル名は、バックラッシュに続く二重引用符 (\") で囲みます。例:file="C:\Program Files\CLI\logs\dbmdata.zip"このコマンドでは、保存されたファイルにファイルの拡張子は自動的に追加されません。ファイル名を入力するときに、ファイルの拡張子を指定する必要があります。
注PowerShell の場合は、ファイル名を二重引用符 2 つ ("") で囲みます。たとえば、file = \""データ.zip\"" のようになります。注実行環境には、JAVA_HOME の環境変数の設定と JRE8 以降が必要です。
コマンド・ライン・インターフェース (CLI) リファレンス を参照して、この操作の完全なコマンド構文に従ってください。
- ThinkSystem System Manager を使用し、ストレージ・アレイに関するサポート・データを収集します。
- 「サポート」 > 「サポート・センター」 > 「診断」の順に選択します。
- 「サポート・データの収集」を選択します。
- 「収集」をクリックします。
ブラウザーのダウンロード・フォルダーに support-data.7z という名前でファイルが保存されます。
- コントローラーがオフラインではない場合、ThinkSystem System Manager または SMcli ツールでオフラインにします。
ThinkSystem System Manager を使用するには:
- 「ハードウェア」を選択します。
- 図にドライブが表示されている場合、「シェルフの背面を表示」を選択してコントローラーを表示します。
- オフラインにするコントローラーを選択します。
- コンテキスト・メニューから、「オフラインにする」を選択して、操作を実行することを確認します。
注: オフラインにしようとしているコントローラーを使用して ThinkSystem System Manager にアクセスしている場合、「ThinkSystem System Manager 使用不可」のメッセージが表示されます。「代替ネットワーク接続への接続」を選択して、他のコントローラーで ThinkSystem System Manager に自動的にアクセスします。システム端末で SMcli を使用するには:
- ThinkSystem System Manager から SMcli をダウンロードし、SMcli コマンドの実行環境をセットアップします。
- 次のいずれかの SMCli コマンドを実行します:
For controller A: set controller [a] availability=offline;For controller B: set controller [b] availability=offline;注実行環境には、JAVA_HOME の環境変数の設定と JRE8 以降が必要です。
コマンド・ライン・インターフェース (CLI) リファレンス を参照して、この操作の完全なコマンド構文に従ってください。
システムがコントローラーをオフラインにしようと試みます。
- ThinkSystem System Manager がコントローラーのステータスをオフラインに更新するまで待ちます。重要ステータスが更新されるまで、他の操作を開始しないでください。
- リカバリー Guru から「再確認」を選択し、詳細領域の「取り外し OK」フィールドに「はい」と表示されていれば、このコンポーネントを安全に取り外せることを示しています。
障害のあるコントローラーの取り外しに進みます。