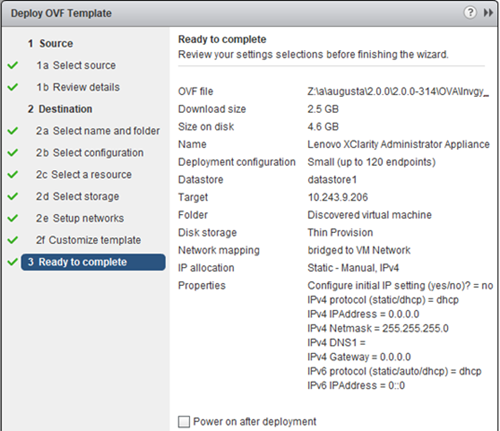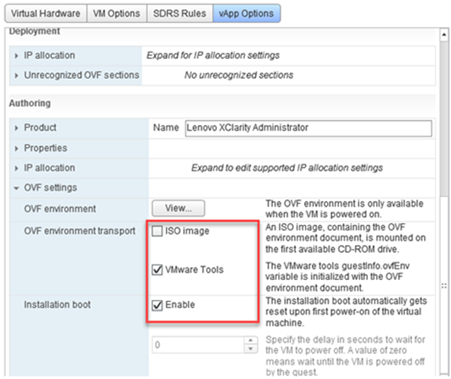ขั้นตอนที่ 6 ติดตั้งและกำหนดค่าอุปกรณ์เสมือน Lenovo XClarity Administrator (ESXi โดยใช้ ไคลเอ็นต์ VMware Vcenter)
ติดตั้งและกำหนดค่าอุปกรณ์เสมือนของ XClarity Administratorบนโฮสต์ ESXi ที่เพิ่งติดตั้งโดยใช้ VMware ไคลเอ็นต์ Vcenter
ขั้นตอน
ในการติดตั้งอุปกรณ์เสมือนของ Lenovo XClarity Administrator ให้ดำเนินการตามขั้นตอนต่อไปนี้
(ไม่บังคับ) การใช้สคริปต์การติดตั้ง
คุณสามารถสร้างสคริปต์ เช่นในตัวอย่างต่อไปนี้ เพื่อติดตั้งอุปกรณ์เสมือน XClarity Administrator โดยใช้ VMware ovftool (เวอร์ชัน 4.2.0 ขึ้นไป) คุณต้องระบุพารามิเตอร์ต่อไปนี้ในสคริปต์ด้วย
prop:guestinfo.ipv4.bootproto โปรโตคอลการบูท IPv4 โดยสามารถระบุเป็น dhcp หรือ แบบคงที่
prop:guestinfo.ipv4.dns1 เนมสเปสของโดเมน
prop:guestinfo.ipv4.gateway ที่อยู่เกตเวย์
prop:guestinfo.ipv4.ipaddr ที่อยู่ IPv4
prop:guestinfo.ipv4.netmask เน็ตมาสก์
prop:guestinfo.ipsetting ระบุว่าจะตั้งค่าที่อยู่ IP หรือไม่ โดยสามารถระบุเป็น yes หรือ no
prop:guestinfo.ipv6.bootproto โปรโตคอลการบูท IPv4 โดยสามารถระบุเป็น auto, dhcp หรือ แบบคงที่
prop:guestinfo.ipv6.ipaddr ที่อยู่ IPv6
#!/bin/bash
# XCLARITY virtual appliance ova file name
LXCA_OVA="lnvgy_sw_lxca_331-2.0.0_vmware_x86-64.ova"
# ESXi IP, ID and Password
ESXI_HOST="1.2.3.4"
ESXI_USERNAME="userid"
ESXI_PASSWORD="userpasswd"
# ESXi virtual switch and datastore to store the
# XClarity virtual appliance
ESXI_VM_NETWORK="VM Network"
ESXI_VM_DATASTORE="datastore2"
# XCLarity ETH0 static ip info
IPV4_BOOTPROTO="static"
LXCA_VMNAME="lxca-vm"
LXCA_DEPOPT="small"
LXCA_OVERWR="--overwrite"
LXCA_HOSTNAME="dt.labs.lenovo.com"
LXCA_IP="1.2.3.5"
LXCA_NETMASK="255.255.240.0"
LXCA_GATEWAY="1.2.0.1"
LXCA_DNS="1.2.0.10"
LXCA_CHGIP="yes"
LXCA_IP6="0::0"
IPV6_BOOTPROTO="auto"
##### Using ovftool version 4.2.0 ###
##### '--X:injectOvfEnv' and '--powerOn' are the key parameters
/usr/bin/ovftool --acceptAllEulas --X:waitForIp --skipManifestCheck ${LXCA_OVERWR}
--X:injectOvfEnv --powerOn "--net:bridged=${ESXI_VM_NETWORK}"
--datastore=${ESXI_VM_DATASTORE} --diskMode=thin --name=${LXCA_VMNAME}
--deploymentOption=${LXCA_DEPOPT}
--prop:guestinfo.ipv4.bootproto=${IPV4_BOOTPROTO}
--prop:guestinfo.ipv4.dns1=${LXCA_DNS}
--prop:guestinfo.ipv4.gateway=${LXCA_GATEWAY}
--prop:guestinfo.ipv4.ipaddr=${LXCA_IP}
--prop:guestinfo.ipv4.netmask=${LXCA_NETMASK}
--prop:guestinfo.ipsetting=${LXCA_CHGIP}
--prop:guestinfo.ipv6.bootproto=${IPV6_BOOTPROTO}
--prop:guestinfo.ipv6.ipaddr=${LXCA_IP6} ${LXCA_OVA}
"vi://${ESXI_USERNAME}:${ESXI_PASSWORD}@${ESXI_HOST}/"
if [[ "$?" -eq 0 ]]; then
exit 0
else
exit 999
fi
[root@localhost dtest]# ./depl.sh
Opening OVA source: lnvgy_sw_lxca_331-2.0.0_vmware_x86-64.ova
Opening VI target: vi://root@1.2.3.4:443/
Deploying to VI: vi://root@1.2.3.4:443/
Transfer Completed
Powering on VM: lxca-vm
Task Completed
Received IP address: 1.2.3.5
(ไม่บังคับ) การใช้ไฟล์การกำหนดค่าในการตั้งค่า IP
หากคุณไม่ใช้เซิร์ฟเวอร์ DHCP คุณสามารถเลือกที่จะใช้ไฟล์การกำหนดค่าเพื่อระบุการตั้งค่าที่อยู่ IP ที่คุณต้องการใช้เพื่อใช้เพื่อเข้าถึงเว็บอินเทอร์เฟซของ XClarity Administrator โดยใช้อินเทอร์เฟซเครือข่าย Eth0
ไฟล์การกำหนดค่า (eth0_config) อยู่ในไฟล์ ISO ที่คุณสร้างและติดตั้งกับเครื่องเสมือนก่อนที่จะเริ่มต้น XClarity Administrator เป็นครั้งแรก เมื่อ XClarity Administrator เริ่มต้นครั้งแรก จะกำหนดค่าที่อยู่ IP สำหรับเครือข่าย Eth0 โดยใช้ที่อยู่ IP แบบคงที่ที่กำหนดไว้ในไฟล์ eth0_config และแสดงเว็บอินเทอร์เฟซสำหรับการตั้งค่าเริ่มต้น และกำหนดการตั้งค่าที่เหมาะสม (โปรดดู การกำหนดค่า Lenovo XClarity Administrator)
ในการใช้ไฟล์การกำหนดค่า ให้ดำเนินการขั้นตอนต่อไปนี้ก่อนเปิดอุปกรณ์เสมือน
สร้างไฟล์ชื่อ eth0_config (โดยไม่มีนามสกุลไฟล์) ที่ประกอบด้วยพารามิเตอร์ IPv4 ต่อไปนี้ที่คุณต้องการให้เครื่องเสมือนใช้เมื่อเริ่มต้นระบบ
- IPV4_ADDR=
- IPV4_NETMASK =
- IPV4_GATEWAY=
- IPV6_ADDR=
- IPV6_GATEWAY=
คุณสามารถใช้คำสั่ง echo เพื่อสร้างไฟล์ เช่น:ECHO IPV4_ADDR=1.1.1.1 > ./eth0_config
ECHO IPV4_NETMASK=255.255.255.05 >> ./eth0_config
ECHO IPV4_GATEWAY=1.1.1.5 >> ./eth0_config
ECHO IPV6_ADDR=1001:1002:1003:1004::2 >> ./eth0_config
ECHO IPV6_GATEWAY=1001:1002:1003:1004::1 >> ./eth0_configหมายเหตุXClarity Administrator v1.1.1 และใหม่กว่ารองรับพารามิเตอร์ IPV6_ADDR และ IPV6_GATEWAYสร้างอิมเมจ ISO ภาพที่ประกอบด้วยไฟล์ eth0_config
ในการสร้างอิมเมจ ISO บน Windows ให้ใช้ซอฟต์แวร์ ISO ที่คุณต้องการ บน Linux ให้ใช้คำสั่ง mkisofs เช่น:
mkisofs -V IP4ADDR -J -o ./boot.iso ./eth0_configโดยที่ -V คือป้ายโวลุ่ม -J ใช้สำหรับรูปแบบ Joliet -o คือชื่อไฟล์เอาต์พุต และ ./eth0_config คือไฟล์ที่จะรวมในอิมเมจ ISO
อัปโหลดอิมเมจ ISO ไปยังตำแหน่งที่เหมาะสมกับโดยใช้เบราเซอร์ที่เก็บข้อมูล
ติดตั้งอิมเมจ ISO กับเครื่องเสมือน ไฟล์ ISO ต้องอยู่ในที่เก็บข้อมูลของโฮสต์ ESXi เพื่อให้สามารถติดตั้งเป็นไดรฟ์ CD/DVD บนเครื่องเสมือน XClarity Administrator
- คลิกขวาที่เครื่องเสมือน และเลือก แก้ไขการตั้งค่า
- คลิก เพิ่ม เพื่อแสดงตัวช่วยสร้าง เพิ่มฮาร์ดแวร์
- คลิก ไดรฟ์ CD/DVD แล้วคลิก ถัดไป
- เลือก ใช้อิมเมจ ISO แล้วคลิก ถัดไป
- เลือกอิมเมจ ISO แล้วคลิก ถัดไป
- เลือกโหนดอุปกรณ์เสมือน แล้วคลิก ถัดไป
- คลิก เสร็จสิ้น
หมายเหตุคุณสามารถเอาไดรฟ์ออก และลบอิมเมจ ISO หลังจากที่คุณเข้าสู่ระบบเว็บอินเทอร์เฟซXClarity Administrator และเสร็จสิ้นการกำหนดค่าการตั้งค่าที่เหมาะสม
หลังจากดำเนินการเสร็จ
เข้าสู่ระบบและกำหนดค่า XClarity Administrator (โปรดดู การเข้าถึงเว็บอินเทอร์เฟซ Lenovo XClarity Administrator เป็นครั้งแรก และ การกำหนดค่า Lenovo XClarity Administrator)