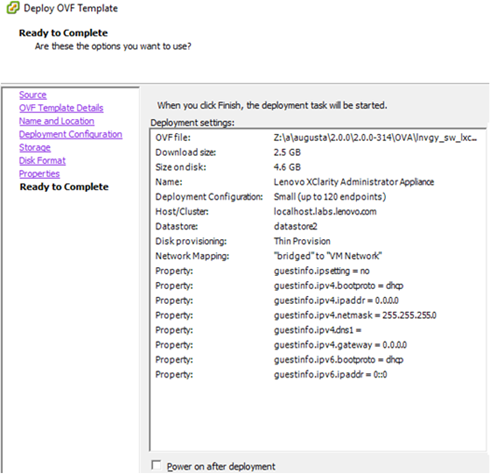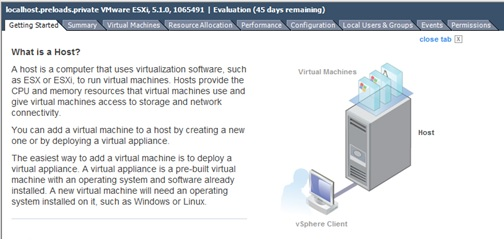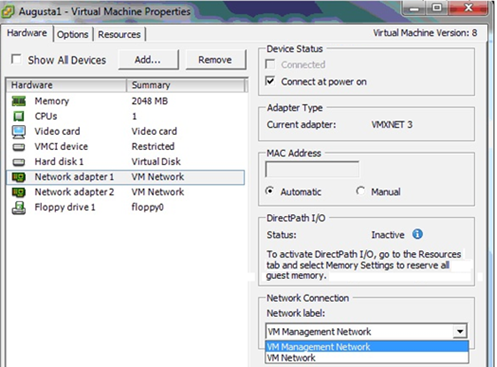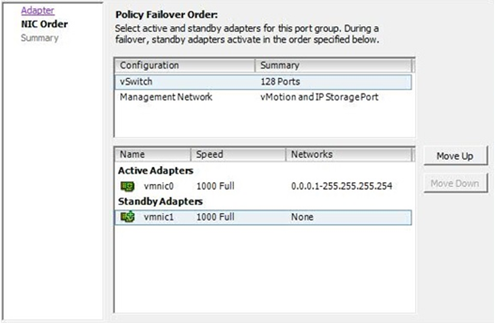ขั้นตอนที่ 6 ติดตั้งและกำหนดค่าอุปกรณ์เสมือน Lenovo XClarity Administrator (ESXi โดยใช้ VMware vSphere)
ติดตั้งและกำหนดค่าอุปกรณ์เสมือนของ XClarity Administrator โดยใช้ตัวช่วยสร้างการปรับใช้ VMware vSphere บนโฮสต์ ESXi ที่เพิ่งติดตั้ง
ขั้นตอน
ในการติดตั้งอุปกรณ์เสมือนของ XClarity Administrator ให้ดำเนินการตามขั้นตอนต่อไปนี้
(ไม่บังคับ) การใช้ไฟล์การกำหนดค่าในการตั้งค่า IP
หากคุณไม่ใช้เซิร์ฟเวอร์ DHCP คุณสามารถเลือกที่จะใช้ไฟล์การกำหนดค่าเพื่อระบุการตั้งค่าที่อยู่ IP ที่คุณต้องการใช้เพื่อใช้เพื่อเข้าถึงเว็บอินเทอร์เฟซของ XClarity Administrator โดยใช้อินเทอร์เฟซเครือข่าย Eth0
ไฟล์การกำหนดค่า (eth0_config) อยู่ในไฟล์ ISO ที่คุณสร้างและติดตั้งกับเครื่องเสมือนก่อนที่จะเริ่มต้น XClarity Administrator เป็นครั้งแรก เมื่อ XClarity Administrator เริ่มต้นครั้งแรก จะกำหนดค่าที่อยู่ IP สำหรับเครือข่าย Eth0 โดยใช้ที่อยู่ IP แบบคงที่ที่กำหนดไว้ในไฟล์ eth0_config และแสดงเว็บอินเทอร์เฟซสำหรับการตั้งค่าเริ่มต้น และกำหนดการตั้งค่าที่เหมาะสม (โปรดดู การกำหนดค่า Lenovo XClarity Administrator)
ในการใช้ไฟล์การกำหนดค่า ให้ดำเนินการขั้นตอนต่อไปนี้ก่อนเปิดอุปกรณ์เสมือน
สร้างไฟล์ชื่อ eth0_config (โดยไม่มีนามสกุลไฟล์) ที่ประกอบด้วยพารามิเตอร์ IPv4 ต่อไปนี้ที่คุณต้องการให้เครื่องเสมือนใช้เมื่อเริ่มต้นระบบ
- IPV4_ADDR=
- IPV4_NETMASK =
- IPV4_GATEWAY=
- IPV6_ADDR=
- IPV6_GATEWAY=
คุณสามารถใช้คำสั่ง echo เพื่อสร้างไฟล์ เช่น:ECHO IPV4_ADDR=1.1.1.1 > ./eth0_config
ECHO IPV4_NETMASK=255.255.255.05 >> ./eth0_config
ECHO IPV4_GATEWAY=1.1.1.5 >> ./eth0_config
ECHO IPV6_ADDR=1001:1002:1003:1004::2 >> ./eth0_config
ECHO IPV6_GATEWAY=1001:1002:1003:1004::1 >> ./eth0_configหมายเหตุXClarity Administrator v1.1.1 และใหม่กว่ารองรับพารามิเตอร์ IPV6_ADDR และ IPV6_GATEWAYสร้างอิมเมจ ISO ภาพที่ประกอบด้วยไฟล์ eth0_config
ในการสร้างอิมเมจ ISO บน Windows ให้ใช้ซอฟต์แวร์ ISO ที่คุณต้องการ บน Linux ให้ใช้คำสั่ง mkisofs เช่น:
mkisofs -V IP4ADDR -J -o ./boot.iso ./eth0_configโดยที่ -V คือป้ายโวลุ่ม -J ใช้สำหรับรูปแบบ Joliet -o คือชื่อไฟล์เอาต์พุต และ ./eth0_config คือไฟล์ที่จะรวมในอิมเมจ ISO
อัปโหลดอิมเมจ ISO ไปยังตำแหน่งที่เหมาะสมกับโดยใช้เบราเซอร์ที่เก็บข้อมูล
ติดตั้งอิมเมจ ISO กับเครื่องเสมือน ไฟล์ ISO ต้องอยู่ในที่เก็บข้อมูลของโฮสต์ ESXi เพื่อให้สามารถติดตั้งเป็นไดรฟ์ CD/DVD บนเครื่องเสมือน XClarity Administrator
- คลิกขวาที่เครื่องเสมือน และเลือก แก้ไขการตั้งค่า
- คลิก เพิ่ม เพื่อแสดงตัวช่วยสร้าง เพิ่มฮาร์ดแวร์
- คลิก ไดรฟ์ CD/DVD แล้วคลิก ถัดไป
- เลือก ใช้อิมเมจ ISO แล้วคลิก ถัดไป
- เลือกอิมเมจ ISO แล้วคลิก ถัดไป
- เลือกโหนดอุปกรณ์เสมือน แล้วคลิก ถัดไป
- คลิก เสร็จสิ้น
หมายเหตุคุณสามารถเอาไดรฟ์ออก และลบอิมเมจ ISO หลังจากที่คุณเข้าสู่ระบบเว็บอินเทอร์เฟซXClarity Administrator และเสร็จสิ้นการกำหนดค่าการตั้งค่าที่เหมาะสม
หลังจากดำเนินการเสร็จ
เข้าสู่ระบบและกำหนดค่า XClarity Administrator (โปรดดู การเข้าถึงเว็บอินเทอร์เฟซ Lenovo XClarity Administrator เป็นครั้งแรก และ การกำหนดค่า Lenovo XClarity Administrator)