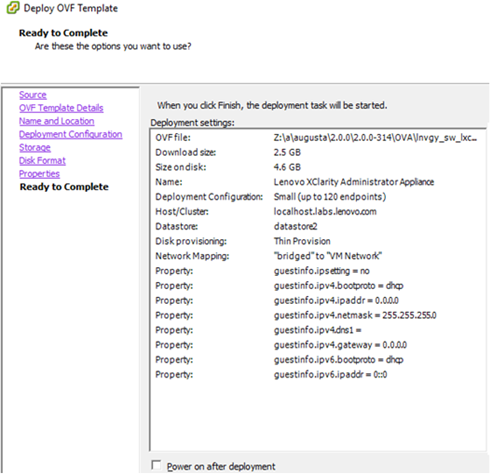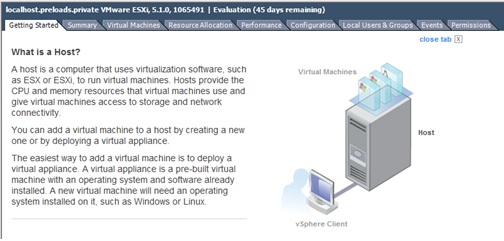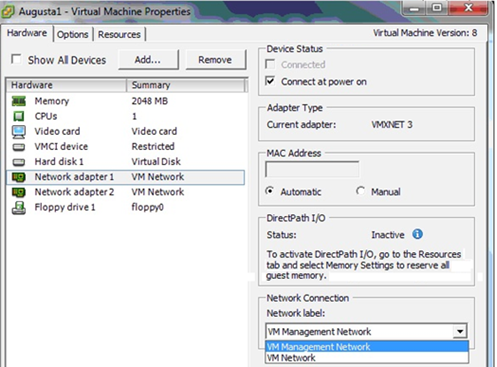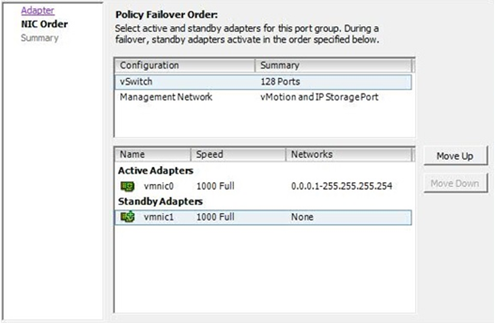Step 6. Install and configure the Lenovo XClarity Administrator virtual appliance (ESXi using VMware vSphere)
Install and configure the XClarity Administrator virtual appliance using the VMware vSphere deployment wizard on the ESXi host that was just installed.
Procedure
To install the XClarity Administrator virtual appliance, complete the following steps.
(Optional) Using a configuration file to set the IP settings
If you are not using a DHCP server, you can optionally use a configuration file to specify the IP settings that you want to use to access the XClarity Administrator web interface using the Eth0 network interface.
The configuration file (eth0_config) is contained in an ISO file that you create and mount to the virtual machine before XClarity Administrator is started for the first time. When XClarity Administrator starts the first time, it configures the IP address for the Eth0 network using the static IP address that is defined in the eth0_config file and displays the web interface to set up initially and configure the appropriate settings (see Configuring Lenovo XClarity Administrator).
To use a configuration file, perform the following steps before powering on the virtual appliance
Create a file named eth0_config (with no file extension) that contains the following IPv4 parameters that you want the virtual machine to use at startup.
- IPV4_ADDR=
- IPV4_NETMASK=
- IPV4_GATEWAY=
- IPV6_ADDR=
- IPV6_GATEWAY=
You can use the echo command to create the file, for example:ECHO IPV4_ADDR=1.1.1.1 > ./eth0_config
ECHO IPV4_NETMASK=255.255.255.05 >> ./eth0_config
ECHO IPV4_GATEWAY=1.1.1.5 >> ./eth0_config
ECHO IPV6_ADDR=1001:1002:1003:1004::2 >> ./eth0_config
ECHO IPV6_GATEWAY=1001:1002:1003:1004::1 >> ./eth0_configNoteThe IPV6_ADDR and IPV6_GATEWAY parameters are supported inXClarity Administrator v1.1.1 and later. Create an ISO image that contains the eth0_config file.
To create an ISO image on Windows, use your favorite ISO software. On Linux, use the mkisofs command, for example:
mkisofs -V IP4ADDR -J -o ./boot.iso ./eth0_configwhere -V is the volume label, -J is for Joliet format, -o is the output file name, and ./eth0_config is the file to be included in the ISO image.
Upload the ISO image to a suitable location using the Datastore Browser.
Mount the .ISO image to the virtual machine. The ISO file must reside in the datastore of the ESXi host so that it can be mounted as a CD/DVD drive on the XClarity Administrator virtual machine.
- Right click the virtual machine, and click Edit Settings.
- Click Add to display the Add Hardware wizard.
- Click CD/DVD Drive, and click Next.
- Select Use ISO image, and click Next.
- Select the ISO image, and click Next.
- Select the virtual device node, and click Next.
- Click Finish.
NoteYou can unmount the drive and delete the ISO image after you log in to theXClarity Administrator web interface and finish configuring the appropriate settings.
After you finish
Log in and configure XClarity Administrator (see Accessing the Lenovo XClarity Administrator web interface for the first time and Configuring Lenovo XClarity Administrator).