檢視作用中警示
您可以檢視所有作用中硬體和管理警示的清單。
關於此作業
註
即使 Lenovo XClarity Administrator 的語言環境設定為其他語言,Lenovo Storage 裝置的警示仍然只會以英文顯示。如有必要,請使用外部翻譯系統手動翻譯訊息。
程序
完成下列其中一個程序,以檢視作用中警示。
- 若只要檢視受管理裝置的警示(稱為硬體警示):
在 XClarity Administrator 標題列上,按一下狀態下拉清單,以顯示硬體和管理警示的摘要。
- 按一下有硬體警示標籤,查看每個受管理裝置的警示摘要。
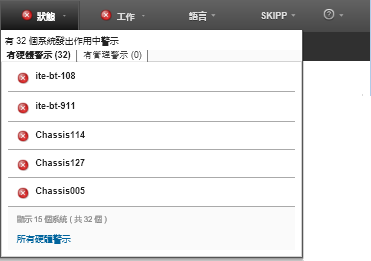
將游標停留至標籤下所列裝置上,就會顯示該裝置的警示清單。
按一下所有硬體警示鏈結,就會顯示「警示」頁面,列出已過濾的所有硬體警示清單。
若只要檢視來自 XClarity Administrator 的警示(稱為管理警示):
在 XClarity Administrator 標題列上,按一下狀態下拉清單,以顯示硬體和管理警示的摘要。
- 按一下有管理警示標籤,查看所有 CMM 和 XClarity Administrator 警示的摘要。
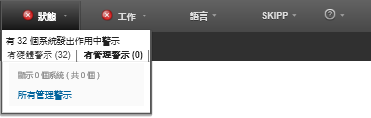
將游標停留至標籤下所列裝置上,就會顯示該裝置的警示清單。
按一下所有管理警示鏈結,就會顯示「警示」頁面,列出已過濾的所有 CMM 和 XClarity Administrator 警示清單。
若要檢視 XClarity Administrator 中的所有警示,請在 XClarity Administrator 功能表列上按一下。畫面上會顯示「警示」頁面,列出所有作用中警示清單。
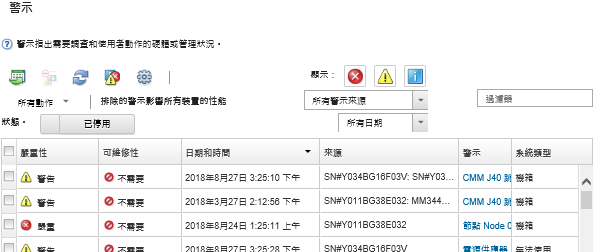
若要檢視特定裝置的警示︰
在 XClarity Administrator 功能表列上,按一下硬體,然後按一下裝置類型。畫面上會顯示頁面,列出該類型的所有受管理裝置的表格檢視。例如,按一下,就會顯示伺服器頁面。
按一下特定裝置,就會顯示該裝置的「摘要」頁面。
在「狀態和性能狀態」下,按一下警示會顯示所有與該裝置相關聯的警示清單。
註如有下列狀況,「可維修性」欄可能會顯示
無法使用
︰裝置上的警示發生在 XClarity Administrator 開始管理該裝置之前
事件日誌已包裝完成,事件日誌中不再包含與該警示相關聯的事件。
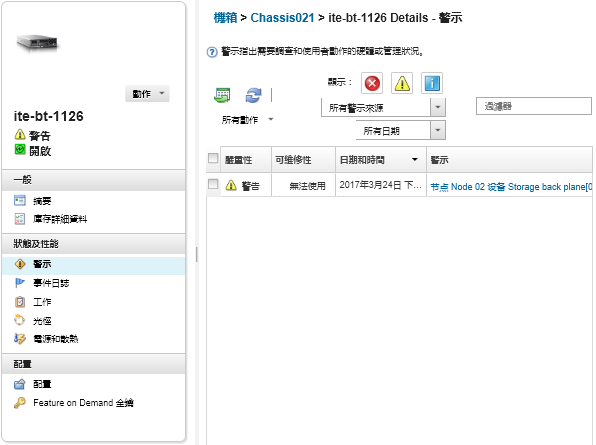
結果
您可以在「警示」頁面上執行下列動作:
- 按一下重新整理圖示 (
 ) 以重新整理警示清單。提示如果偵測到新的警示,警示日誌會每隔 30 秒自動重新整理一次。
) 以重新整理警示清單。提示如果偵測到新的警示,警示日誌會每隔 30 秒自動重新整理一次。 - 按一下警示欄中的鏈結,以檢視特定警示(包括說明和使用者動作)和警示來源裝置(例如,通用唯一 ID)的相關資訊。畫面上會顯示對話框,列出警示內容和詳細資料的相關資訊。註
- 依預設,排除的警示不會影響受管理裝置的性能狀態。從「警示」頁面按一下切換開關以啟用排除的警示影響所有裝置的性能狀態,即可允許排除的警示影響受管理裝置的性能狀態。
- 您可以設定臨界值喜好設定,在特定值(例如 ThinkSystem 或 ThinkServer 伺服器中 SSD 的壽命)超過警告或嚴重等級時,引發警示和事件(請參閱 設定產生警示和事件的臨界值喜好設定)。
- 按一下匯出為 CSV圖示 (
 ) 以匯出警示日誌。註匯出日誌中的時間戳記會使用 Web 瀏覽器所指定的當地時間。
) 以匯出警示日誌。註匯出日誌中的時間戳記會使用 Web 瀏覽器所指定的當地時間。 - 在所有顯示警示的頁面上排除特定警示(請參閱排除警示)。
- 縮小目前頁面顯示的警示清單範圍︰
- 按一下下列圖示以顯示或隱藏特定嚴重性的警示︰
- 嚴重警示圖示 (
 )
) - 警告警示圖示 (
 )
) - 參考資訊警示圖示 (
 )
)
- 嚴重警示圖示 (
- 只顯示特定來源的警示。您可以在下拉清單中選擇下列其中一個選項︰
- 所有警示來源
- 硬體事件
- 管理事件
- 服務中心事件
- 客戶可服務事件
- 非可服務事件
- 只顯示特定日期和時間的警示。您可以在下拉清單中選擇下列其中一個選項︰
- 所有日期
- 前 2 個小時
- 前 24 小時
- 過去一週
- 上個月
- 在過濾器欄位中輸入文字,限制只列出包含特定文字的警示。
- 按一下欄標題,將警示依欄排序。
- 按一下下列圖示以顯示或隱藏特定嚴重性的警示︰
提供意見回饋