Aktive Alerts anzeigen
Sie können eine Liste aller aktiven Hardware- und Verwaltungsalerts anzeigen.
Zu dieser Aufgabe
Vorgehensweise
Führen Sie eines der folgenden Verfahren durch, um die aktiven Alerts anzuzeigen.
- So zeigen Sie Alerts nur für verwaltete Einheiten an (als Hardware-Alerts bekannt):
Klicken Sie in der XClarity Administrator-Titelleiste auf das Pulldown-Menü Status, um eine Zusammenfassung der Hardware- und Verwaltungsalerts anzuzeigen.
- Klicken Sie auf die Registerkarte Mit Hardware-Alerts, um eine Zusammenfassung der Alerts für jede verwaltete Einheit anzuzeigen.
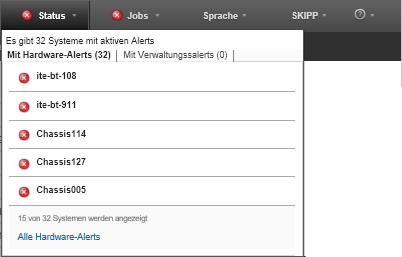
Bewegen Sie den Cursor über eine Einheit, die unter dieser Registerkarte aufgelistet ist, um eine Liste der Alerts für diese Einheit anzuzeigen.
Klicken Sie auf den Link Alle Hardware-Alerts, um die Seite „Alerts“ mit einer gefilterten Liste aller Hardware-Alerts anzuzeigen.
So zeigen Sie nur Alerts von XClarity Administrator an (als Verwaltungsalerts bekannt):
Klicken Sie in der XClarity Administrator-Titelleiste auf das Pulldown-Menü Status, um eine Zusammenfassung der Hardware- und Verwaltungsalerts anzuzeigen.
- Klicken Sie auf die Registerkarte Mit Verwaltungsalerts, um eine Zusammenfassung aller CMM- und XClarity Administrator-Alerts anzuzeigen.
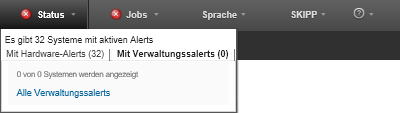
Bewegen Sie den Cursor über eine Einheit, die unter dieser Registerkarte aufgelistet ist, um eine Liste der Alerts für diese Einheit anzuzeigen.
Klicken Sie auf den Link Alle Verwaltungssalerts, um die Seite „Alerts“ mit einer gefilterten Liste aller CMM- und XClarity Administrator-Alerts anzuzeigen.
Um alle Alerts in XClarity Administrator anzuzeigen, klicken Sie auf in der XClarity Administrator-Menüleiste. Die Seite „Alerts“ wird mit einer Liste aller aktiven Alerts angezeigt.
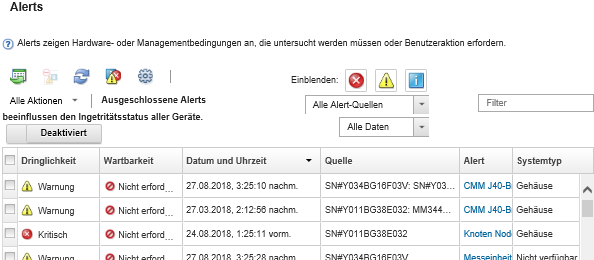
So zeigen Sie Alerts für eine bestimmte Einheit an:
Klicken Sie in der Menüleiste XClarity Administrator auf Hardware und anschließend auf einen Einheitentyp. Es wird eine Seite mit einer Tabellenansicht aller verwalteten Einheiten dieses Typs angezeigt. Klicken Sie beispielsweise auf , um die Seite Server anzuzeigen.
Klicken Sie auf eine bestimmte Einheit, um die Zusammenfassungsseite für die Einheit anzuzeigen.
Klicken Sie unter „Status und Zustand“ auf Alerts, um eine Liste aller Alerts anzuzeigen, die dieser Einheit zugeordnet sind.
AnmerkungDie Spalte „Wartbarkeit“ kann
Nicht verfügbar
anzeigen, wenn:Der Alert auf der Einheit aufgetreten ist, bevor XClarity Administrator mit der Verwaltung begonnen hat
Das Ereignisprotokoll wurde abgeschlossen und das Ereignis, das diesem Alert zugeordnet ist, befindet sich nicht mehr im Ereignisprotokoll.
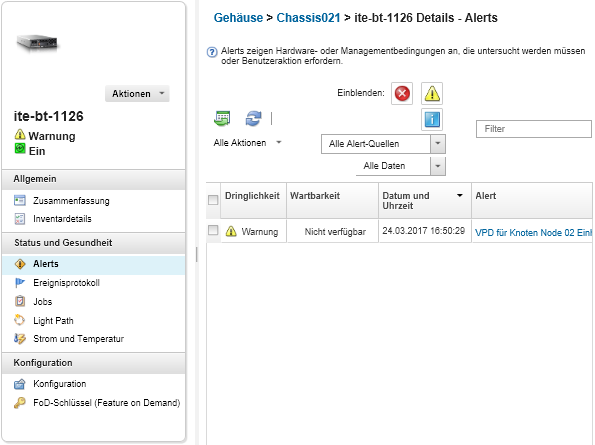
Ergebnisse
- Die Liste der Alerts durch Klicken auf das Symbol Aktualisieren (
 ) aktualisierenTippDas Alertprotokoll wird alle 30 Sekunden automatisch aktualisiert, wenn neue Alerts erkannt werden.
) aktualisierenTippDas Alertprotokoll wird alle 30 Sekunden automatisch aktualisiert, wenn neue Alerts erkannt werden. - Auf den Link in der Spalte Alert klicken, um Informationen zu einem bestimmten Alert (einschließlich einer Erläuterung und Benutzeraktion) und zu der Einheit anzuzeigen, die die Quelle des Alerts ist (wie der Universally Unique Identifier). Ein Dialogfenster mit Informationen zu den Alerteigenschaften und Details wird angezeigt.AnmerkungWenn die Erläuterungen und Wiederherstellungsaktionen für einen Alert nicht auf der Registerkarte
Details angezeigt werden, gehen Sie zu Lenovo Flex System-Onlinedokumentation und suchen Sie nach der Alert-ID (zum Beispiel FQXHMSE0004G). Die Website enthält immer die aktuellen Informationen. - Standardmäßig beeinflussen ausgeschlossene Alerts nicht den Allgemeinzustand von verwalteten Einheiten. Sie können ausgeschlossene Alerts zulassen, um den Integritätsstatus der verwalteten Einheiten über die Seite „Alerts“ zu beeinflussen, indem Sie auf den Schalter klicken, um Ausgeschlossene Alerts beeinflussen Integritätsstatus für alle Einheiten zu aktivieren.
- Sie können Schwellenwerteinstellungen für das Auslösen von Alerts und Ereignissen festlegen, wenn ein bestimmter Wert wie die Lebensdauer einer SSD in einem ThinkSystem‑ oder ThinkServer-Server eine Warnung oder einen kritischen Wert überschreitet (siehe Schwellenwerteinstellungen für die Generierung von Alerts und Ereignissen festlegen).
- Das Alertprotokoll durch Klicken auf das Symbol Als CSV exportieren (
 ) exportieren.AnmerkungDie Zeitmarken in den exportierten Protokollen verwenden die Ortszeit, die vom Webbrowser angegeben wurde.
) exportieren.AnmerkungDie Zeitmarken in den exportierten Protokollen verwenden die Ortszeit, die vom Webbrowser angegeben wurde. - Schließen Sie bestimmte Alerts aus allen Seiten aus, auf denen Alerts angezeigt werden (siehe Alerts ausschließen).
- Liste der Alerts eingrenzen, die auf der aktuellen Seite angezeigt werden:
- Alerts mit einem bestimmten Schweregrad durch Klicken auf die folgenden Symbole anzeigen oder einblenden:
- Symbol für Kritische Alerts (
 )
) - Symbol für Warnalerts (
 )
) - Symbol für Informationsalerts (
 )
)
- Symbol für Kritische Alerts (
- Ausschließlich Alerts aus bestimmten Quellen anzeigen. Sie können eine der folgenden Optionen aus der Dropdown-Liste auswählen:
- Alle Alert-Quellen
- Hardware-Ereignisse
- Management-Ereignisse
- Service Center-Ereignisse
- Für Kunden wartungsfähige Ereignisse
- Nicht wartungsfähige Ereignisse
- Nur Alerts mit einem bestimmten Datum und einer bestimmten Uhrzeit anzeigen. Sie können eine der folgenden Optionen aus der Dropdown-Liste auswählen:
- Alle Daten
- Vergangene zwei Stunden
- Vergangene 24 Stunden
- Letzte Woche
- Letzter Monat
- Nur Alerts anzeigen, die einen bestimmten Text enthalten (durch Eingabe des Textes in das Feld Filter)
- Alerts durch Klicken auf eine Spaltenüberschrift spaltenweise sortieren
- Alerts mit einem bestimmten Schweregrad durch Klicken auf die folgenden Symbole anzeigen oder einblenden: