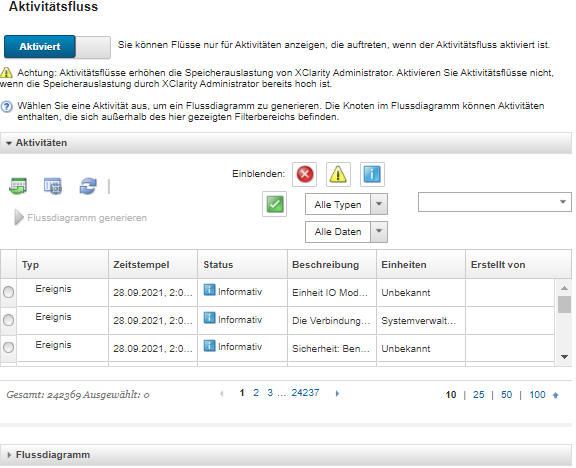Beziehungen zwischen Jobs und Ereignissen anzeigen
Ein Flussdiagramm ist eine grafische Ansicht, die Beziehung zwischen Aktivitäten (einschließlich der Jobs und Ereignisse) anzeigt, die manuell von einem Benutzer eingeleitet oder automatisch von Lenovo XClarity Administrator initiiert werden. Das Flussdiagramm hilft dabei, Probleme zu identifizieren, indem es die Abfolge von initiierten Aktionen veranschaulicht, sowie von generierten Ereignissen, dem Zeitpunkt ihrer Generierung und ihrer Ursache.
Vorbereitende Schritte
Die Aktivitätsflüsse sind standardmäßig deaktiviert. Sie müssen Aktivitätsflüsse aktivieren, bevor für eine Aktivität Flüsse erzeugt werden können. Sie können Flüsse nur für Aktivitäten anzeigen, die auftreten, wenn der Aktivitätsfluss aktiviert ist.
Zu dieser Aufgabe
Das folgende Beispiel zeigt ein Flussdiagramm. Die Abfolge der Ereignisse fließt von links nach rechts. Jeder Knoten im Fluss stellt eine einzelne Aktivität dar und enthält die Beschreibung der Aktivität, das Datum und den Status. Sie können den Cursor über den Knotentitel bewegen, um zusätzliche Informationen über die Aktivität anzuzeigen.
Durchgezogene Linien repräsentieren eine hohe Sicherheit.
Langgestrichelte Linien repräsentieren eine mittlere Sicherheit.
Kurzgestrichelte Linien stellen eine geringe Sicherheit dar.
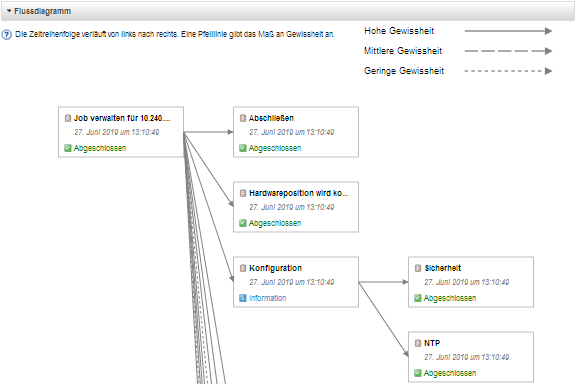
Vorgehensweise
Gehen Sie wie folgt vor, um das Flussdiagramm für eine bestimmte Aktivität anzuzeigen.
Nach dieser Aufgabe
Über diese Seite können Sie die folgenden Aktionen ausführen:
Weitere Informationen zu jeder Aktivität im Flussdiagramm durch Bewegen des Cursor über den Status anzeigen.
Den zugehörigen Fluss für die ausgewählten Aktivitäten in eine CSV-Datei durch Klicken auf exportieren.