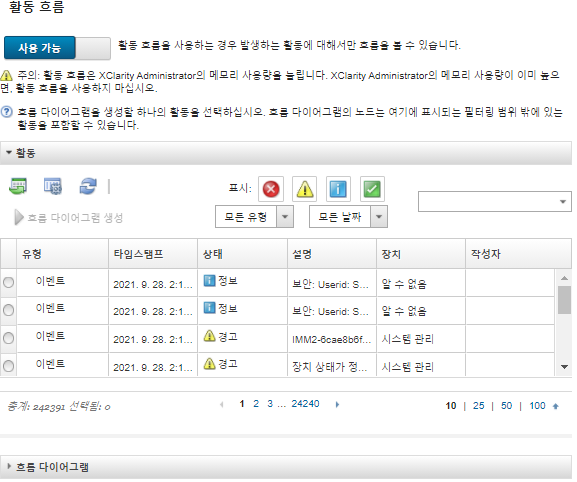작업 및 이벤트 간의 관계 보기
플로우 다이어그램은 사용자가 수동으로 시작하거나 Lenovo XClarity Administrator에서 자동으로 시작한 활동(작업 및 이벤트 포함) 간의 관계를 보여주는 그래픽 보기입니다. 플로우 다이어그램은 시작된 작업 및 생성된 이벤트의 순서, 생성된 시기 및 이벤트 생성 원인을 표시하여 문제를 식별하는 데 도움을 줍니다.
시작하기 전에
활동 플로우는 기본적으로 비활성화되어 있습니다. 활동에 대해 플로우가 생성되기 전에 활동 플로우를 사용으로 설정해야 합니다. 활동 흐름을 사용하는 경우, 발생하는 활동에 대해서만 흐름을 볼 수 있습니다.
주의
활동 플로우는 XClarity Administrator에 의한 메모리 사용량을 증가시킵니다. XClarity Administrator에 의한 메모리 사용량이 이미 높은 경우 활동 플로우를 사용으로 설정하지 않는 것이 좋습니다.
이 작업 정보
다음 예는 플로우 다이어그램을 보여줍니다. 이벤트 순서는 왼쪽에서 오른쪽입니다. 플로우의 각 노드는 단일 활동을 나타내며 활동 설명, 날짜 및 상태를 포함합니다. 노드 제목 위에 커서를 올려 놓으면 활동에 대한 추가 정보를 볼 수 있습니다.
노드 사이의 선 스타일은 노드 간의 관계에 대한 확실성을 나타냅니다.
실선은 높은 확실성을 나타냅니다.
긴 점선은 중간 정도의 확실성을 나타냅니다.
짧은 점선은 낮은 확실성을 나타냅니다.
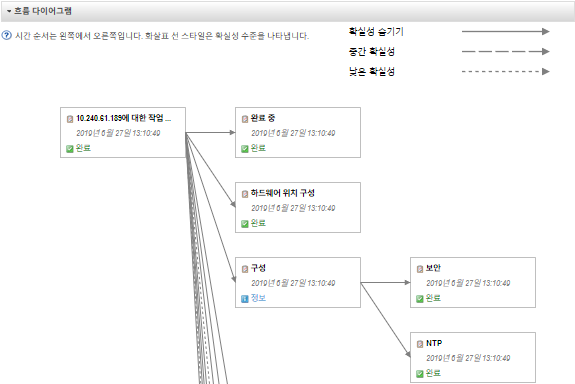
절차
특정 활동에 대한 플로우 다이어그램을 보려면 다음 단계를 완료하십시오.
완료한 후에
이 페이지에서 다음 작업을 수행할 수 있습니다.
커서를 활동 위에 놓으면 플로우 다이어그램의 각 활동에 대한 추가 정보를 볼 수 있습니다.
를 클릭하여 선택한 활동과 관련된 플로우를 CSV 파일로 내보냅니다.
피드백 보내기