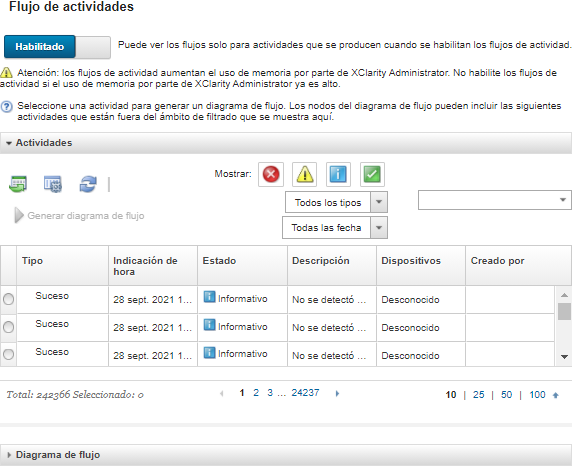Visualización de relaciones entre trabajos y sucesos
Un diagrama de flujo es una vista gráfica que muestra la relación entre las actividades (incluidos los trabajos y sucesos) que un usuario inicia manualmente o que Lenovo XClarity Administrator inicia automáticamente. El diagrama de flujo ayuda a identificar problemas ilustrando la secuencia de acciones que se inició y las sucesos que se generaron, cuando generaron eventos y lo que causaron que se generaran.
Antes de empezar
De forma predeterminada, los flujos de actividades están deshabilitados. Debe habilitar los flujos de actividades antes de que estos puedan generarse para una actividad. Puede ver los flujos solo para actividades que se producen cuando se habilitan los flujos de actividad.
Acerca de esta tarea
El siguiente ejemplo muestra un diagrama de flujo. La secuencia de sucesos fluye de izquierda a derecha. Cada nodo en el flujo representa una sola actividad e incluye la fecha, la descripción de la actividad y el estado. Puede colocar el cursor sobre el nombre del nodo para ver información adicional acerca de la actividad.
Las líneas sólidas representan una seguridad alta.
Las líneas de con guiones largos representan una seguridad media.
Las líneas con guiones cortos representan una seguridad baja.
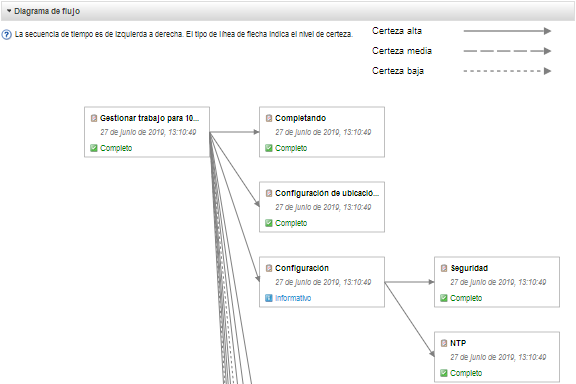
Procedimiento
Lleve a cabo los siguientes pasos para ver el diagrama de flujo de una actividad específica.
Después de finalizar
Desde esta página puede llevar a cabo las siguientes acciones:
Ver información adicional acerca de cada actividad del diagrama de flujo colocando el cursor sobre la actividad.
Exportar el flujo relacionado con las actividades seleccionadas a un archivo CSV haciendo clic en .