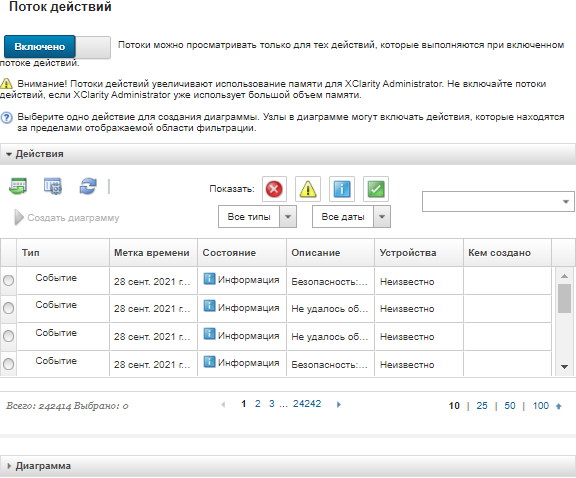Просмотр взаимосвязей между заданиями и событиями
Диаграмма потока событий — это графическое представление, в котором отображаются взаимосвязи между действиями (включая задания и события) , инициируемыми вручную пользователем или автоматически Lenovo XClarity Administrator. Диаграмма потока событий помогает выявлять неполадки, отображая последовательность инициированных действий и созданных событий, а также время и причины их создания.
Перед началом работы
По умолчанию потоки действий отключены. Перед формированием потоков для действия необходимо включить потоки действий. Потоки можно просматривать только для тех действий, которые выполняются при включенном потоке действий.
Об этой задаче
В следующем примере показана диаграмма потока событий. Последовательность событий представляется слева направо. Каждый узел в потоке представляет одно действие и содержит его описание, дату и состояние. Наведите курсор на название узла, чтобы просмотреть дополнительные сведения о данном действии.
Непрерывные линии означают высокую стабильность.
Пунктирные линии с длинными пунктирами означают среднюю стабильность.
Пунктирные линии с короткими пунктирами означают низкую стабильность.
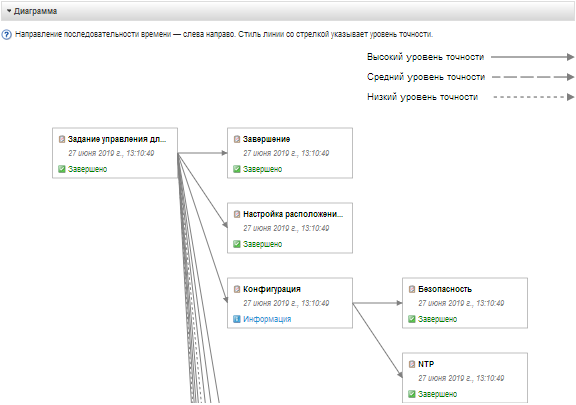
Процедура
Чтобы просмотреть диаграмму потока событий для конкретного действия, выполните указанные ниже операции.
После завершения
На этой странице можно выполнить следующие действия:
Просмотреть дополнительные сведения о каждом действии на диаграмме потока событий, наведя курсор на нужное действие.
Экспортировать соответствующий поток для выбранных действий в CSV-файл, нажав .