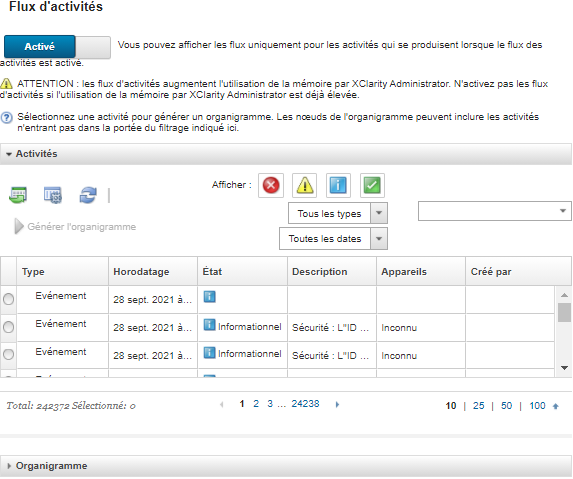Affichage des relations entre les travaux et les événements
Un organigramme est une vue graphique qui présente les relations entre les activités (y compris les travaux et les événements) qui sont lancées manuellement par un utilisateur ou lancées automatiquement par Lenovo XClarity Administrator. L’organigramme permet d’identifier les problèmes en illustrant la séquence des actions qui ont été lancées et des événements qui ont été générés, et ce qui les a générés.
Avant de commencer
Les flux d’activités sont désactivés par défaut. Vous devez activer les flux d’activités avant que des flux ne puissent être générés pour une activité. Vous ne pouvez afficher les flux que pour les activités qui se produisent lorsque le flux d'activités est activé.
À propos de cette tâche
L’exemple suivant illustre un organigramme. La séquence d'événements va de gauche à droite. Chaque nœud du flux représente une activité unique et inclut la description de l’activité, la date et l’état. Vous pouvez passer le curseur sur le titre du nœud pour afficher des informations supplémentaires sur l’activité.
Les lignes pleines représentent une certitude élevée.
Les lignes en pointillés longs représentent une certitude moyenne.
Les lignes en pointillés courts représentent une certitude faible.
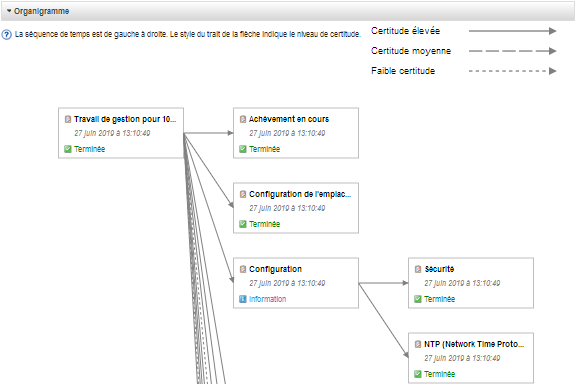
Procédure
Procédez comme suit pour afficher l'organigramme d'une activité spécifique.
Après avoir terminé
Depuis cette page, vous pouvez effectuer les actions suivantes :
Afficher des informations supplémentaires sur chaque activité dans l'organigramme en plaçant le curseur sur l’activité.
Exporter le flux associé pour les activités sélectionnées dans un fichier CSV en cliquant sur .