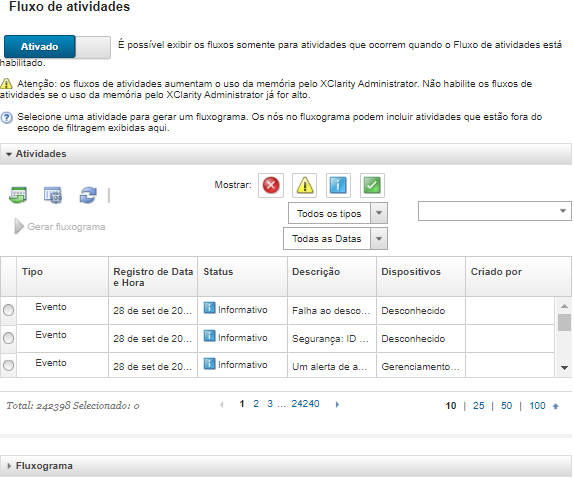Exibir relações entre os trabalhos e eventos
Um fluxograma é uma exibição gráfica que mostra as relações entre atividades (incluindo trabalhos e eventos) que são iniciadas manualmente por um usuário ou iniciadas automaticamente pelo Lenovo XClarity Administrator. O fluxograma ajuda a identificar problemas ilustrando a sequência de ações que foram iniciadas e eventos que foram gerados, e o que fez com que fossem gerados.
Antes de iniciar
Os fluxos de atividades são desativados por padrão. Você deve ativar os fluxos de atividades antes que os fluxos possam ser gerados para uma atividade. É possível exibir os fluxos somente para atividades que ocorrem quando o Fluxo de atividades está habilitado.
Sobre esta tarefa
O exemplo a seguir ilustra um diagrama de fluxo. A sequência de fluxo de eventos da esquerda para a direita. Cada nó no fluxo representa uma única atividade e inclui a descrição da atividade, data e status. Você pode passar o cursor sobre o título do nó para exibir informações adicionais sobre a atividade.
Linhas sólidas representam um nível alto de certeza.
Linhas tracejadas longas representam um nível médio de certeza.
Linhas tracejadas curtas representam um nível baixo de certeza.
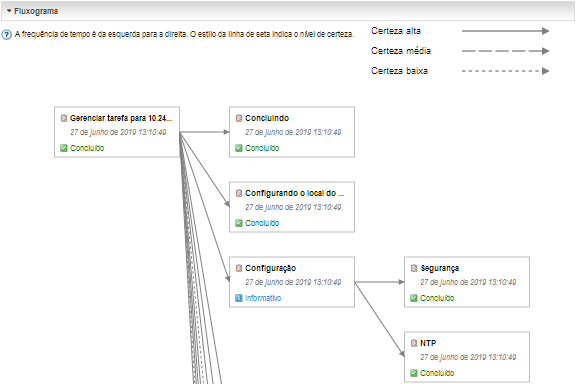
Procedimento
Conclua as etapas a seguir para visualizar o diagrama de fluxo para uma atividade específica.
Depois de concluir
Nesta página, é possível executar as ações a seguir:
Exibir informações adicionais sobre cada atividade no diagrama de fluxo, posicionando o cursor sobre a atividade.
Exportar fluxo relacionado das atividades selecionados para um arquivo CSV clicando em .