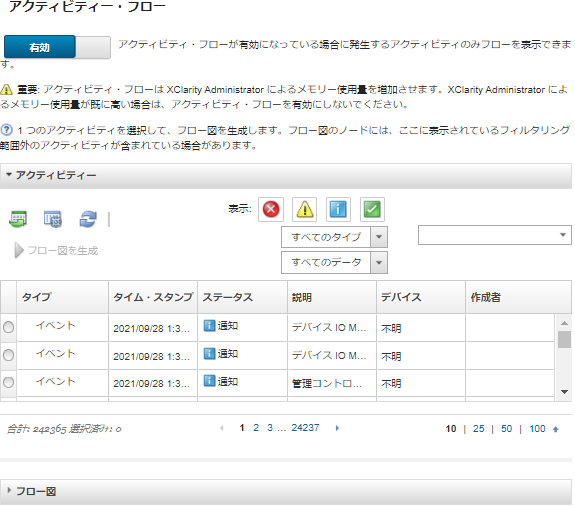ジョブおよびイベントの間の関係の表示
フロー・ダイアグラムは、アクティビティ (ジョブやイベントなど) 間の関係を示すグラフィカル・ビューです。ユーザーが手動で開始することも、Lenovo XClarity Administrator によって自動的に開始することもできます。フロー・ダイアグラムで、開始されたアクションのシーケンスと生成されたイベント、それが生成された時間、それが生成された原因を図示化することで、問題を識別しやすくなります。
始める前に
アクティビティー・フローはデフォルトでは無効になっています。アクティビティーについてフローを生成する前に、アクティビティー・フローを有効にする必要があります。アクティビティ・フローが有効になっている場合に発生するアクティビティのみフローを表示できます。
重要
アクティビティー・フローを有効にすると、XClarity Administrator によるメモリー使用量が増加します。既に XClarity Administrator によるメモリー使用量が高い場合は、アクティビティー・フローを有効にしないことをお勧めします。
このタスクについて
以下にフロー・ダイアグラムの例を示します。イベントのシーケンスは左から右に流れます。フロー内の各ノードは単一のアクティビティーを表し、アクティビティーの説明、日付、ステータスが含まれます。ノードのタイトルの上にカーソルを置くと、アクティビティのに関する追加情報が表示されます。
ノード間の線の種類は、ノード間の関係の確実性を表しています。
実線は確実性が高いことを表します。
長い破線は確実性が中程度であることを表します。
短い破線は確実性が低いことを表します。
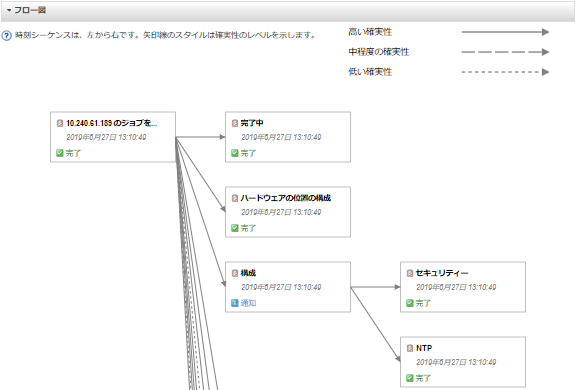
手順
特定のアクティビティーのフロー・ダイアグラムを表示するには、以下の手順を実行します。
終了後
このページでは、以下の操作を実行できます。
フロー・ダイアグラム内の各アクティビティーに関する追加情報を表示する。アクティビティーの上にカーソルを合わせます。
選択したアクティビティーの関連フローを CSV ファイルにエクスポートする。をクリックします。
フィードバックを送る