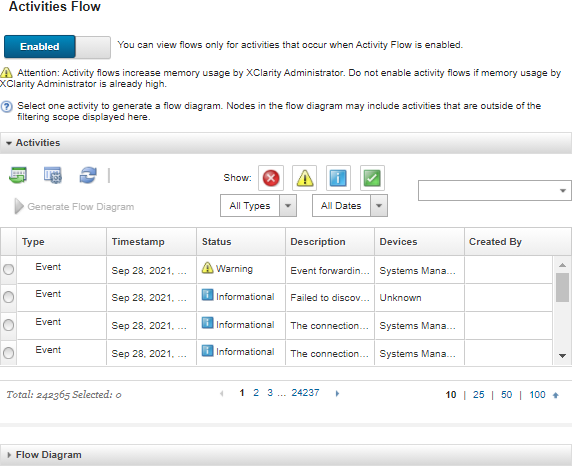Viewing relationships between jobs and events
A flow diagram is a graphical view that shows relationships between activities (including jobs and events) that are manually initiated by a user or automatically initiated by Lenovo XClarity Administrator. The flow diagram helps to identify problems by illustrating the sequence of actions that were initiated and events that were generated, when they generated, and what caused them to be generated.
Before you begin
To manage activity flows, you must have lxc-supervisor or lxc-admin privileges.
Activity flows are disabled by default. You must enable activity flows before flows can be generated for an activity. You can view flows only for activities that occur when Activity Flow is enabled.
About this task
The following example illustrates a flow diagram. The sequence of events flow from left to right. Each node in the flow represents a single activity and includes the activity description, date, and status. You can hover the cursor over the node title to view additional information about the activity.
Solid lines represent a high certainty.
Long-dashed lines represent a medium certainty.
Short-dashed lines represent a low certainty.
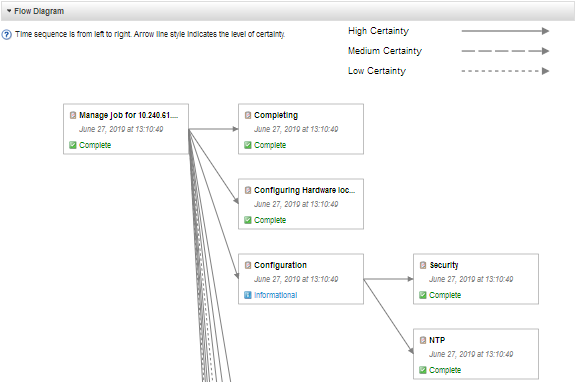
Procedure
Complete the following steps to view the flow diagram for a specific activity.
After you finish
From this page you can perform the following actions:
View additional information about each activity in the flow diagram by hovering the cursor over the activity.
Export related flow for the selected activities to a CSV file clicking the .