Monitoring system resources
You can determine the processor usage, memory usage, and disk capacity on the host system from the Dashboard page.
Before you begin
- Two virtual microprocessorsNoteXClarity Administrator v4.2 and later requires the use of the AVX instruction set.
Intel: Sandy Bridge or later core processor, Tiger Lake or later Celeron, or Pentium processor
AMD: Bulldozer or later processor
- 8 GB of memory
- 192 GB of storage for use by the XClarity Administrator virtual appliance.
- Display with a minimum resolution of 1024 pixels in width (XGA)
| Number of Managed Devices | Virtual CPU/Memory Configuration |
|---|---|
| 0 - 100 devices | 2 vCPUs, 8 GB RAM |
| 100 - 200 devices | 4 vCPUs, 10 GB RAM |
| 200 - 400 devices | 6 vCPUs, 12 GB RAM |
| 400 - 600 devices | 8 vCPUs, 16 GB RAM |
| 600 - 800 devices | 10 vCPUs, 20 GB RAM |
| 800 – 1,000 devices | 12 vCPUs, 24 GB RAM |
A single XClarity Administrator instance can support a maximum of 1,000 devices.
For the latest recommendations and additional performance considerations, see the XClarity Administrator: Performance Guide (White paper).
Depending on the size of your managed environment and the pattern of use in your installation, you might need to add resources to maintain acceptable performance. If you frequently see processor usage in the system resources dashboard displaying high or very high values, consider adding 1-2 virtual processor cores. If your memory usage persists above 80% at idle, consider adding 1-2 GB of RAM. If your system is responsive at a configuration as defined in the table, consider running the VM for a longer period to assess system performance.
For information about how to free up disk space by deleting XClarity Administrator resources that are no longer needed, see Managing disk space.
Procedure
From the Lenovo XClarity Administrator menu bar, click .
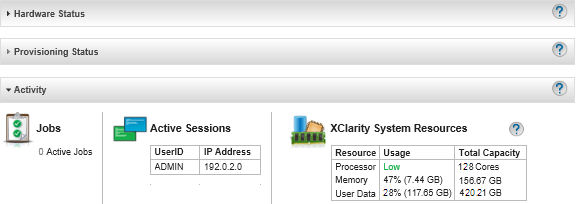
- Processor
- The usage measurement indicates the number of XClarity Administrator processes that are simultaneously accessing the processors on the host.TipThe usage measurement might occasionally spike to High or Very High. If the usage remains at these level for more than 30 minutes, check the jobs log to see if long running jobs are in progress (see
Monitoring jobs). The total-capacity measurement indicates the number of processors that are available on the host.
- Memory
- The usage measurement indicates the amount of memory that is currently in use by XClarity Administrator.
The total-capacity measurement indicates the total amount of available memory on the host.
- User Data
- The usage measurement indicates the amount of disk space that is currently in use by XClarity Administrator on the host system.
The total-capacity measurement indicates the total amount of space (used and unused) that is allocated for user data, such as operating systems and firmware updates.
For more information about managing disk space, see Managing disk space.