시스템 리소스 모니터링
대시보드 페이지에서 호스트 시스템의 프로세서 사용량, 메모리 사용량 및 디스크 용량을 판별할 수 있습니다.
시작하기 전에
- 가상 마이크로프로세서 2개주XClarity Administrator v4.2 이상에서는 AVX 명령 집합을 사용해야 합니다.
Intel: Sandy Bridge 이상 코어 프로세서, Tiger Lake 이상 Celeron 또는 Pentium 프로세서
AMD: Bulldozer 이상 프로세서
- 8GB 메모리
- XClarity Administrator 가상 어플라이언스가 사용할 수 있는 스토리지의 192GB.
- 너비의 최소 해상도가 1024픽셀인 디스플레이(XGA)
| 관리 장치의 수 | 가상 CPU/메모리 구성 |
|---|---|
| 0~100개의 장치 | 2개의 vCPU, 8GB RAM |
| 100~200개의 장치 | 4개의 vCPU, 10GB RAM |
| 200~400개의 장치 | 6개의 vCPU, 12GB RAM |
| 400~600개의 장치 | 8개의 vCPU, 16GB RAM |
| 600~800개의 장치 | 10개의 vCPU, 20GB RAM |
| 800~1,000개의 장치 | 12개의 vCPU, 24GB RAM |
단일 XClarity Administrator 인스턴스는 최대 1,000개의 장치를 지원할 수 있습니다.
최신 권장 사항 및 추가 성능 고려 사항은 XClarity Administrator: 성능 가이드( 백서)를 참조하십시오.
관리 환경의 크기와 설치의 설치 패턴을 사용하면, 수용 가능한 성능을 유지하기 위해 자원을 추가해야 할 수 있습니다. 시스템 리소스 대시 보드에서 높은 값 또는 매우 높은 값을 표시하는 프로세서 사용량이 자주 나타나는 경우, 1~2개의 가상 프로세서 코어 추가를 고려하십시오. 유휴 상태에서 메모리 사용량이 80%를 초과하는 경우, 1~2GB RAM 추가를 고려하십시오. 시스템이 표에 정의된 구성에서 응답하는 경우, 시스템 성능을 평가하기 위해 더 오랜 기간에 VM을 실행하는 것을 고려하십시오.
더 이상 필요하지 않은 XClarity Administrator 리소스를 삭제하여 디스크 공간을 비우는 방법에 대한 정보는 디스크 공간 관리의 내용을 참조하십시오.
절차
Lenovo XClarity Administrator 메뉴 표시줄에서 를 클릭하십시오.
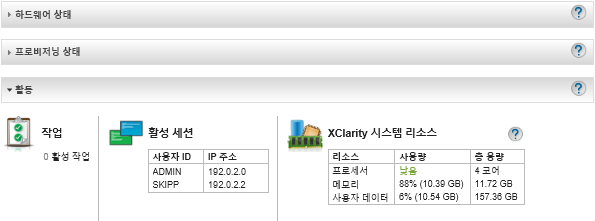
- 프로세서
- 사용량 측정값은 호스트의 프로세스에 동시 액세스하는 XClarity Administrator 프로세스의 수를 나타냅니다.팁사용량 측정값이 경우에 따라 높음 또는 매우 높음으로 급증할 수 있습니다. 사용량이 30분 이상 이러한 수준으로 남는 경우 작업 로그를 확인하여 오래 실행 중인 작업이 진행 중인지 확인하십시오(작업 모니터링 참조).
총 용량 측정값은 호스트에서 사용할 수 있는 프로세서의 수를 나타냅니다.
- 메모리
- 사용량 측정값은 현재 XClarity Administrator가 사용하고 있는 메모리의 양을 나타냅니다.
총 용량 측정값은 호스트에서 사용할 수 있는 프로세서의 수를 나타냅니다.
- 사용자 데이터
- 사용량 측정값은 현재 호스트 시스템에서 XClarity Administrator가 사용하고 있는 디스크 공간의 크기를 나타냅니다.
총 용량 측정값은 운영 체제 및 펌웨어 업데이트와 같이 사용자 데이터에 할당된 전체 공간 크기(사용된 크기 및 사용되지 않은 크기)를 나타냅니다.
디스크 공간 관리에 대한 자세한 정보는 디스크 공간 관리의 내용을 참조하십시오.