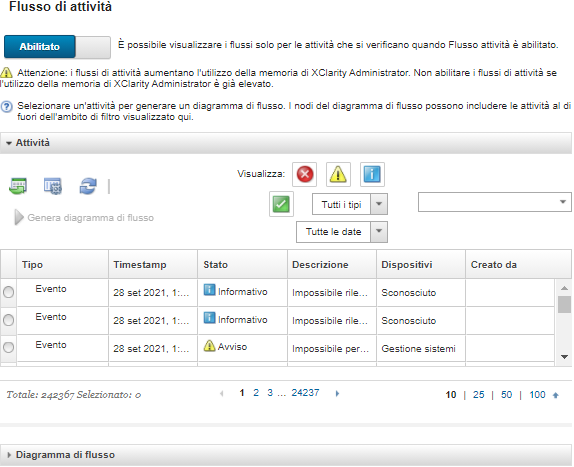Visualizzazione delle relazioni tra processi ed eventi
Un diagramma di flusso è una vista grafica che mostra le relazioni tra le attività (inclusi processi ed eventi) che sono state avviate manualmente da un utente o automaticamente da Lenovo XClarity Administrator. Il diagramma di flusso consente di identificare i problemi illustrando la sequenza di azioni inizializzate e gli eventi generati (se generati) con le relative cause.
Prima di iniziare
I flussi delle attività sono disabilitati per impostazione predefinita. È necessario abilitare i flussi delle attività prima di poter generare i flussi per un'attività. È possibile visualizzare i flussi solo per le attività che si verificano quando Flusso attività è abilitato.
Informazioni su questa attività
L'esempio seguente mostra un diagramma di flusso. La sequenza del flusso di eventi da sinistra a destra. Ciascun nodo del flusso rappresenta una singolo attività e include la descrizione, la data e lo stato dell'attività. È possibile posizionare il cursore su titolo del nodo per visualizzare informazioni aggiuntive sull'attività.
Le linee continue rappresentano un'elevata attendibilità.
Le righe tratteggiate lunghe rappresentano un'attendibilità media.
Le righe tratteggiate corte rappresentano un'attendibilità bassa.
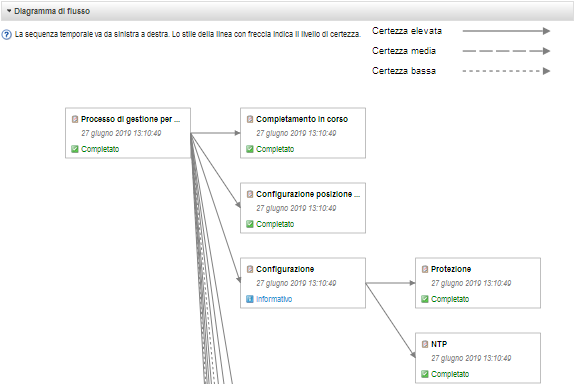
Procedura
Completare le seguenti operazioni per visualizzare il diagramma di flusso per un'attività specifica.
Al termine
Da questa pagina, è possibile eseguire le seguenti azioni:
Visualizzare informazioni aggiuntive su ogni attività riportata nel diagramma di flusso posizionando il cursore sull'attività.
Esportare il flusso relativo alle attività selezionate in un file CSV facendo clic su .