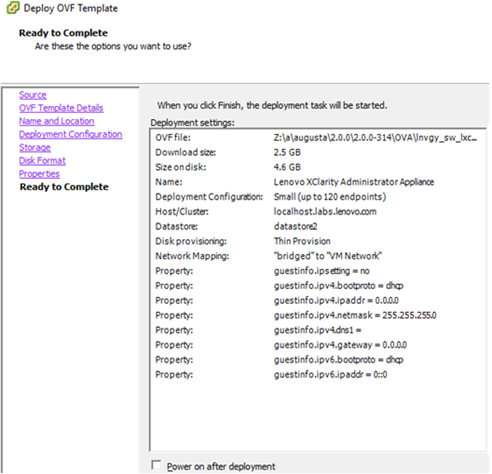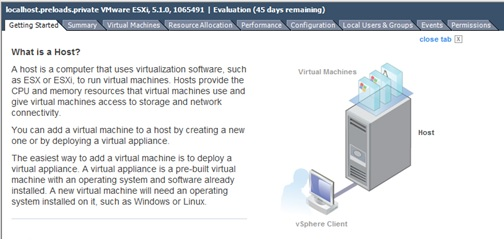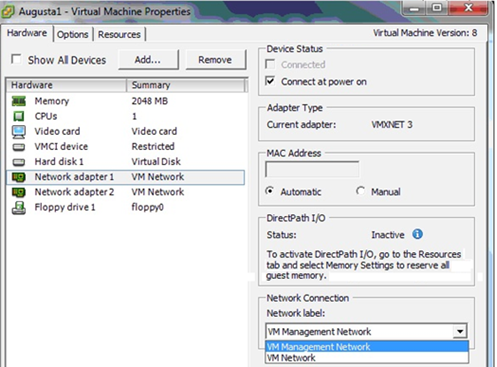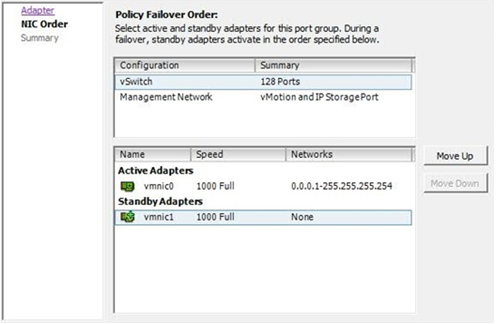步驟 6a. 安裝及配置Lenovo XClarity Administrator虛擬裝置(使用 VMware vSphere 的 ESXi)
使用 VMware vSphere 部署精靈,在剛安裝的 ESXi 主機上安裝及配置 XClarity Administrator 虛擬裝置。
程序
若要安裝 XClarity Administrator 虛擬裝置,請完成下列步驟。
(選用)使用安裝 Script
您可以建立 Script(如下列範例),利用 VMware ovftool(版本 4.2.0 或更新版本)來安裝 XClarity Administrator 虛擬裝置。您必須在 Script 中包含下列參數
prop:guestinfo.ipv4.bootproto。IPv4 開機通訊協定。這可以是 dhcp 或靜態。
prop:guestinfo.ipv4.dns1。網域名稱空間
prop:guestinfo.ipv4.gateway。閘道位址
prop:guestinfo.ipv4.ipaddr。IPv4 位址
prop:guestinfo.ipv4.netmask。網路遮罩
prop:guestinfo.ipsetting。指定是否要設定 IP 位址。這可以選是或否。
prop:guestinfo.ipv6.bootproto。IPv4 開機通訊協定。這可以是自動、dhcp 或靜態。
prop:guestinfo.ipv6.ipaddr。IPv6 位址
#!/bin/bash
# XCLARITY virtual appliance ova file name
LXCA_OVA="lnvgy_sw_lxca_331-2.0.0_vmware_x86-64.ova"
# ESXi IP, ID and Password
ESXI_HOST="1.2.3.4"
ESXI_USERNAME="userid"
ESXI_PASSWORD="userpasswd"
# ESXi virtual switch and datastore to store the
# XClarity virtual appliance
ESXI_VM_NETWORK="VM Network"
ESXI_VM_DATASTORE="datastore2"
# XCLarity ETH0 static ip info
IPV4_BOOTPROTO="static"
LXCA_VMNAME="lxca-vm"
LXCA_DEPOPT="small"
LXCA_OVERWR="--overwrite"
LXCA_HOSTNAME="dt.labs.lenovo.com"
LXCA_IP="1.2.3.5"
LXCA_NETMASK="255.255.240.0"
LXCA_GATEWAY="1.2.0.1"
LXCA_DNS="1.2.0.10"
LXCA_CHGIP="yes"
LXCA_IP6="0::0"
IPV6_BOOTPROTO="auto"
##### Using ovftool version 4.2.0 ###
##### '--X:injectOvfEnv' and '--powerOn' are the key parameters
/usr/bin/ovftool --acceptAllEulas --X:waitForIp --skipManifestCheck ${LXCA_OVERWR}
--X:injectOvfEnv --powerOn "--net:bridged=${ESXI_VM_NETWORK}"
--datastore=${ESXI_VM_DATASTORE} --diskMode=thin --name=${LXCA_VMNAME}
--deploymentOption=${LXCA_DEPOPT}
--prop:guestinfo.ipv4.bootproto=${IPV4_BOOTPROTO}
--prop:guestinfo.ipv4.dns1=${LXCA_DNS}
--prop:guestinfo.ipv4.gateway=${LXCA_GATEWAY}
--prop:guestinfo.ipv4.ipaddr=${LXCA_IP}
--prop:guestinfo.ipv4.netmask=${LXCA_NETMASK}
--prop:guestinfo.ipsetting=${LXCA_CHGIP}
--prop:guestinfo.ipv6.bootproto=${IPV6_BOOTPROTO}
--prop:guestinfo.ipv6.ipaddr=${LXCA_IP6} ${LXCA_OVA}
"vi://${ESXI_USERNAME}:${ESXI_PASSWORD}@${ESXI_HOST}/"
if [[ "$?" -eq 0 ]]; then
exit 0
else
exit 999
fi
[root@localhost dtest]# ./depl.sh
Opening OVA source: lnvgy_sw_lxca_331-2.0.0_vmware_x86-64.ova
Opening VI target: vi://root@1.2.3.4:443/
Deploying to VI: vi://root@1.2.3.4:443/
Transfer Completed
Powering on VM: lxca-vm
Task Completed
Received IP address: 1.2.3.5
(選用)使用配置檔來設定 IP 設定
如果您不是使用 DHCP 伺服器,可以選擇性地使用配置檔案來指定您要透過 Eth0 網路介面存取 XClarity Administrator Web 介面所使用的 IP 設定。
配置檔 (eth0_config) 包含在 XClarity Administrator 第一次啟動前,您建立並裝載至虛擬機器的 ISO 檔案中。當 XClarity Administrator 第一次啟動時,它會使用 eth0_config 檔案中定義的靜態 IP 位址配置 Eth0 網路的 IP 位址,以及顯示 Web 介面進行初步設定並配置適當的設定(請參閱配置 Lenovo XClarity Administrator)。
若要使用配置檔,請先執行下列步驟再開啟虛擬裝置電源
建立名為 eth0_config 的檔案(不含任何副檔名),當中包含您希望虛擬機器在啟動時使用的下列 IPv4 參數。
- IPV4_ADDR=
- IPV4_NETMASK=
- IPV4_GATEWAY=
- IPV6_ADDR=
- IPV6_GATEWAY=
您可以使用 echo 指令建立檔案,例如:ECHO IPV4_ADDR=1.1.1.1 > ./eth0_config
ECHO IPV4_NETMASK=255.255.255.05 >> ./eth0_config
ECHO IPV4_GATEWAY=1.1.1.5 >> ./eth0_config
ECHO IPV6_ADDR=1001:1002:1003:1004::2 >> ./eth0_config
ECHO IPV6_GATEWAY=1001:1002:1003:1004::1 >> ./eth0_config註XClarity Administrator v1.1.1 及更新版本中支援 IPV6_ADDR 和 IPV6_GATEWAY 參數。建立 ISO 映像檔,當中包含 eth0_config 檔。
若要在 Windows 上建立 ISO 映像檔,請使用您偏好的 ISO 軟體。在 Linux 上則使用 mkisofs 指令,例如:
mkisofs -V IP4ADDR -J -o ./boot.iso ./eth0_config其中 -V 是磁區標籤,-J 代表 Joliet 格式,-o 是輸出檔名稱,而 ./eth0_config 是要包含在 ISO 映像檔中的檔案。
使用資料存放區瀏覽器將 ISO 映像檔上傳至適當的位置。
將 .ISO 映像檔裝載至虛擬機器。ISO 檔案必須位於 ESXi 主機的資料存放區內,如此才能裝載為 XClarity Administrator 虛擬機器上的 CD/DVD 光碟機。
- 用滑鼠右鍵按一下虛擬機器,然後按一下編輯設定。
- 按一下新增以顯示新增硬體精靈。
- 按一下 CD/DVD 光碟機,然後按下一步。
- 選取使用 ISO 映像檔,然後按下一步。
- 選取 ISO 映像檔,然後按下一步。
- 選取虛擬裝置節點,然後按下一步。
- 按一下完成。
註在您登入XClarity Administrator Web 介面並完成配置適當的設定之後,就可以卸載磁碟機並刪除 ISO 映像檔。
在您完成之後
登入並配置 XClarity Administrator(請參閱初次存取 Lenovo XClarity Administrator Web 介面和配置 Lenovo XClarity Administrator)。