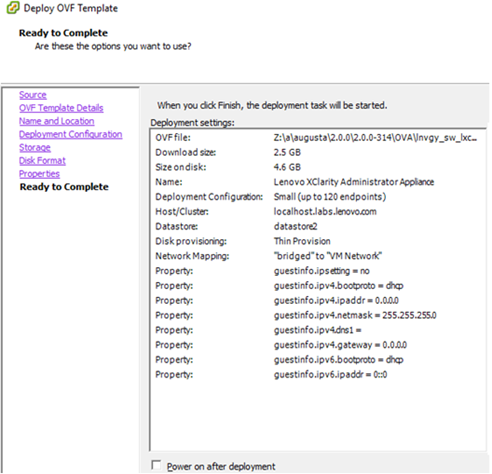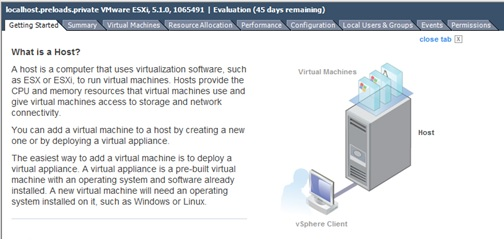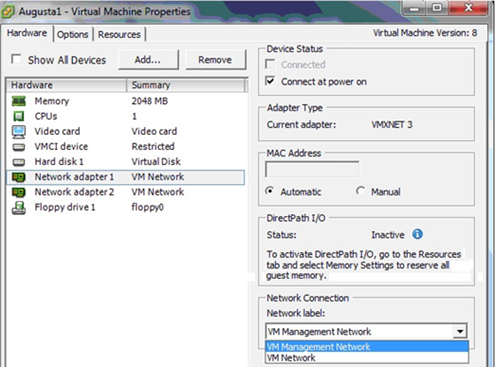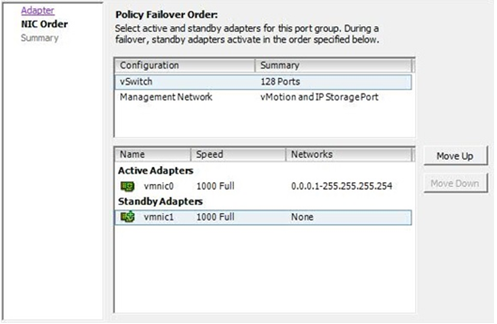Schritt 6a. Virtuelle Lenovo XClarity Administrator-Einheit installieren und konfigurieren (ESXi mit VMware vSphere)
Installieren und konfigurieren Sie die virtuelle XClarity Administrator-Einheit mit dem VMware vSphere-Implementierungsassistenten auf dem gerade installierten ESXi-Host.
Vorgehensweise
Gehen Sie wie folgt vor, um die virtuelle XClarity Administrator-Einheit zu installieren.
(Optional) Installationsskript verwenden
Sie können ein Skript erstellen, wie im folgenden Beispiel gezeigt, um die virtuelle XClarity Administrator-Einheit mit dem VMware-OVF-Tool (Version 4.2.0 oder höher) zu installieren. Das Skript muss die folgenden Parameter enthalten.
prop:guestinfo.ipv4.bootproto. Das IPv4-Bootprotokoll. Die Einstellung kann dhcp oder static sein.
prop:guestinfo.ipv4.dns1. DNS (Domain Name Space)
prop:guestinfo.ipv4.gateway. Gateway-Adresse
prop:guestinfo.ipv4.ipaddr. IPv4-Adresse
prop:guestinfo.ipv4.netmask. Netzmaske
prop:guestinfo.ipsetting. Gibt an, ob die IP-Adresse festgelegt werden soll. Die Einstellung kann yes oder no sein.
prop:guestinfo.ipv6.bootproto. Das IPv4-Bootprotokoll. Die Einstellung kann auto, dhcp oder static sein.
prop:guestinfo.ipv6.ipaddr. IPv6-Adresse
#!/bin/bash
# XCLARITY virtual appliance ova file name
LXCA_OVA="lnvgy_sw_lxca_331-2.0.0_vmware_x86-64.ova"
# ESXi IP, ID and Password
ESXI_HOST="1.2.3.4"
ESXI_USERNAME="userid"
ESXI_PASSWORD="userpasswd"
# ESXi virtual switch and datastore to store the
# XClarity virtual appliance
ESXI_VM_NETWORK="VM Network"
ESXI_VM_DATASTORE="datastore2"
# XCLarity ETH0 static ip info
IPV4_BOOTPROTO="static"
LXCA_VMNAME="lxca-vm"
LXCA_DEPOPT="small"
LXCA_OVERWR="--overwrite"
LXCA_HOSTNAME="dt.labs.lenovo.com"
LXCA_IP="1.2.3.5"
LXCA_NETMASK="255.255.240.0"
LXCA_GATEWAY="1.2.0.1"
LXCA_DNS="1.2.0.10"
LXCA_CHGIP="yes"
LXCA_IP6="0::0"
IPV6_BOOTPROTO="auto"
##### Using ovftool version 4.2.0 ###
##### '--X:injectOvfEnv' and '--powerOn' are the key parameters
/usr/bin/ovftool --acceptAllEulas --X:waitForIp --skipManifestCheck ${LXCA_OVERWR}
--X:injectOvfEnv --powerOn "--net:bridged=${ESXI_VM_NETWORK}"
--datastore=${ESXI_VM_DATASTORE} --diskMode=thin --name=${LXCA_VMNAME}
--deploymentOption=${LXCA_DEPOPT}
--prop:guestinfo.ipv4.bootproto=${IPV4_BOOTPROTO}
--prop:guestinfo.ipv4.dns1=${LXCA_DNS}
--prop:guestinfo.ipv4.gateway=${LXCA_GATEWAY}
--prop:guestinfo.ipv4.ipaddr=${LXCA_IP}
--prop:guestinfo.ipv4.netmask=${LXCA_NETMASK}
--prop:guestinfo.ipsetting=${LXCA_CHGIP}
--prop:guestinfo.ipv6.bootproto=${IPV6_BOOTPROTO}
--prop:guestinfo.ipv6.ipaddr=${LXCA_IP6} ${LXCA_OVA}
"vi://${ESXI_USERNAME}:${ESXI_PASSWORD}@${ESXI_HOST}/"
if [[ "$?" -eq 0 ]]; then
exit 0
else
exit 999
fi
[root@localhost dtest]# ./depl.sh
Opening OVA source: lnvgy_sw_lxca_331-2.0.0_vmware_x86-64.ova
Opening VI target: vi://root@1.2.3.4:443/
Deploying to VI: vi://root@1.2.3.4:443/
Transfer Completed
Powering on VM: lxca-vm
Task Completed
Received IP address: 1.2.3.5
(Optional) Konfigurationsdatei zum Festlegen der IP-Einstellungen verwenden
Falls Sie keinen DHCP-Server nutzen, können Sie optional eine Konfigurationsdatei verwenden, um die IP-Einstellungen anzugeben, mit denen über die Eth0-Netzwerkschnittstelle auf die Webschnittstelle von XClarity Administrator zugegriffen werden soll.
Die Konfigurationsdatei (eth0_config) ist in einer von Ihnen erstellten ISO-Datei enthalten, die Sie auf der virtuellen Maschine vor dem ersten Start von XClarity Administrator bereitstellen. Beim ersten Start von XClarity Administrator wird die IP-Adresse für das Eth0-Netzwerk mithilfe der statischen IP-Adresse (die in der Datei eth0_config definiert ist) konfiguriert, dann wird die Webschnittstelle angezeigt, damit Sie die Erstkonfiguration vornehmen und die entsprechenden Einstellungen konfigurieren können (siehe Lenovo XClarity Administrator konfigurieren).
Gehen Sie wie folgt vor, bevor sie die virtuelle Einheit einschalten, um eine Konfigurationsdatei zu verwenden
Erstellen Sie eine Datei mit dem Namen eth0_config (ohne Dateierweiterung) und den folgenden IPv4-Parametern, die von der virtuellen Maschine beim Start verwendet werden sollen.
- IPV4_ADDR=
- IPV4_NETMASK=
- IPV4_GATEWAY=
- IPV6_ADDR=
- IPV6_GATEWAY=
Sie können die Datei mit dem Befehl „echo“ erstellen, z. B.:ECHO IPV4_ADDR=1.1.1.1 > ./eth0_config
ECHO IPV4_NETMASK=255.255.255.05 >> ./eth0_config
ECHO IPV4_GATEWAY=1.1.1.5 >> ./eth0_config
ECHO IPV6_ADDR=1001:1002:1003:1004::2 >> ./eth0_config
ECHO IPV6_GATEWAY=1001:1002:1003:1004::1 >> ./eth0_configAnmerkungDie Parameter IPV6_ADDR und IPV6_GATEWAY werden inXClarity Administrator v1.1.1 und neueren Versionen unterstützt. Erstellen Sie ein ISO-Image, das die Datei eth0_config enthält.
Verwenden Sie die von Ihnen bevorzugte ISO-Software, um ein ISO-Image unter Windows zu erstellen. Unter Linux nutzen Sie den Befehl mkisofs, z. B:
mkisofs -V IP4ADDR -J -o ./boot.iso ./eth0_configDabei steht -V für den Volumenamen, -J ist das Joliet-Format, -o gibt den Namen der Ausgabedatei an und ./eth0_config ist die Datei, die in das ISO-Image eingebunden werden soll.
Laden Sie das ISO-Image mit dem Datastore-Browser an einen geeigneten Speicherort hoch.
Stellen Sie das ISO-Image auf der virtuellen Maschine bereit. Die ISO-Datei muss im Datenspeicher des ESXi-Hosts sein, damit sie als CD/DVD-Laufwerk auf der virtuellen XClarity Administrator-Maschine bereitgestellt werden kann.
- Klicken Sie mit der rechten Maustaste auf die virtuelle Maschine und klicken Sie dann auf Einstellungen bearbeiten.
- Klicken Sie auf Hinzufügen, um den Assistenten für Hardware hinzufügen aufzurufen.
- Klicken Sie auf CD/DVD-Laufwerk und auf Weiter.
- Wählen Sie ISO-Image verwenden aus und klicken Sie auf Weiter.
- Markieren Sie das ISO-Image und klicken Sie auf Weiter.
- Wählen Sie den Knoten mit der virtuellen Einheit aus und klicken Sie auf Weiter.
- Klicken Sie auf Fertig stellen.
AnmerkungNachdem Sie sich an derXClarity Administrator-Webschnittstelle angemeldet und die entsprechenden Einstellungen konfiguriert haben, können Sie die Laufwerkbereitstellung aufheben und das ISO-Image löschen.
Nach dieser Aufgabe
Melden Sie sich bei XClarity Administrator an und nehmen Sie die Konfiguration vor (siehe Erster Zugriff auf die Lenovo XClarity Administrator-Webschnittstelle und Lenovo XClarity Administrator konfigurieren).