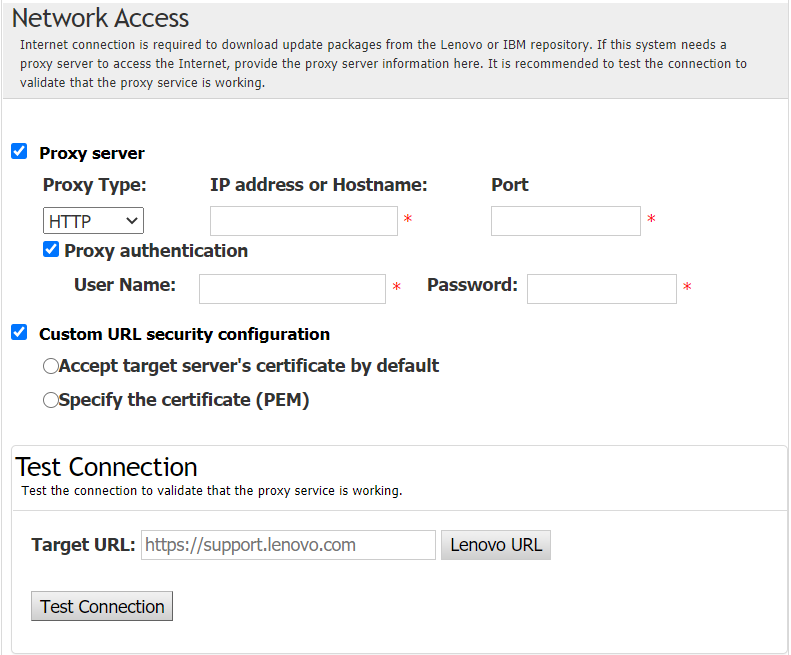Die Inhaberschaft des ThinkEdge-Servers kann im Lenovo ThinkShield Key Vault Portal übertragen werden. Anschließend kann UpdateXpress den gesperrten Server über das Portal aktivieren.
Voraussetzung:Die UpdateXpress-Anwendung wird auf einem Server ausgeführt, der mit einem unterstützten Betriebssystem ausgeführt wird. Informationen zu unterstützten Betriebssystemen finden Sie unter Unterstützte Betriebssysteme.
Diese Funktion wird nur in ThinkEdge-Servern unterstützt. Details zu unterstützten Servern finden Sie in der ThinkEdge-Serie in Unterstützte Servermodelle.
Gehen Sie wie folgt vor, um den Server im ThinkShield Portal zu beanspruchen:
- Starten Sie die Anwendung UpdateXpress. (siehe UpdateXpress-Anwendung starten).
- Klicken Sie im Begrüßungsfenster auf Weiter.
- Wählen Sie im Fenster Zielserver die Option Remote-Server verwalten, geben Sie die folgenden Informationen ein und klicken Sie auf Weiter.
IP-Adresse oder Hostname: BMC IP-Adresse oder Hostname des Zielsystems.
Benutzername: BMC-Benutzername des Zielsystems.
Passwort: BMC-Passwort des Zielsystems.
Port: BMC CIM oder RSET Portnummer. Ohne Eingabe wird der Standard-Port verwendet.
Wenn Benutzer das BMC-Serverzertifikat nicht überprüfen sollen, wählen Sie das standardmäßig Zertifikat des BMC-Servers akzeptieren aus und klicken Sie auf Weiter.
- Wählen Sie im Fenster Task die Option Sicherheitseinrichtungen auf ThinkEdge-Server ausführen aus und klicken Sie auf Weiter.
- Wählen Sie im Fenster Sicherheitsfunktionen von ThinkEdge Server die Option Server im ThinkShield Portal beanspruchen aus und klicken Sie auf Weiter.
- Führen Sie im Fenster Internetzugriff je nach Bedarf eine der folgenden Aktionen aus:
Wenn Benutzer keine spezielle Anforderung für den Sicherheitszugriff haben, klicken Sie auf Verbindung testen, um die Netzwerkverbindung der Ziel-URL zu überprüfen, und klicken Sie dann auf Weiter.
Wenn Benutzer mehr Sicherheitsbedenken haben, konfigurieren Sie eine der folgenden Optionen und klicken Sie auf Verbindung testen:
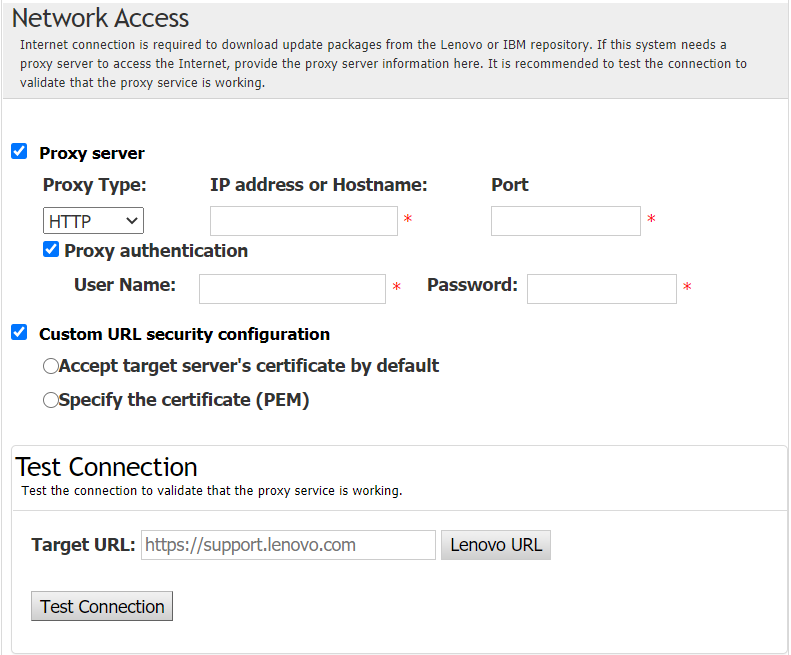
- Geben Sie im Fenster Server beanspruchen die Organisations-ID des ThinkShield Key Vault Portals, den Benutzernamen und das Kennwort ein, und klicken Sie auf Beanspruchen.
- Klicken Sie im Fenster Fertigstellen auf das Protokoll, um die Aktualisierungen zu überprüfen, und klicken Sie auf Schließen, um das Protokoll zu verlassen.