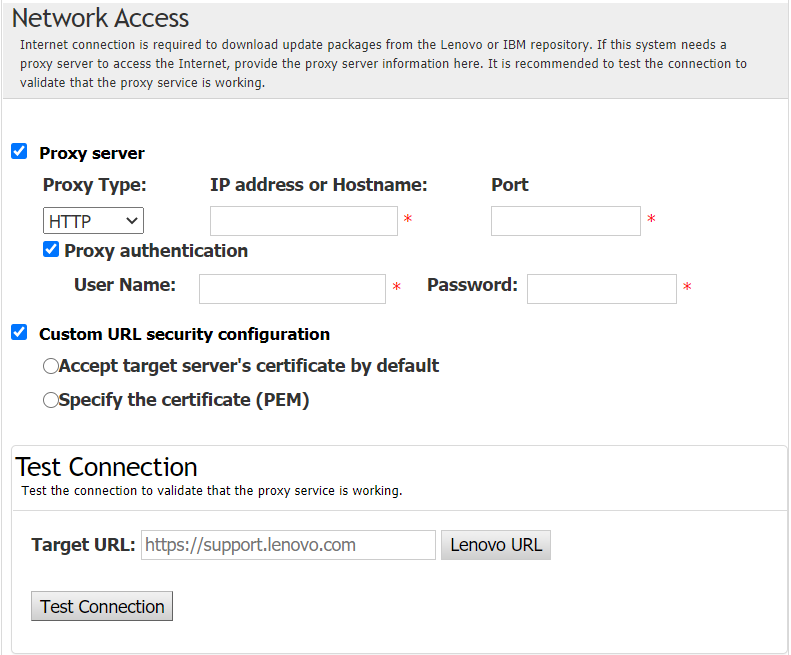Der ThinkEdge-Server ist mit Sicherheitssensorik ausgestattet, um ein Manipulationsereignis zu erkennen, wodurch auch der Server bei der Manipulationserkennung gesperrt wird. UpdateXpress unterstützt die Aktivierung des gesperrten Servers über das ThinkShield Key Vault Portal oder den XClarity Controller.
Voraussetzung:Die UpdateXpress-Anwendung wird auf einem Server ausgeführt, der mit einem unterstützten Betriebssystem ausgeführt wird. Informationen zu unterstützten Betriebssystemen finden Sie unter Unterstützte Betriebssysteme.
Diese Funktion wird nur in ThinkEdge-Servern unterstützt. Details zu unterstützten Servern finden Sie in der ThinkEdge-Serie in Unterstützte Servermodelle.
Gehen Sie wie folgt vor, um den Server im Sperrmodus zu aktivieren:
- Starten Sie die Anwendung UpdateXpress. (siehe UpdateXpress-Anwendung starten).
- Klicken Sie im Begrüßungsfenster auf Weiter.
- Wählen Sie im Fenster Zielserver die Option Remote-Server verwalten, geben Sie die folgenden Informationen ein und klicken Sie auf Weiter.
IP-Adresse oder Hostname: BMC IP-Adresse oder Hostname des Zielsystems.
Benutzername: BMC-Benutzername des Zielsystems.
Passwort: BMC-Passwort des Zielsystems.
Port: BMC CIM oder RSET Portnummer. Ohne Eingabe wird der Standard-Port verwendet.
Wenn Benutzer das BMC-Serverzertifikat nicht überprüfen sollen, wählen Sie das standardmäßig Zertifikat des BMC-Servers akzeptieren aus und klicken Sie auf Weiter.
- Wählen Sie im Fenster Task die Option Sicherheitseinrichtungen auf ThinkEdge-Server ausführen aus und klicken Sie auf Weiter.
- Wählen Sie im Fenster mit den ThinkEdge Server-Sicherheitseinrichtungen die Option Server mit ThinkShield Portal aktivieren aus und klicken Sie auf Weiter.
Die Standard-Systemsperrungssteuerung wird von XClarity Controller verwaltet. Wenn die Sperrungssteuerung vom ThinkShield Portal verwaltet wird, können Benutzer den Server nur im gesperrten Modus aktivieren, nachdem sie sich über das ThinkShield Key Vault Portal authentifiziert haben.
- Wenn Sie im Fenster Internetzugriff keine spezielle Anforderung für den Sicherheitszugriff haben, klicken Sie auf Verbindung testen, um die Netzwerkverbindung der Ziel-URL zu überprüfen, und klicken Sie dann auf Weiter. Wenn Benutzer mehr Sicherheitsbedenken haben, konfigurieren Sie vor dem Klicken auf Verbindung testen den Proxy-Server und/oder die Angepasste URL-Sicherheitskonfiguration entsprechend Ihren Sicherheitsanforderungen. Gehen Sie dazu wie folgt vor:
- Geben Sie im Fenster Server aktivieren die Organisations-ID des ThinkShield Key Vault Portals, den Benutzernamen und das Kennwort ein, und klicken Sie auf Aktivieren. Klicken Sie nach Abschluss des Aktivierungsvorgangs auf Weiter.
Wenn der Server von XClarity Controller verwaltet wird, müssen die Benutzer die Informationen des ThinkShield Key Vault Portals nicht eingeben.
- Klicken Sie im Fenster Fertigstellen auf das Protokoll, um die Aktualisierungen zu überprüfen, und klicken Sie auf Schließen, um das Protokoll zu verlassen.