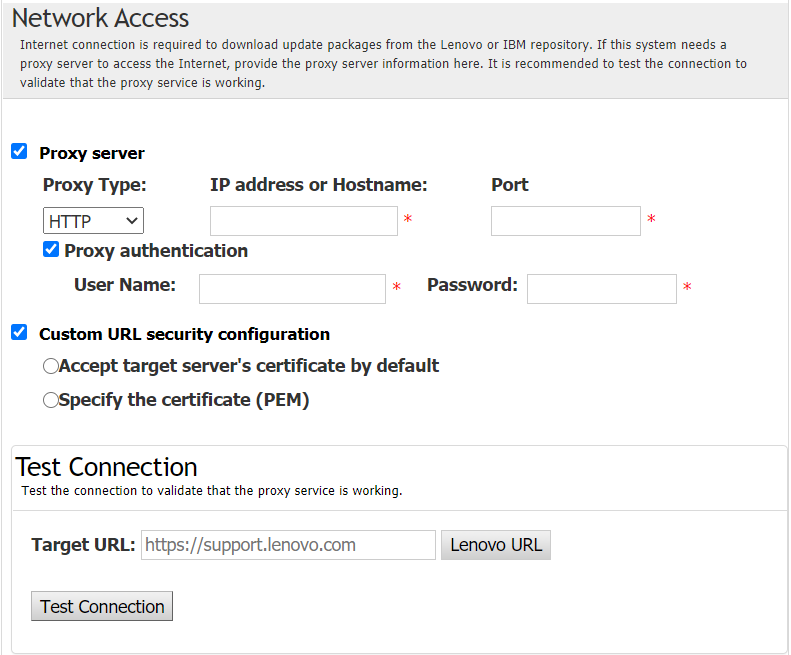O servidor ThinkEdge está equipado com os sensores de segurança para detectar evento de adulteração, que também bloqueará o servidor na detecção de adulteração. O UpdateXpress é compatível com a ativação do servidor de bloqueio por meio do ThinkShield Key Vault Portal ou do XClarity Controller.
Pré-requisito:O aplicativo UpdateXpress está em execução em um servidor instalado com um sistema operacional compatível. Para detalhes sobre sistemas operacionais suportados, consulte Sistemas operacionais suportados.
Essa função é compatível apenas com servidores ThinkEdge. Para obter detalhes dos servidores compatíveis, consulte a série ThinkEdge em Modelos de servidor compatíveis.
Para ativar o servidor no modo de bloqueio, faça o seguinte:
- Inicie o aplicativo UpdateXpress. Consulte Inicializando o aplicativo UpdateXpress.
- Na janela de Boas-vindas, clique em Avançar.
- Na janela Servidor de destino, selecione Gerenciar o servidor remoto, insira as informações a seguir e clique em Avançar.
Endereço IP ou nome do host: endereço IP ou nome do host do BMC do sistema de destino.
Nome do usuário: o nome do usuário do BMC do sistema de destino.
Senha: senha do BMC do sistema de destino.
Porta: número da porta CIM ou RSET do BMC. Se os usuários deixarem em branco, a porta padrão será usada.
Se os usuários não são destinados a verificar o certificado do servidor BMC, selecione Aceitar o certificado do servidor BMC por padrão e clique em Avançar.
- Na janela Tarefa, selecione Configurar recursos de segurança no servidor ThinkEdge e clique em Avançar.
- Na janela Recursos de segurança do servidor ThinkEdge, selecione Ativar servidor com o ThinkShield Portal e clique em Avançar.
O controle padrão de bloqueio do sistema é gerenciado pelo XClarity Controller. Quando o controle de bloqueio é gerenciado pelo portal do ThinkShield, os usuários só podem ativar o servidor no modo de bloqueio depois de serem autenticados pelo ThinkShield Key Vault Portal.
- Na janela Acesso à Internet, se os usuários não tiverem nenhum requisito especial para acesso à segurança, clique em Testar Conexão para verificar a conexão de rede do URL de destino e clique em Avançar. Se os usuários tiverem mais problemas de segurança, antes de clicar em Testar Conexão, configure o Servidor Proxy e/ou a Configuração de segurança de URL personalizada dependendo dos requisitos de segurança da seguinte forma:
- Na janela Ativar servidor, insira o ID da organização do ThinkShield Key Vault Portal, o nome do usuário e a senha e clique em Ativar. Depois que o processo de ativação for concluído, clique em Avançar.
Se o servidor for gerenciado pelo XClarity Controller, os usuários não precisarão inserir as informações do ThinkShield Key Vault Portal.
- Na janela Concluir, clique no log para verificar as atualizações e clique em Fechar para sair.