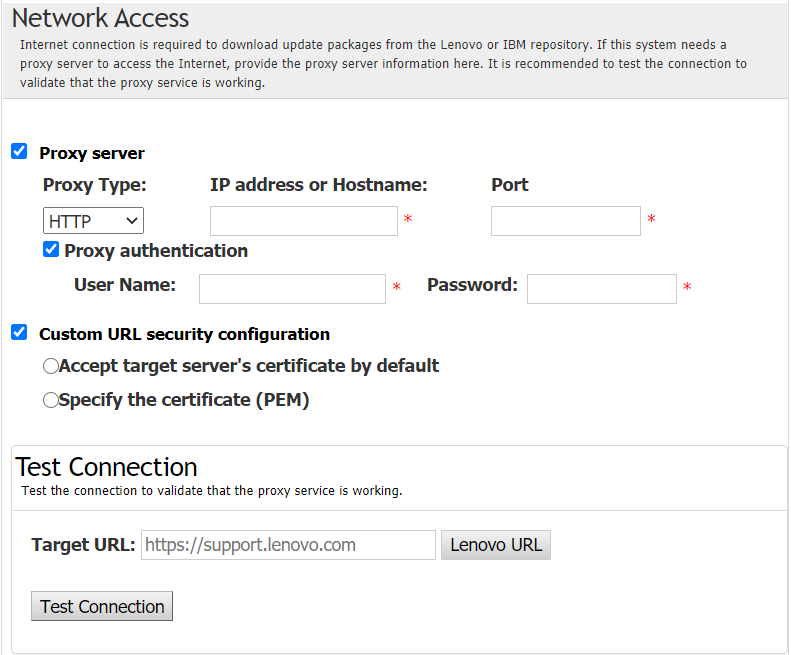ThinkEdge サーバーには、不正のイベントを検出するセキュリティー・センサーが装備されています。これは、不正検出でもサーバーをロックダウンします。UpdateXpress は、ThinkShield Key Vault Portal または XClarity Controller を使用してロックダウンされたサーバーのアクティブ化をサポートします。
前提条件:UpdateXpress アプリケーションが、サポートされているオペレーティング・システムがインストールされているサーバーで実行されている。サポートされるオペレーティング・システムについて詳しくは、サポートされているオペレーティング・システムを参照してください。
この機能は ThinkEdge サーバーでのみサポートされます。サポートされるサーバーについて詳しくは、サポートされるサーバー・モデルの ThinkEdge シリーズを参照してください。
サーバーをロックダウン・モードでアクティブにするには、以下を行います。
- UpdateXpressアプリケーションを起動します。UpdateXpress アプリケーションの起動を参照してください。
- 「ウェルカム」ウィンドウで「次へ」をクリックします。
- 「ターゲット・サーバー」ウィンドウで、「リモート・サーバーの管理」を選択し、以下の情報を入力して「次へ」をクリックします。
IP アドレスまたはホスト名: ターゲット・システムの BMC IP アドレスまたはホスト名です。
ユーザー名: ターゲット・システムの BMC ユーザー名です。
パスワード: ターゲット・システムの BMC パスワードです。
ポート: BMC CIM または RSET ポート番号です。ユーザーが入力しない場合は、デフォルトのポートが使用されます。
ユーザーが BMC サーバーの証明書を確認しない場合は、「デフォルトで BMC サーバーの証明書を承認します」を選択して「次へ」をクリックします。
- 「タスク」ウィンドウで、「ThinkEdge サーバーでのセキュリティー機能の構成」を選択し、「次へ」をクリックします。
- 「ThinkEdge サーバーのセキュリティー機能」ウィンドウで、「ThinkShield Portal でサーバーをアクティブ化」を選択し、「次へ」をクリックします。
デフォルトのシステム・ロックダウン制御は XClarity Controller で管理されます。ロックダウン制御が ThinkShield ポータルで管理されている場合、ユーザーは ThinkShield Key Vault Portal によって認証された後でのみ、ロックダウン・モードでサーバーをアクティブにすることができます。
- 「インターネット・アクセス」ウィンドウで、ユーザーのセキュリティー・アクセスに特別な要件がない場合は、「テスト接続」をクリックしてターゲット URL のネットワーク接続を確認し、「次へ」をクリックします。セキュリティーに関する他の懸念事項がある場合は、「テスト接続」をクリックする前に、次のように、セキュリティー要件に応じて「プロキシ・サーバー」および/または「カスタム URL セキュリティー構成」を構成します。
プロキシ・サーバー
Web への接続に HTTP/HTTPS プロキシが必要な場合は「プロキシ・サーバー」を選択し、以下のフィールドに入力します。
| プロキシ・タイプ | プロキシ・サーバーのプロキシ・タイプ。 |
| IP アドレスまたはホスト名 | プロキシ・サーバーのホスト名、IP アドレス、またはドメイン名。 |
| ポート | プロキシ・サーバーのポート番号。 |
プロキシ・サーバーへの認証に資格情報を指定する必要がある場合は「プロキシ認証」を選択し、以下のフィールドに入力します。
| ユーザー名 | プロキシ・サーバーへの認証用のユーザー名。 |
| パスワード | 指定されたユーザー名のパスワード。 |
カスタム URL セキュリティー構成
リバース・プロキシが必要な場合は「
カスタム URL セキュリティー構成」を選択し、以下のいずれかのオプションを選択します。
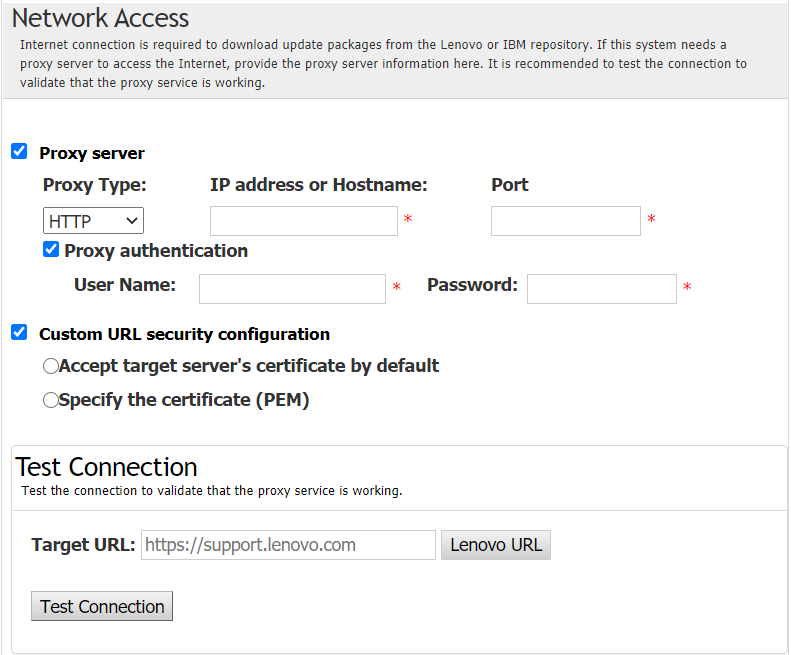
- 「サーバーのアクティブ化」ウィンドウで、ThinkShield Key Vault Portal 組織 ID、ユーザー名、およびパスワードを入力して、「アクティブ化」をクリックします。アクティベーション・プロセスが完了したら、「次へ」をクリックします。
サーバーが XClarity Controller によって管理されている場合、ユーザーは ThinkShield Key Vault Portal の情報を入力する必要はありません。
- 「完了」ウィンドウで、ログをクリックして更新を確認し、「閉じる」をクリックして終了します。