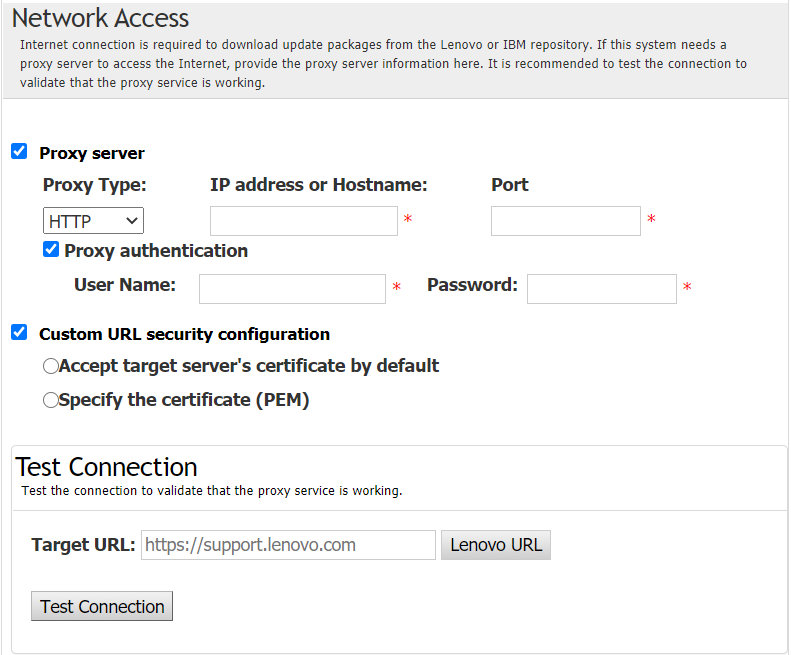El servidor ThinkEdge está equipado con sensores de seguridad para detectar sucesos de alteración, lo que también bloqueará al servidor durante la detección de alteraciones. UpdateXpress admite la activación del servidor bloqueado mediante ThinkShield Key Vault Portal o XClarity Controller.
Requisito previo:La aplicación UpdateXpress está en ejecución en un servidor con un sistema operativo compatible. Para obtener detalles de los sistemas operativos compatibles, consulte Sistemas operativos compatibles.
Esta función solo es compatible con servidores ThinkEdge. Para obtener más detalles acerca de servidores compatibles, consulte la serie ThinkEdge en Modelos de servidor admitidos.
Para activar el servidor en el modo de bloqueo, realice los siguientes pasos:
- Inicie la aplicación UpdateXpress. Consulte Inicio de la aplicación UpdateXpress.
- En la ventana Bienvenida, haga clic en Siguiente.
- En la ventana Servidor de destino, seleccione Gestionar el servidor remoto, introduzca la siguiente información y haga clic en Siguiente.
Dirección IP o nombre de host: dirección IP o nombre de host de BMC del sistema de destino.
Nombre de usuario: el nombre de usuario de BMC del sistema de destino.
Contraseña: la contraseña de BMC del sistema de destino.
Puerto: número del puerto del CIM de BMC o de RSET. Si los usuarios no escriben esta información, se utilizará el puerto predeterminado.
Si los usuarios no contarán con las facultades para comprobar el certificado BMC del servidor, seleccione Aceptar certificado de servidor BMC de forma predeterminada y haga clic en Siguiente.
- En la ventana Tarea, seleccione Configurar funciones de seguridad de servidor ThinkEdge y haga clic en Siguiente.
- En la ventana Características de seguridad del servidor ThinkEdge, seleccione Activar servidor con ThinkShield Portal y haga clic en Siguiente.
El control de bloqueo predeterminado del sistema se gestiona con XClarity Controller. Cuando el control de bloqueo se gestiona en el portal ThinkShield, los usuarios solo pueden activar el servidor en modo de bloqueo después de ser autenticados en ThinkShield Key Vault Portal.
- En la ventana Acceso a Internet, si los usuarios no tienen ningún requisito especial con respecto al acceso de seguridad, haga clic en Probar conexión para revisar la conexión de red de la URL de destino y haga clic en Siguiente. Si los usuarios tienen más consideraciones de seguridad, antes de hacer clic en Probar conexión, configure el Servidor proxy o los valores de Configuración de seguridad de URL personalizada en función de los requisitos de seguridad, como se indica a continuación:
- En la ventana Activar servidor, especifique el Id. de organización, el nombre de usuario y la contraseña de ThinkShield Key Vault Portal y, a continuación, haga clic en Activar. Una vez completado el proceso de activación, haga clic en Siguiente.
Si XClarity Controller gestiona el servidor, los usuarios no necesitan introducir la información de ThinkShield Key Vault Portal.
- En la ventana Finalizar, haga clic en el registro para revisar las actualizaciones y, luego, haga clic en Cerrar para salir.