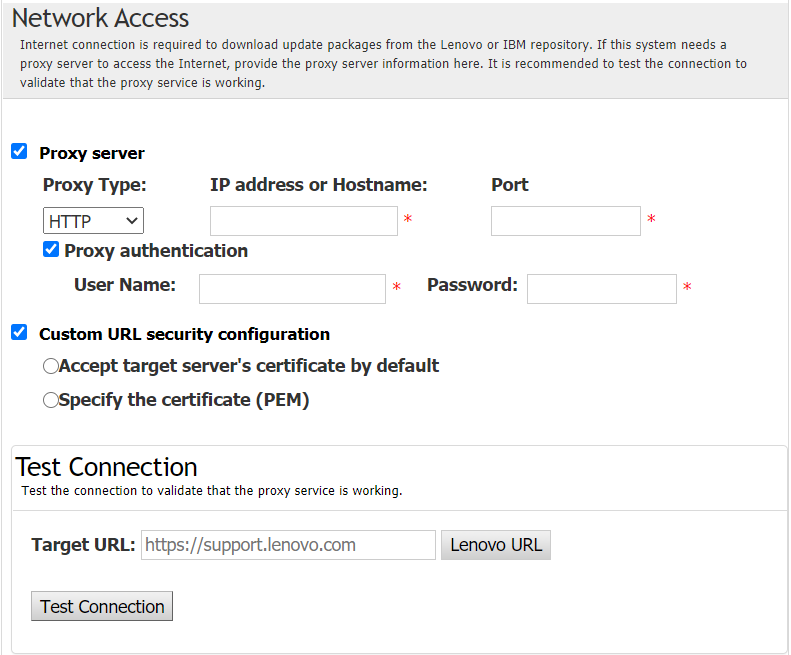Le serveur ThinkEdge est équipé des capteurs de sécurité qui détectent les événements d'altération, ce qui permet également de verrouiller le serveur à la détection d'une altération. UpdateXpress prend en charge l’activation du serveur verrouillé via le portail ThinkShield Key Portal ou XClarity Controller.
Condition préalable :L'application UpdateXpress s'exécute sur un serveur sur lequel est installé un système d'exploitation pris en charge. Pour plus de détails sur les systèmes d'exploitation pris en charge, voir Systèmes d'exploitation pris en charge.
Cette fonction est uniquement prise en charge sur les serveurs ThinkEdge. Pour plus de détails sur les serveurs pris en charge, consultez la série ThinkEdge dans Modèles de serveur pris en charge.
Pour activer le serveur en mode de verrouillage, procédez comme suit :
- Lancez l’application UpdateXpress. Pour plus d'informations, voir Lancement de l'application UpdateXpress.
- Dans la fenêtre Bienvenue, cliquez sur Suivant.
- Dans la fenêtre Serveur cible, sélectionnez Gérer le serveur distant, entrez les informations suivantes, puis cliquez sur Suivant.
Adresse IP ou nom d’hôte : adresse IP ou nom d’hôte BMC du système cible.
Nom d’utilisateur : nom d’utilisateur BMC du système cible.
Mot de passe : mot de passe BMC du système cible.
Port : numéro de port BMC CIM ou RSET. Si les utilisateurs n’entrent aucune valeur, le port par défaut est utilisé.
S’il n’est pas prévu que les utilisateurs vérifient le certificat du serveur BMC, sélectionnez Accepter le certificat du serveur BMC par défaut, puis cliquez sur Suivant.
- Dans la fenêtre Tâche, sélectionnez Configurer les fonctions de sécurité sur le serveur ThinkEdge, puis cliquez sur Suivant.
- Dans la fenêtre Fonctions de sécurité du serveur ThinkEdge, sélectionnez Activer le serveur avec le portail ThinkShield et cliquez sur Suivant.
Le contrôle de verrouillage du système par défaut est géré par XClarity Controller. Lorsque le contrôle de verrouillage est géré sur le portail ThinkShield, les utilisateurs ne peuvent activer le serveur en mode de verrouillage qu’après avoir été authentifiés par le portail ThinkShield Key Vault Portal.
- Dans la fenêtre Accès à Internet, si les utilisateurs n’ont pas d’exigence spéciale relative à l’accès sécurisé, cliquez sur Tester la connexion pour vérifier la connexion réseau de l’URL cible, puis cliquez sur Suivant. Si les utilisateurs ont des inquiétudes quant à la sécurité, avant de cliquer sur Tester la connexion, configurez le Serveur proxy et/ou la Configuration de sécurité d’URL personnalisée en fonction des exigences de sécurité comme suit :
- Dans la fenêtre Activer le serveur, saisissez l’ID de l’organisation ThinkShield Key Vault Portal, le nom d’utilisateur et le mot de passe, puis cliquez sur Activer. Lorsque le processus d’activation est terminé, cliquez sur Suivant.
Si le serveur est géré par XClarity Controller, les utilisateurs n’ont pas besoin d’entrer les informations de ThinkShield Key Vault Portal.
- Dans la fenêtre Terminer, cliquez sur le journal pour vérifier les mises à jour, puis cliquez sur Fermer pour quitter la fenêtre.