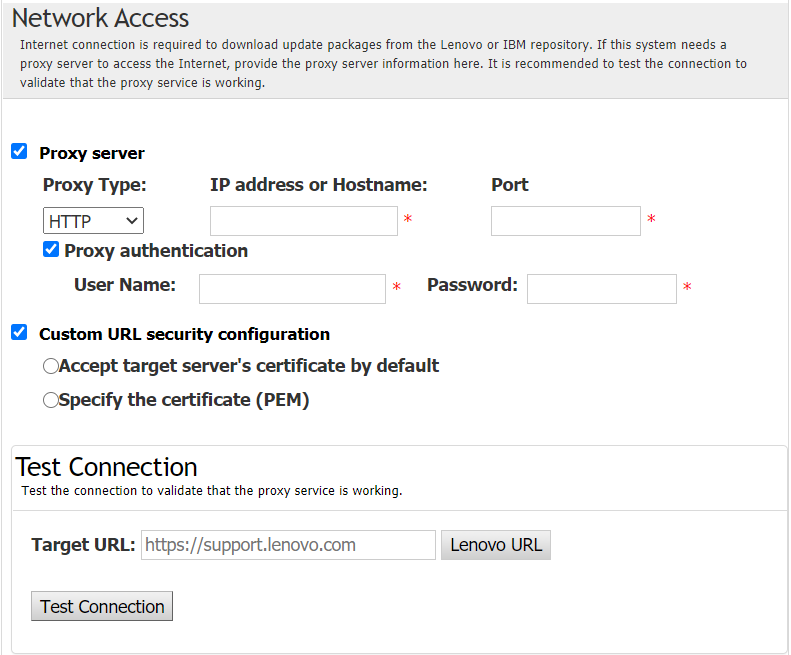La proprietà del server ThinkEdge può essere richiesta in Lenovo ThinkShield Key Vault Portal, quindi UpdateXpress può attivare il server bloccato tramite il portale.
Prerequisito:L'applicazione UpdateXpress deve essere in esecuzione su un server installato con un sistema operativo supportato. Per le informazioni dettagliate sui sistemi operativi supportati, vedere Sistemi operativi supportati.
Questa funzione è supportata solo nei server ThinkEdge. Per informazioni dettagliate sui server supportati, vedere la serie ThinkEdge in Modelli di server supportati.
Per richiedere il server in ThinkShield Portal, effettuare le seguenti operazioni:
- Avviare l'applicazione UpdateXpress. Vedere Avvio dell'applicazione UpdateXpress.
- Nella finestra Benvenuto, fare clic su Avanti.
- Nella finestra Server di destinazione, selezionare Gestisci server remoto, immettere le seguenti informazioni e fare clic su Avanti.
Nome host o indirizzo IP: il nome host o l'indirizzo IP BMC del sistema di destinazione.
Nome utente: il nome utente BMC del sistema di destinazione.
Password: la password BMC del sistema di destinazione.
Porta: il numero di porta BMC CIM o RSET. Se gli utenti non specificano alcun valore, verrà utilizzata la porta predefinita.
Se gli utenti non devono controllare il certificato del server BMC, selezionare Accetta certificato server BMC per impostazione predefinita e fare clic su Avanti.
- Nella finestra Attività selezionare Configura le funzioni di sicurezza sul server ThinkEdge e fare clic su Avanti.
- Nella finestra Funzioni di sicurezza del server ThinkEdge selezionare Richiedi server in ThinkShield Portal e fare clic su Avanti.
- Nella finestra Accesso Internet, effettuare una o più delle seguenti operazioni:
Se non è presente un requisito speciale per l'accesso di sicurezza degli utenti, fare clic su Test della connessione per verificare la connessione di rete dell'URL di destinazione e fare clic su Avanti.
Se gli utenti riscontrano ulteriori problemi di sicurezza, configurare una o più delle seguenti opzioni e fare clic su Test della connessione:
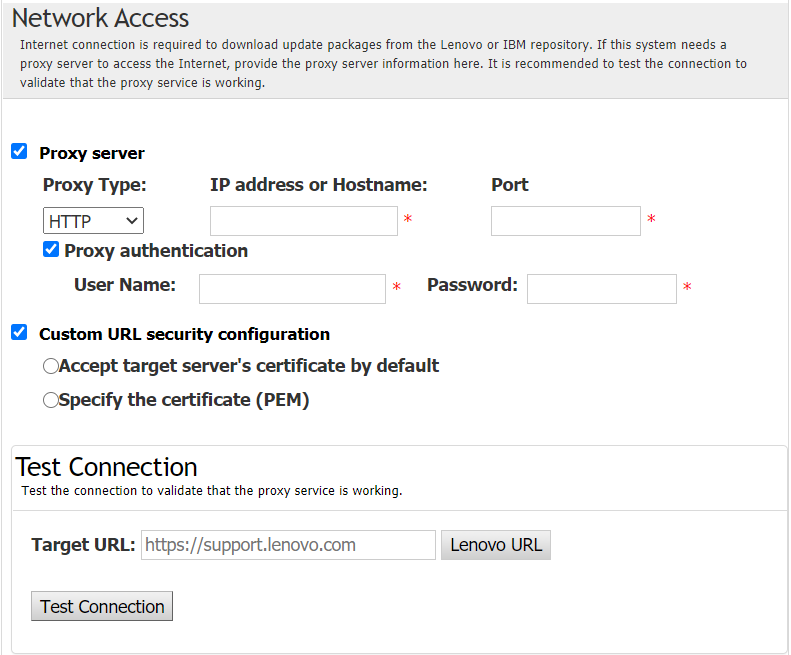
- Nella finestra Richiedi server, immettere l'ID organizzazione, il nome utente e la password di ThinkShield Key Vault Portal, quindi fare clic su Richiedi.
- Nella finestra Fine selezionare il log per controllare gli aggiornamenti, quindi fare clic su Chiudi per uscire.