Lokalen Server über die Website aktualisieren
Die Anwendung UpdateXpress kann einen lokalen Computer mit UXSPs (UpdateXpress System Packs) oder einzelnen Updates von der Website aktualisieren.
- Die Anwendung UpdateXpress wird auf einem lokalen Computer ausgeführt, der aktualisiert werden soll.
- Auf dem System wird ein unterstütztes Betriebssystem ausgeführt. Informationen zu unterstützten Betriebssystemen finden Sie unter Unterstützte Betriebssysteme.
Gehen Sie wie folgt vor, um einen lokalen Computer über die Website zu aktualisieren:
- Starten Sie die Anwendung UpdateXpress. (siehe UpdateXpress-Anwendung starten).
- Klicken Sie im Begrüßungsfenster auf Weiter.
- Wählen Sie im Fenster Zielserver die Option Lokalen Server verwalten. Wenn BMC-Eingangszugriffsinformationen ausgewählt sind, geben Sie die BMC-Informationen in diesem Fenster ein und klicken Sie auf Weiter.
- Wählen Sie im Fenster Task die Option Aktualisierung auf Zielserver durchführen aus und klicken Sie auf Weiter.
- Führen Sie im Fenster Aktualisierungseinstellungen je nach Bedarf eine oder mehrere der folgenden Aktionen aus:
Um die Sicherungssystem-Firmware zu aktualisieren, wählen Sie Nur das Sicherungsimage des BMC (und ggf. UEFI) aktualisieren aus und klicken Sie auf Weiter.
Wählen Sie für ein Firmware-Downgrade die Option Aktualisierung auf veraltete Firmware aktivieren aus und klicken Sie auf Weiter.
- Wählen Sie im Fenster Speicherort für Aktualisierungen die Option Lenovo Support-Website überprüfen aus und klicken Sie auf Weiter.
- Wählen Sie im Fenster Aktualisierungstyp die Option Lokalen Server aktualisieren aus und klicken Sie auf Weiter.
- Geben Sie im Fenster Zielverzeichnis den Speicherort an, in den Sie die Aktualisierungen herunterladen möchten, oder akzeptieren Sie den Standardspeicherort und klicken Sie auf Weiter.
- Wenn Sie keine spezielle Anforderung für den Sicherheitszugriff haben, klicken Sie auf der Seite Internetzugriff auf Verbindung testen, um die Netzwerkverbindung der Ziel-URL zu überprüfen, und klicken Sie dann auf Weiter. Wenn Benutzer mehr Sicherheitsbedenken haben, gehen Sie wie folgt vor, bevor Sie auf Verbindung testen klicken:
Konfigurieren Sie den Proxy-Server:
Wählen Sie Proxy-Server aus, wenn für die Verbindung mit dem Web ein HTTP/HTTPS-Proxy erforderlich ist, und füllen Sie die folgenden Felder aus:
Proxy-Typ Proxy-Typ des Proxy-Servers. IP-Adresse oder Hostname Hostname, IP-Adresse oder Domänenname des Proxy-Servers. Port Portnummer des Proxy-Servers. Wählen Sie Proxy-Authentifizierung aus, wenn Anmeldeinformationen für die Authentifizierung beim Proxy-Server angegeben werden müssen, und füllen Sie die folgenden Felder aus:
Benutzername Benutzername für die Authentifizierung beim Proxy-Server. Kennwort Kennwort zum angegebenen Benutzernamen.
Konfigurieren Sie Benutzerdefinierte URL-Sicherheitskonfiguration
Wählen Sie Angepasste URL-Sicherheitskonfiguration aus, wenn Sie einen Reverse-Proxy benötigen, und wählen Sie eine der folgenden Optionen aus:Zertifikat des Zielservers standardmäßig akzeptieren
Zertifikat angeben (PEM)
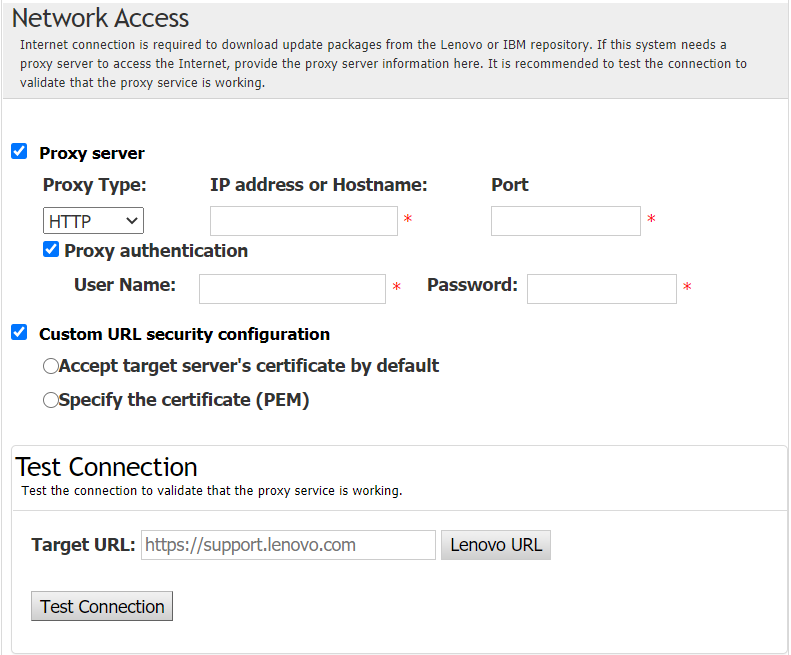
- Führen Sie im Fenster Aktualisierungsempfehlungen je nach Bedarf eine oder mehrere der folgenden Aktionen aus:
Um alle Aktualisierungspakete anzuzeigen, wählen Sie Aktualisierungen für nicht erkanntes Gerät anzeigen aus.
Um die Komponente zu aktualisieren, wählen Sie die Zielkomponente aus, und klicken Sie auf Weiter.
- Im Fenster Aktualisierungen abrufen wird in der Abrufungstabelle der Fortschritt der abgerufenen Pakete angezeigt. Klicken Sie nach Abschluss des Vorgangs auf Weiter.
- Klicken Sie im Fenster Ausführung der Aktualisierung auf Aktualisierung starten und bestätigen, dass im Popup-Fenster fortgesetzt werden soll. In der Ausführungstabelle wird der Aktualisierungsfortschritt der Pakete angezeigt. Klicken Sie nach Abschluss des Upgrades auf Weiter.
- Klicken Sie im Fenster Fertigstellen auf das Protokoll, um die Aktualisierungen zu überprüfen, und klicken Sie auf Schließen, um das Protokoll zu verlassen.